Walkthrough: Hosting a Windows Forms Composite Control in WPF
Windows Presentation Foundation (WPF) provides a rich environment for creating applications. However, when you have a substantial investment in Windows Forms code, it can be more effective to reuse at least some of that code in your WPF application rather than to rewrite it from scratch. The most common scenario is when you have existing Windows Forms controls. In some cases, you might not even have access to the source code for these controls. WPF provides a straightforward procedure for hosting such controls in a WPF application. For example, you can use WPF for most of your programming while hosting your specialized DataGridView controls.
This walkthrough steps you through an application that hosts a Windows Forms composite control to perform data entry in a WPF application. The composite control is packaged in a DLL. This general procedure can be extended to more complex applications and controls. This walkthrough is designed to be nearly identical in appearance and functionality to Walkthrough: Hosting a WPF Composite Control in Windows Forms. The primary difference is that the hosting scenario is reversed.
The walkthrough is divided into two sections. The first section briefly describes the implementation of the Windows Forms composite control. The second section discusses in detail how to host the composite control in a WPF application, receive events from the control, and access some of the control's properties.
Tasks illustrated in this walkthrough include:
Implementing the Windows Forms composite control.
Implementing the WPF host application.
For a complete code listing of the tasks illustrated in this walkthrough, see Hosting a Windows Forms Composite Control in WPF Sample.
Prerequisites
You need Visual Studio to complete this walkthrough.
Implementing the Windows Forms Composite Control
The Windows Forms composite control used in this example is a simple data-entry form. This form takes the user's name and address and then uses a custom event to return that information to the host. The following illustration shows the rendered control.
The following image shows a Windows Forms composite control:
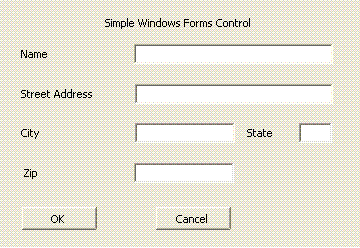
Creating the Project
To start the project:
Launch Visual Studio, and open the New Project dialog box.
In the Window category, select the Windows Forms Control Library template.
Name the new project
MyControls.For the location, specify a conveniently named top-level folder, such as
WpfHostingWindowsFormsControl. Later, you will put the host application in this folder.Click OK to create the project. The default project contains a single control named
UserControl1.In Solution Explorer, rename
UserControl1toMyControl1.
Your project should have references to the following system DLLs. If any of these DLLs are not included by default, add them to the project.
System
System.Data
System.Drawing
System.Windows.Forms
System.Xml
Adding Controls to the Form
To add controls to the form:
- Open
MyControl1in the designer.
Add five Label controls and their corresponding TextBox controls, sized and arranged as they are in the preceding illustration, on the form. In the example, the TextBox controls are named:
txtNametxtAddresstxtCitytxtStatetxtZip
Add two Button controls labeled OK and Cancel. In the example, the button names are btnOK and btnCancel, respectively.
Implementing the Supporting Code
Open the form in code view. The control returns the collected data to its host by raising the custom OnButtonClick event. The data is contained in the event argument object. The following code shows the event and delegate declaration.
Add the following code to the MyControl1 class.
public delegate void MyControlEventHandler(object sender, MyControlEventArgs args);
public event MyControlEventHandler OnButtonClick;
Public Delegate Sub MyControlEventHandler(ByVal sender As Object, ByVal args As MyControlEventArgs)
Public Event OnButtonClick As MyControlEventHandler
The MyControlEventArgs class contains the information to be returned to the host.
Add the following class to the form.
public class MyControlEventArgs : EventArgs
{
private string _Name;
private string _StreetAddress;
private string _City;
private string _State;
private string _Zip;
private bool _IsOK;
public MyControlEventArgs(bool result,
string name,
string address,
string city,
string state,
string zip)
{
_IsOK = result;
_Name = name;
_StreetAddress = address;
_City = city;
_State = state;
_Zip = zip;
}
public string MyName
{
get { return _Name; }
set { _Name = value; }
}
public string MyStreetAddress
{
get { return _StreetAddress; }
set { _StreetAddress = value; }
}
public string MyCity
{
get { return _City; }
set { _City = value; }
}
public string MyState
{
get { return _State; }
set { _State = value; }
}
public string MyZip
{
get { return _Zip; }
set { _Zip = value; }
}
public bool IsOK
{
get { return _IsOK; }
set { _IsOK = value; }
}
}
Public Class MyControlEventArgs
Inherits EventArgs
Private _Name As String
Private _StreetAddress As String
Private _City As String
Private _State As String
Private _Zip As String
Private _IsOK As Boolean
Public Sub New(ByVal result As Boolean, ByVal name As String, ByVal address As String, ByVal city As String, ByVal state As String, ByVal zip As String)
_IsOK = result
_Name = name
_StreetAddress = address
_City = city
_State = state
_Zip = zip
End Sub
Public Property MyName() As String
Get
Return _Name
End Get
Set
_Name = value
End Set
End Property
Public Property MyStreetAddress() As String
Get
Return _StreetAddress
End Get
Set
_StreetAddress = value
End Set
End Property
Public Property MyCity() As String
Get
Return _City
End Get
Set
_City = value
End Set
End Property
Public Property MyState() As String
Get
Return _State
End Get
Set
_State = value
End Set
End Property
Public Property MyZip() As String
Get
Return _Zip
End Get
Set
_Zip = value
End Set
End Property
Public Property IsOK() As Boolean
Get
Return _IsOK
End Get
Set
_IsOK = value
End Set
End Property
End Class
When the user clicks the OK or Cancel button, the Click event handlers create a MyControlEventArgs object that contains the data and raises the OnButtonClick event. The only difference between the two handlers is the event argument's IsOK property. This property enables the host to determine which button was clicked. It is set to true for the OK button, and false for the Cancel button. The following code shows the two button handlers.
Add the following code to the MyControl1 class.
private void btnOK_Click(object sender, System.EventArgs e)
{
MyControlEventArgs retvals = new MyControlEventArgs(true,
txtName.Text,
txtAddress.Text,
txtCity.Text,
txtState.Text,
txtZip.Text);
OnButtonClick(this, retvals);
}
private void btnCancel_Click(object sender, System.EventArgs e)
{
MyControlEventArgs retvals = new MyControlEventArgs(false,
txtName.Text,
txtAddress.Text,
txtCity.Text,
txtState.Text,
txtZip.Text);
OnButtonClick(this, retvals);
}
Private Sub btnOK_Click(ByVal sender As Object, ByVal e As System.EventArgs) Handles btnOK.Click
Dim retvals As New MyControlEventArgs(True, txtName.Text, txtAddress.Text, txtCity.Text, txtState.Text, txtZip.Text)
RaiseEvent OnButtonClick(Me, retvals)
End Sub
Private Sub btnCancel_Click(ByVal sender As Object, ByVal e As System.EventArgs) Handles btnCancel.Click
Dim retvals As New MyControlEventArgs(False, txtName.Text, txtAddress.Text, txtCity.Text, txtState.Text, txtZip.Text)
RaiseEvent OnButtonClick(Me, retvals)
End Sub
Giving the Assembly a Strong Name and Building the Assembly
For this assembly to be referenced by a WPF application, it must have a strong name. To create a strong name, create a key file with Sn.exe and add it to your project.
Open a Visual Studio command prompt. To do so, click the Start menu, and then select All Programs/Microsoft Visual Studio 2010/Visual Studio Tools/Visual Studio Command Prompt. This launches a console window with customized environment variables.
At the command prompt, use the
cdcommand to go to your project folder.Generate a key file named MyControls.snk by running the following command.
Sn.exe -k MyControls.snkTo include the key file in your project, right-click the project name in Solution Explorer and then click Properties. In the Project Designer, click the Signing tab, select the Sign the assembly check box and then browse to your key file.
Build the solution. The build will produce a DLL named MyControls.dll.
Implementing the WPF Host Application
The WPF host application uses the WindowsFormsHost control to host MyControl1. The application handles the OnButtonClick event to receive the data from the control. It also has a collection of option buttons that enable you to change some of the control's properties from the WPF application. The following illustration shows the finished application.
The following image shows the complete application, including the control embedded in the WPF application:
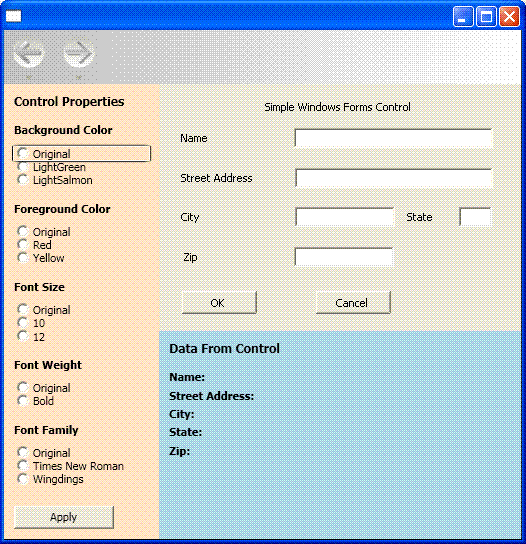
Creating the Project
To start the project:
Open Visual Studio, and select New Project.
In the Window category, select the WPF Application template.
Name the new project
WpfHost.For the location, specify the same top-level folder that contains the MyControls project.
Click OK to create the project.
You also need to add references to the DLL that contains MyControl1 and other assemblies.
Right-click the project name in Solution Explorer and select Add Reference.
Click the Browse tab, and browse to the folder that contains MyControls.dll. For this walkthrough, this folder is MyControls\bin\Debug.
Select MyControls.dll, and then click OK.
Add a reference to the WindowsFormsIntegration assembly, which is named WindowsFormsIntegration.dll.
Implementing the Basic Layout
The user interface (UI) of the host application is implemented in MainWindow.xaml. This file contains Extensible Application Markup Language (XAML) markup that defines the layout, and hosts the Windows Forms control. The application is divided into three regions:
The Control Properties panel, which contains a collection of option buttons that you can use to modify various properties of the hosted control.
The Data from Control panel, which contains several TextBlock elements that display the data returned from the hosted control.
The hosted control itself.
The basic layout is shown in the following XAML. The markup that is needed to host MyControl1 is omitted from this example, but will be discussed later.
Replace the XAML in MainWindow.xaml with the following. If you are using Visual Basic, change the class to x:Class="MainWindow".
<Window xmlns="http://schemas.microsoft.com/winfx/2006/xaml/presentation"
xmlns:x="http://schemas.microsoft.com/winfx/2006/xaml"
x:Class="WpfHost.MainWindow"
xmlns:mcl="clr-namespace:MyControls;assembly=MyControls"
Loaded="Init">
<DockPanel>
<DockPanel.Resources>
<Style x:Key="inlineText" TargetType="{x:Type Inline}">
<Setter Property="FontWeight" Value="Normal"/>
</Style>
<Style x:Key="titleText" TargetType="{x:Type TextBlock}">
<Setter Property="DockPanel.Dock" Value="Top"/>
<Setter Property="FontWeight" Value="Bold"/>
<Setter Property="Margin" Value="10,5,10,0"/>
</Style>
</DockPanel.Resources>
<StackPanel Orientation="Vertical"
DockPanel.Dock="Left"
Background="Bisque"
Width="250">
<TextBlock Margin="10,10,10,10"
FontWeight="Bold"
FontSize="12">Control Properties</TextBlock>
<TextBlock Style="{StaticResource titleText}">Background Color</TextBlock>
<StackPanel Margin="10,10,10,10">
<RadioButton Name="rdbtnOriginalBackColor"
IsChecked="True"
Click="BackColorChanged">Original</RadioButton>
<RadioButton Name="rdbtnBackGreen"
Click="BackColorChanged">LightGreen</RadioButton>
<RadioButton Name="rdbtnBackSalmon"
Click="BackColorChanged">LightSalmon</RadioButton>
</StackPanel>
<TextBlock Style="{StaticResource titleText}">Foreground Color</TextBlock>
<StackPanel Margin="10,10,10,10">
<RadioButton Name="rdbtnOriginalForeColor"
IsChecked="True"
Click="ForeColorChanged">Original</RadioButton>
<RadioButton Name="rdbtnForeRed"
Click="ForeColorChanged">Red</RadioButton>
<RadioButton Name="rdbtnForeYellow"
Click="ForeColorChanged">Yellow</RadioButton>
</StackPanel>
<TextBlock Style="{StaticResource titleText}">Font Family</TextBlock>
<StackPanel Margin="10,10,10,10">
<RadioButton Name="rdbtnOriginalFamily"
IsChecked="True"
Click="FontChanged">Original</RadioButton>
<RadioButton Name="rdbtnTimes"
Click="FontChanged">Times New Roman</RadioButton>
<RadioButton Name="rdbtnWingdings"
Click="FontChanged">Wingdings</RadioButton>
</StackPanel>
<TextBlock Style="{StaticResource titleText}">Font Size</TextBlock>
<StackPanel Margin="10,10,10,10">
<RadioButton Name="rdbtnOriginalSize"
IsChecked="True"
Click="FontSizeChanged">Original</RadioButton>
<RadioButton Name="rdbtnTen"
Click="FontSizeChanged">10</RadioButton>
<RadioButton Name="rdbtnTwelve"
Click="FontSizeChanged">12</RadioButton>
</StackPanel>
<TextBlock Style="{StaticResource titleText}">Font Style</TextBlock>
<StackPanel Margin="10,10,10,10">
<RadioButton Name="rdbtnNormalStyle"
IsChecked="True"
Click="StyleChanged">Original</RadioButton>
<RadioButton Name="rdbtnItalic"
Click="StyleChanged">Italic</RadioButton>
</StackPanel>
<TextBlock Style="{StaticResource titleText}">Font Weight</TextBlock>
<StackPanel Margin="10,10,10,10">
<RadioButton Name="rdbtnOriginalWeight"
IsChecked="True"
Click="WeightChanged">
Original
</RadioButton>
<RadioButton Name="rdbtnBold"
Click="WeightChanged">Bold</RadioButton>
</StackPanel>
</StackPanel>
<WindowsFormsHost Name="wfh"
DockPanel.Dock="Top"
Height="300">
<mcl:MyControl1 Name="mc"/>
</WindowsFormsHost>
<StackPanel Orientation="Vertical"
Height="Auto"
Background="LightBlue">
<TextBlock Margin="10,10,10,10"
FontWeight="Bold"
FontSize="12">Data From Control</TextBlock>
<TextBlock Style="{StaticResource titleText}">
Name: <Span Name="txtName" Style="{StaticResource inlineText}"/>
</TextBlock>
<TextBlock Style="{StaticResource titleText}">
Street Address: <Span Name="txtAddress" Style="{StaticResource inlineText}"/>
</TextBlock>
<TextBlock Style="{StaticResource titleText}">
City: <Span Name="txtCity" Style="{StaticResource inlineText}"/>
</TextBlock>
<TextBlock Style="{StaticResource titleText}">
State: <Span Name="txtState" Style="{StaticResource inlineText}"/>
</TextBlock>
<TextBlock Style="{StaticResource titleText}">
Zip: <Span Name="txtZip" Style="{StaticResource inlineText}"/>
</TextBlock>
</StackPanel>
</DockPanel>
</Window>
The first StackPanel element contains several sets of RadioButton controls that enable you to modify various default properties of the hosted control. That is followed by a WindowsFormsHost element, which hosts MyControl1. The final StackPanel element contains several TextBlock elements that display the data that is returned by the hosted control. The ordering of the elements and the Dock and Height attribute settings embed the hosted control into the window with no gaps or distortion.
Hosting the Control
The following edited version of the previous XAML focuses on the elements that are needed to host MyControl1.
<Window xmlns="http://schemas.microsoft.com/winfx/2006/xaml/presentation"
xmlns:x="http://schemas.microsoft.com/winfx/2006/xaml"
x:Class="WpfHost.MainWindow"
xmlns:mcl="clr-namespace:MyControls;assembly=MyControls"
Loaded="Init">
<WindowsFormsHost Name="wfh"
DockPanel.Dock="Top"
Height="300">
<mcl:MyControl1 Name="mc"/>
</WindowsFormsHost>
The xmlns namespace mapping attribute creates a reference to the MyControls namespace that contains the hosted control. This mapping enables you to represent MyControl1 in XAML as <mcl:MyControl1>.
Two elements in the XAML handle the hosting:
WindowsFormsHostrepresents the WindowsFormsHost element that enables you to host a Windows Forms control in a WPF application.mcl:MyControl1, which representsMyControl1, is added to the WindowsFormsHost element's child collection. As a result, this Windows Forms control is rendered as part of the WPF window, and you can communicate with the control from the application.
Implementing the Code-Behind File
The code-behind file, MainWindow.xaml.vb or MainWindow.xaml.cs, contains the procedural code that implements the functionality of the UI discussed in the preceding section. The primary tasks are:
Attaching an event handler to
MyControl1'sOnButtonClickevent.Modifying various properties of
MyControl1, based on how the collection of option buttons are set.Displaying the data collected by the control.
Initializing the Application
The initialization code is contained in an event handler for the window's Loaded event and attaches an event handler to the control's OnButtonClick event.
In MainWindow.xaml.vb or MainWindow.xaml.cs, add the following code to the MainWindow class.
private Application app;
private Window myWindow;
FontWeight initFontWeight;
Double initFontSize;
FontStyle initFontStyle;
SolidColorBrush initBackBrush;
SolidColorBrush initForeBrush;
FontFamily initFontFamily;
bool UIIsReady = false;
private void Init(object sender, EventArgs e)
{
app = System.Windows.Application.Current;
myWindow = (Window)app.MainWindow;
myWindow.SizeToContent = SizeToContent.WidthAndHeight;
wfh.TabIndex = 10;
initFontSize = wfh.FontSize;
initFontWeight = wfh.FontWeight;
initFontFamily = wfh.FontFamily;
initFontStyle = wfh.FontStyle;
initBackBrush = (SolidColorBrush)wfh.Background;
initForeBrush = (SolidColorBrush)wfh.Foreground;
(wfh.Child as MyControl1).OnButtonClick += new MyControl1.MyControlEventHandler(Pane1_OnButtonClick);
UIIsReady = true;
}
Private app As Application
Private myWindow As Window
Private initFontWeight As FontWeight
Private initFontSize As [Double]
Private initFontStyle As FontStyle
Private initBackBrush As SolidColorBrush
Private initForeBrush As SolidColorBrush
Private initFontFamily As FontFamily
Private UIIsReady As Boolean = False
Private Sub Init(ByVal sender As Object, ByVal e As RoutedEventArgs)
app = System.Windows.Application.Current
myWindow = CType(app.MainWindow, Window)
myWindow.SizeToContent = SizeToContent.WidthAndHeight
wfh.TabIndex = 10
initFontSize = wfh.FontSize
initFontWeight = wfh.FontWeight
initFontFamily = wfh.FontFamily
initFontStyle = wfh.FontStyle
initBackBrush = CType(wfh.Background, SolidColorBrush)
initForeBrush = CType(wfh.Foreground, SolidColorBrush)
Dim mc As MyControl1 = wfh.Child
AddHandler mc.OnButtonClick, AddressOf Pane1_OnButtonClick
UIIsReady = True
End Sub
Because the XAML discussed previously added MyControl1 to the WindowsFormsHost element's child element collection, you can cast the WindowsFormsHost element's Child to get the reference to MyControl1. You can then use that reference to attach an event handler to OnButtonClick.
In addition to providing a reference to the control itself, WindowsFormsHost exposes a number of the control's properties, which you can manipulate from the application. The initialization code assigns those values to private global variables for later use in the application.
So that you can easily access the types in the MyControls DLL, add the following Imports or using statement to the top of the file.
Imports MyControls
using MyControls;
Handling the OnButtonClick Event
MyControl1 raises the OnButtonClick event when the user clicks either of the control's buttons.
Add the following code to the MainWindow class.
//Handle button clicks on the Windows Form control
private void Pane1_OnButtonClick(object sender, MyControlEventArgs args)
{
txtName.Inlines.Clear();
txtAddress.Inlines.Clear();
txtCity.Inlines.Clear();
txtState.Inlines.Clear();
txtZip.Inlines.Clear();
if (args.IsOK)
{
txtName.Inlines.Add( " " + args.MyName );
txtAddress.Inlines.Add( " " + args.MyStreetAddress );
txtCity.Inlines.Add( " " + args.MyCity );
txtState.Inlines.Add( " " + args.MyState );
txtZip.Inlines.Add( " " + args.MyZip );
}
}
'Handle button clicks on the Windows Form control
Private Sub Pane1_OnButtonClick(ByVal sender As Object, ByVal args As MyControlEventArgs)
txtName.Inlines.Clear()
txtAddress.Inlines.Clear()
txtCity.Inlines.Clear()
txtState.Inlines.Clear()
txtZip.Inlines.Clear()
If args.IsOK Then
txtName.Inlines.Add(" " + args.MyName)
txtAddress.Inlines.Add(" " + args.MyStreetAddress)
txtCity.Inlines.Add(" " + args.MyCity)
txtState.Inlines.Add(" " + args.MyState)
txtZip.Inlines.Add(" " + args.MyZip)
End If
End Sub
The data in the text boxes is packed into the MyControlEventArgs object. If the user clicks the OK button, the event handler extracts the data and displays it in the panel below MyControl1.
Modifying the Control’s Properties
The WindowsFormsHost element exposes several of the hosted control's default properties. As a result, you can change the appearance of the control to match the style of your application more closely. The sets of option buttons in the left panel enable the user to modify several color and font properties. Each set of buttons has a handler for the Click event, which detects the user's option button selections and changes the corresponding property on the control.
Add the following code to the MainWindow class.
private void BackColorChanged(object sender, RoutedEventArgs e)
{
if (sender == rdbtnBackGreen)
wfh.Background = new SolidColorBrush(Colors.LightGreen);
else if (sender == rdbtnBackSalmon)
wfh.Background = new SolidColorBrush(Colors.LightSalmon);
else if (UIIsReady == true)
wfh.Background = initBackBrush;
}
private void ForeColorChanged(object sender, RoutedEventArgs e)
{
if (sender == rdbtnForeRed)
wfh.Foreground = new SolidColorBrush(Colors.Red);
else if (sender == rdbtnForeYellow)
wfh.Foreground = new SolidColorBrush(Colors.Yellow);
else if (UIIsReady == true)
wfh.Foreground = initForeBrush;
}
private void FontChanged(object sender, RoutedEventArgs e)
{
if (sender == rdbtnTimes)
wfh.FontFamily = new FontFamily("Times New Roman");
else if (sender == rdbtnWingdings)
wfh.FontFamily = new FontFamily("Wingdings");
else if (UIIsReady == true)
wfh.FontFamily = initFontFamily;
}
private void FontSizeChanged(object sender, RoutedEventArgs e)
{
if (sender == rdbtnTen)
wfh.FontSize = 10;
else if (sender == rdbtnTwelve)
wfh.FontSize = 12;
else if (UIIsReady == true)
wfh.FontSize = initFontSize;
}
private void StyleChanged(object sender, RoutedEventArgs e)
{
if (sender == rdbtnItalic)
wfh.FontStyle = FontStyles.Italic;
else if (UIIsReady == true)
wfh.FontStyle = initFontStyle;
}
private void WeightChanged(object sender, RoutedEventArgs e)
{
if (sender == rdbtnBold)
wfh.FontWeight = FontWeights.Bold;
else if (UIIsReady == true)
wfh.FontWeight = initFontWeight;
}
Private Sub BackColorChanged(ByVal sender As Object, ByVal e As RoutedEventArgs)
If sender.Equals(rdbtnBackGreen) Then
wfh.Background = New SolidColorBrush(Colors.LightGreen)
ElseIf sender.Equals(rdbtnBackSalmon) Then
wfh.Background = New SolidColorBrush(Colors.LightSalmon)
ElseIf UIIsReady = True Then
wfh.Background = initBackBrush
End If
End Sub
Private Sub ForeColorChanged(ByVal sender As Object, ByVal e As RoutedEventArgs)
If sender.Equals(rdbtnForeRed) Then
wfh.Foreground = New SolidColorBrush(Colors.Red)
ElseIf sender.Equals(rdbtnForeYellow) Then
wfh.Foreground = New SolidColorBrush(Colors.Yellow)
ElseIf UIIsReady = True Then
wfh.Foreground = initForeBrush
End If
End Sub
Private Sub FontChanged(ByVal sender As Object, ByVal e As RoutedEventArgs)
If sender.Equals(rdbtnTimes) Then
wfh.FontFamily = New FontFamily("Times New Roman")
ElseIf sender.Equals(rdbtnWingdings) Then
wfh.FontFamily = New FontFamily("Wingdings")
ElseIf UIIsReady = True Then
wfh.FontFamily = initFontFamily
End If
End Sub
Private Sub FontSizeChanged(ByVal sender As Object, ByVal e As RoutedEventArgs)
If sender.Equals(rdbtnTen) Then
wfh.FontSize = 10
ElseIf sender.Equals(rdbtnTwelve) Then
wfh.FontSize = 12
ElseIf UIIsReady = True Then
wfh.FontSize = initFontSize
End If
End Sub
Private Sub StyleChanged(ByVal sender As Object, ByVal e As RoutedEventArgs)
If sender.Equals(rdbtnItalic) Then
wfh.FontStyle = FontStyles.Italic
ElseIf UIIsReady = True Then
wfh.FontStyle = initFontStyle
End If
End Sub
Private Sub WeightChanged(ByVal sender As Object, ByVal e As RoutedEventArgs)
If sender.Equals(rdbtnBold) Then
wfh.FontWeight = FontWeights.Bold
ElseIf UIIsReady = True Then
wfh.FontWeight = initFontWeight
End If
End Sub
Build and run the application. Add some text in the Windows Forms composite control and then click OK. The text appears in the labels. Click the different radio buttons to see the effect on the control.
See also
.NET Desktop feedback
