Få e-postaviseringar för svarsåtgärder
Viktigt
Viss information i den här artikeln gäller en förhyrd produkt som kan ändras avsevärt innan den släpps kommersiellt. Microsoft lämnar inga garantier, uttryckta eller underförstådda, med avseende på den information som tillhandahålls här.
Du kan konfigurera e-postaviseringar i Microsoft Defender-portalen för att meddela dig om manuella eller automatiserade svarsåtgärder.
Manuella svarsåtgärder är åtgärder som säkerhetsteam kan använda för att stoppa hot eller hjälpa till att undersöka attacker. De här åtgärderna varierar beroende på vilken Defender-arbetsbelastning som är aktiverad i din miljö.
Automatiserade svarsåtgärder är funktioner i Microsoft Defender XDR som skalar undersökning och lösning på hot automatiskt. Automatiserade reparationsfunktioner består av automatiska angreppsavbrott och automatiserad undersökning och svar.
Obs!
Du behöver behörigheten Hantera säkerhetsinställningar för att konfigurera e-postaviseringsinställningar. Om du har valt att använda grundläggande behörighetshantering kan användare med rollen Säkerhetsadministratör eller Global administratör konfigurera e-postaviseringar. På samma sätt, om din organisation använder rollbaserad åtkomstkontroll (RBAC) kan du bara skapa, redigera, ta bort och ta emot meddelanden baserat på enhetsgrupper som du har behörighet att hantera.
Obs!
Microsoft rekommenderar att du använder roller med färre behörigheter för bättre säkerhet. Rollen Global administratör, som har många behörigheter, bör endast användas i nödsituationer när ingen annan roll passar.
Skapa en regel för e-postaviseringar
Obs!
E-postmeddelandet för svarsåtgärden stöder för närvarande inte anpassade identifieringar som innehåller svarsåtgärder.
Utför följande steg för att skapa en regel för e-postaviseringar:
- I navigeringsfönstret i Microsoft Defender-portalen väljer du Inställningar > Microsoft Defender XDR. Under Allmänt väljer du Email meddelanden. Gå till fliken Åtgärder.
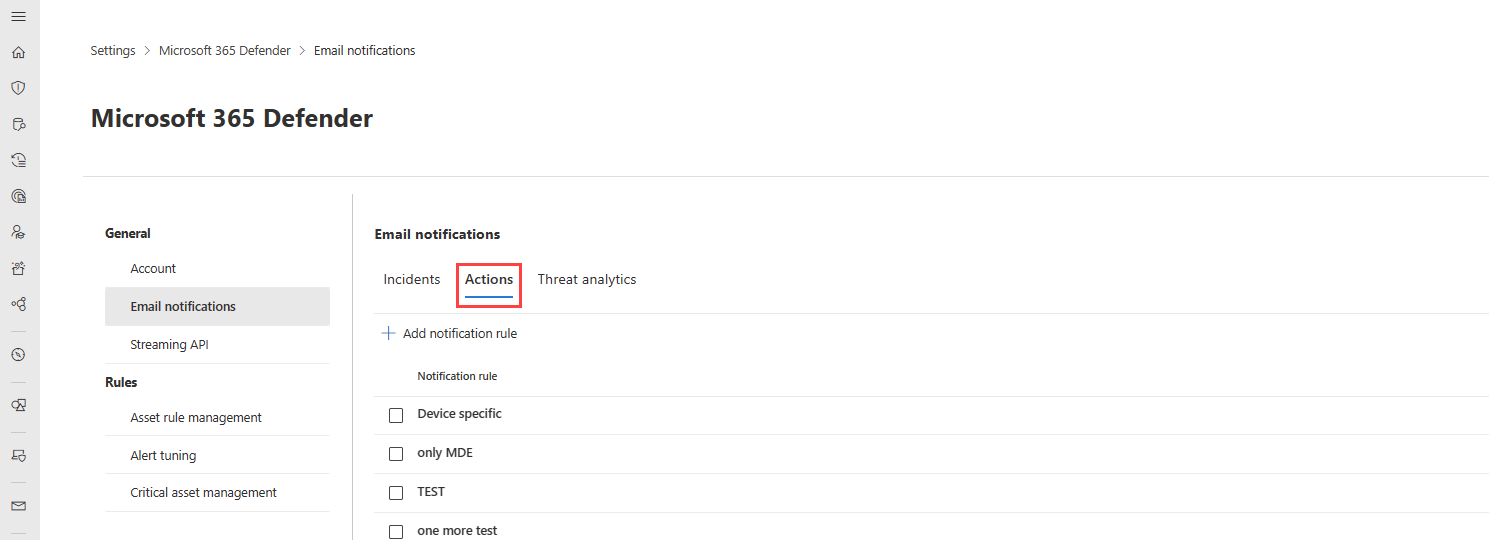
- Välj Lägg till meddelanderegel. Lägg till ett regelnamn och en beskrivning under Grundläggande. Fälten Namn och Beskrivning accepterar endast bokstäver, siffror och blanksteg.
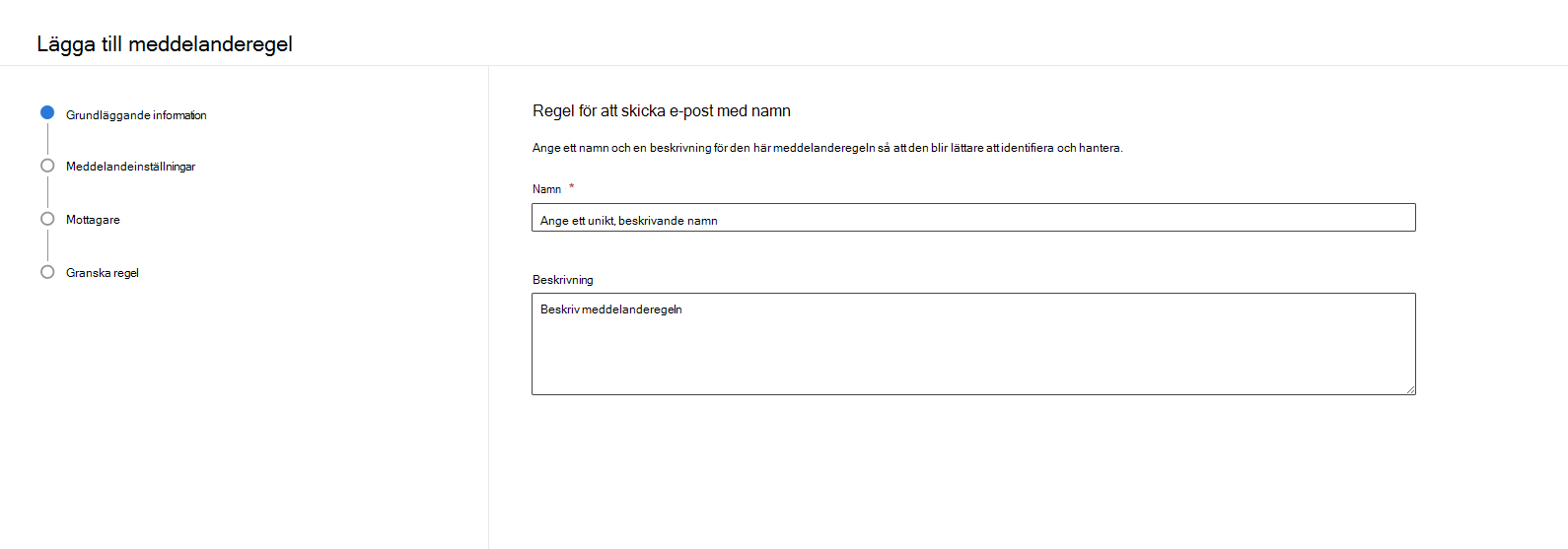
- Fortsätt till nästa avsnitt genom att välja Nästa längst ned i fönstret.
- Du kan välja vilken typ av åtgärd, vilken status och var åtgärden kommer att hämtas från i avsnittet Meddelandeinställningar .
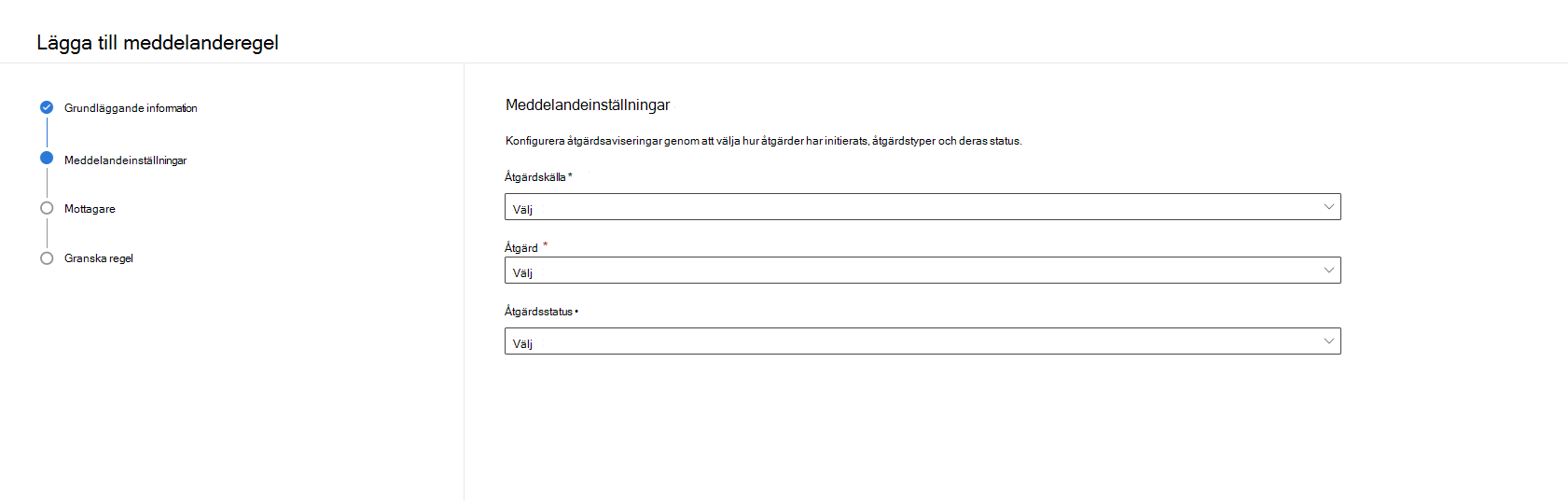
- Under Åtgärdskälla väljer du om du vill bli meddelad om manuella eller automatiserade svarsåtgärder. Du kan välja båda alternativen.
- Välj de specifika svarsåtgärderna i checklistan som visas under Åtgärd. Du kan välja flera åtgärder som är tillgängliga i checklistan. Observera att svarsåtgärderna varierar beroende på vilken Defender-arbetsbelastning som är aktiverad i din miljö. Alla markerade åtgärder visas i fältet Åtgärd när åtgärden har slutförts.
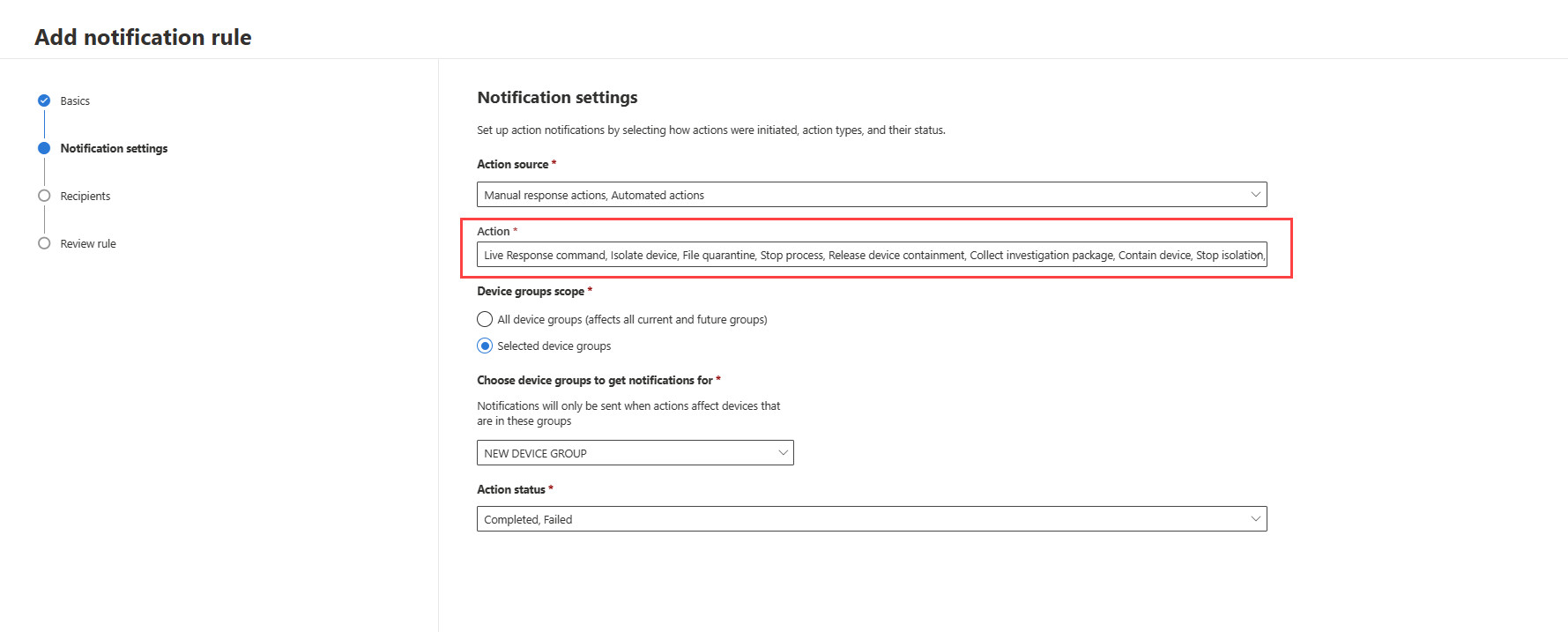
- Du kan välja att bli meddelad baserat på de enhetsgrupper där svarsåtgärderna tillämpas i omfånget Enhetsgrupper. Om du vill bli meddelad om svarsåtgärder som vidtagits i alla aktuella och framtida enhetsgrupper väljer du Alla enhetsgrupper . Om du vill få ett meddelande om svarsåtgärder som vidtas på enheter som tillhör den valda enhetsgruppen väljer du Valda enhetsgrupper.
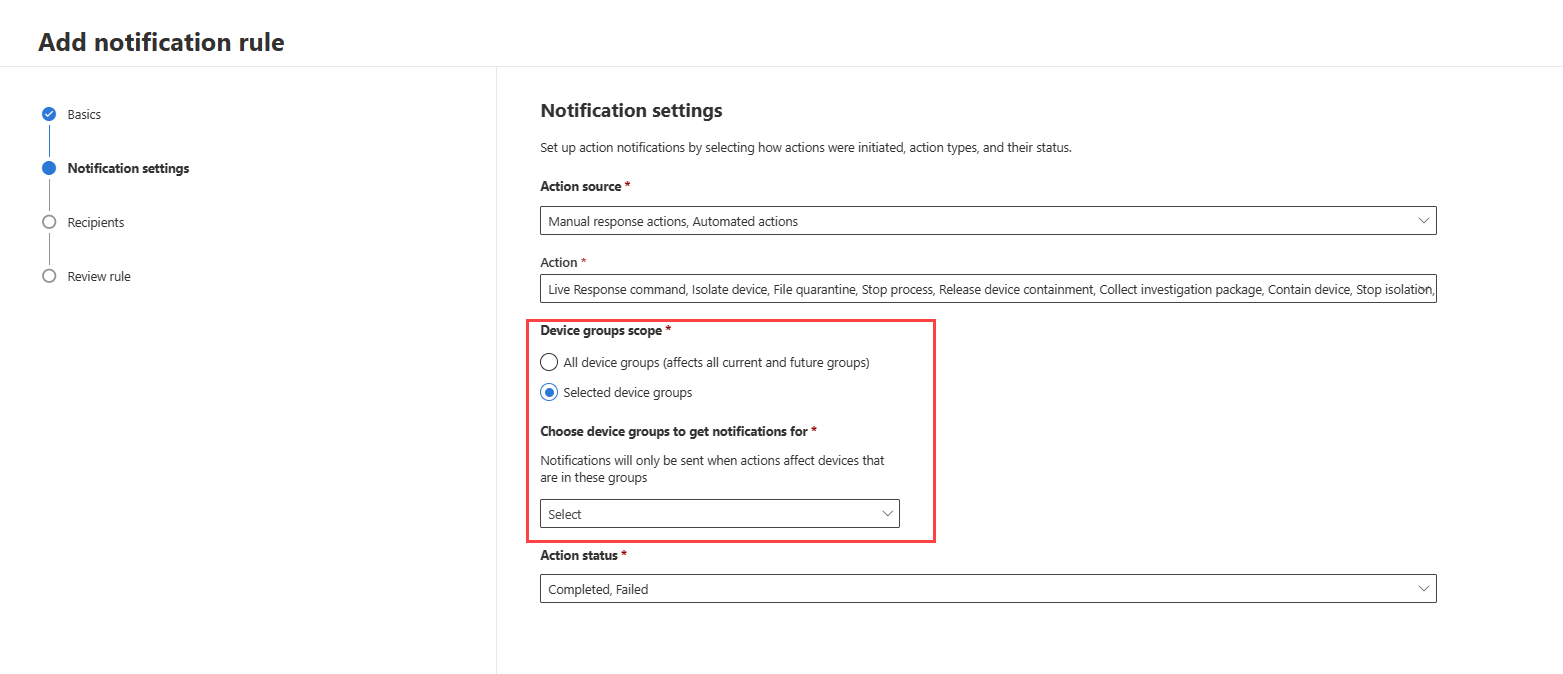
- Välj om du vill få ett meddelande om en åtgärd har slutförts eller misslyckats i fältet Åtgärdsstatus . Du kan välja alla tillgängliga alternativ.
- Längst ned i fönstret kan du fortsätta till nästa avsnitt genom att välja Nästa. Alternativt kan du gå tillbaka till avsnittet Grundläggande genom att välja Tillbaka.
- I avsnittet Mottagare kan du lägga till en eller flera e-postadresser som ska ta emot meddelanden. Avgränsa flera adresser genom att lägga till ett kommatecken i slutet av varje adress. Välj Lägg till för att lägga till mottagarna. Du kan se mottagarna längst ned i fönstret när adresserna har lagts till.
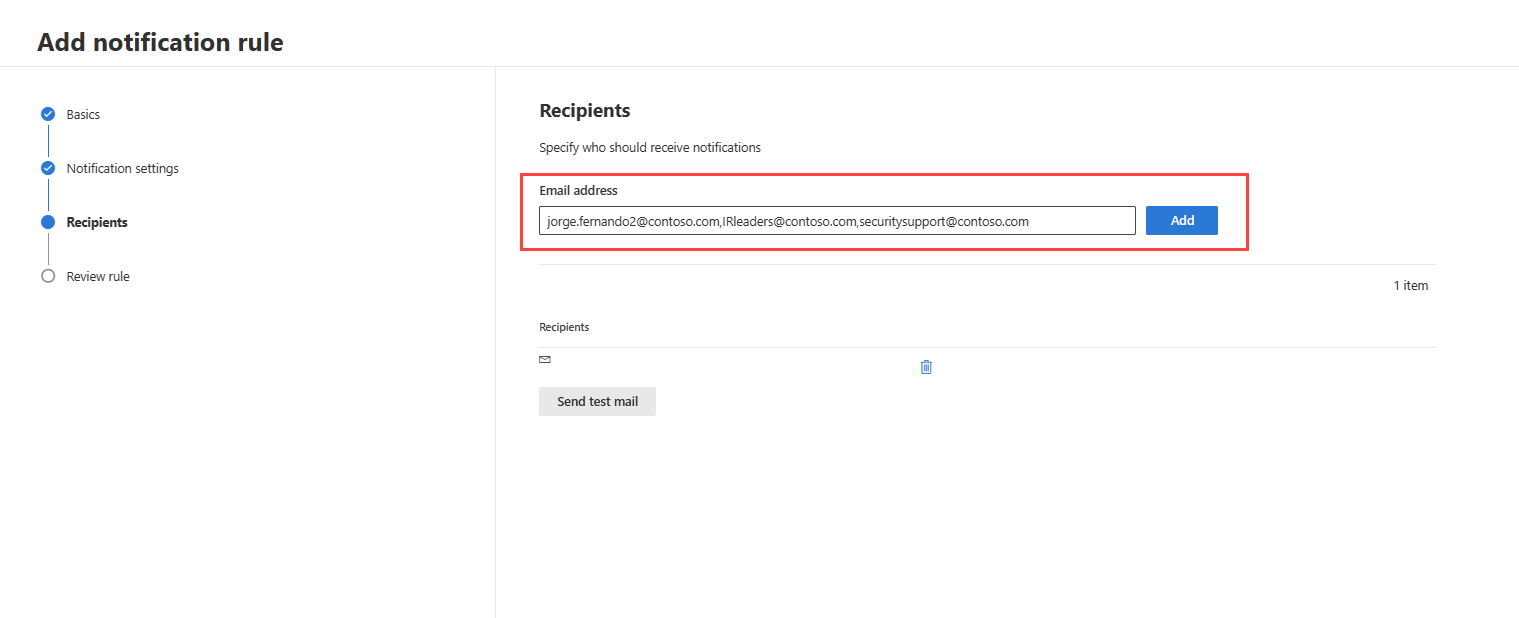
- Testa meddelandet genom att välja Skicka testmeddelande via e-post. Välj Nästa längst ned i fönstret för att gå vidare till granskningsavsnittet.
- Kontrollera regelns information i avsnittet Granska regel . Du kan redigera informationen genom att välja Redigera under varje avsnitts information.
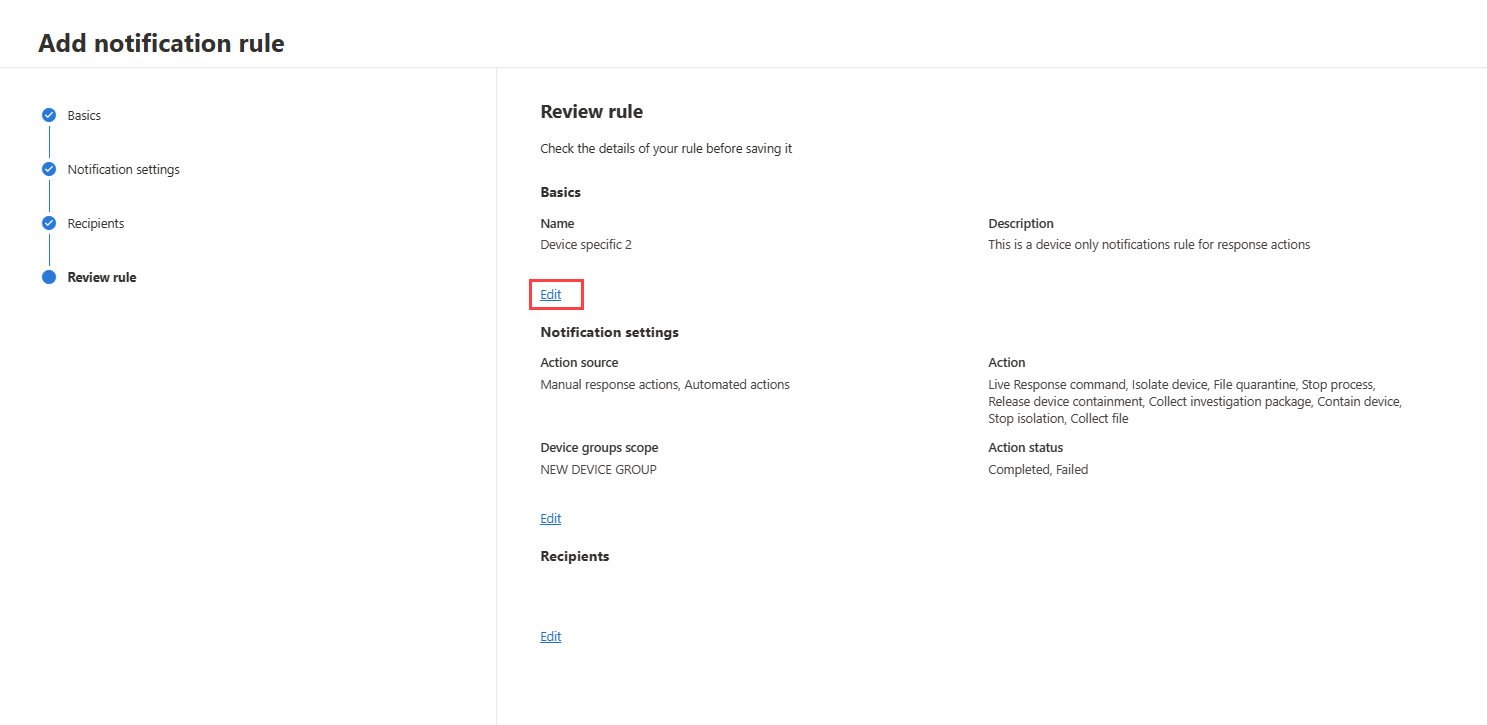
- Välj Skicka längst ned i fönstret för att slutföra skapandet av regeln. Mottagarna börjar få meddelanden via e-post baserat på inställningarna. Den nya regeln visas i listan Meddelanden på fliken Åtgärder.
- Om du vill redigera eller ta bort en meddelanderegel väljer du regeln i listan. Välj Redigera för att ändra regelns information. Välj Ta bort för att ta bort regeln.
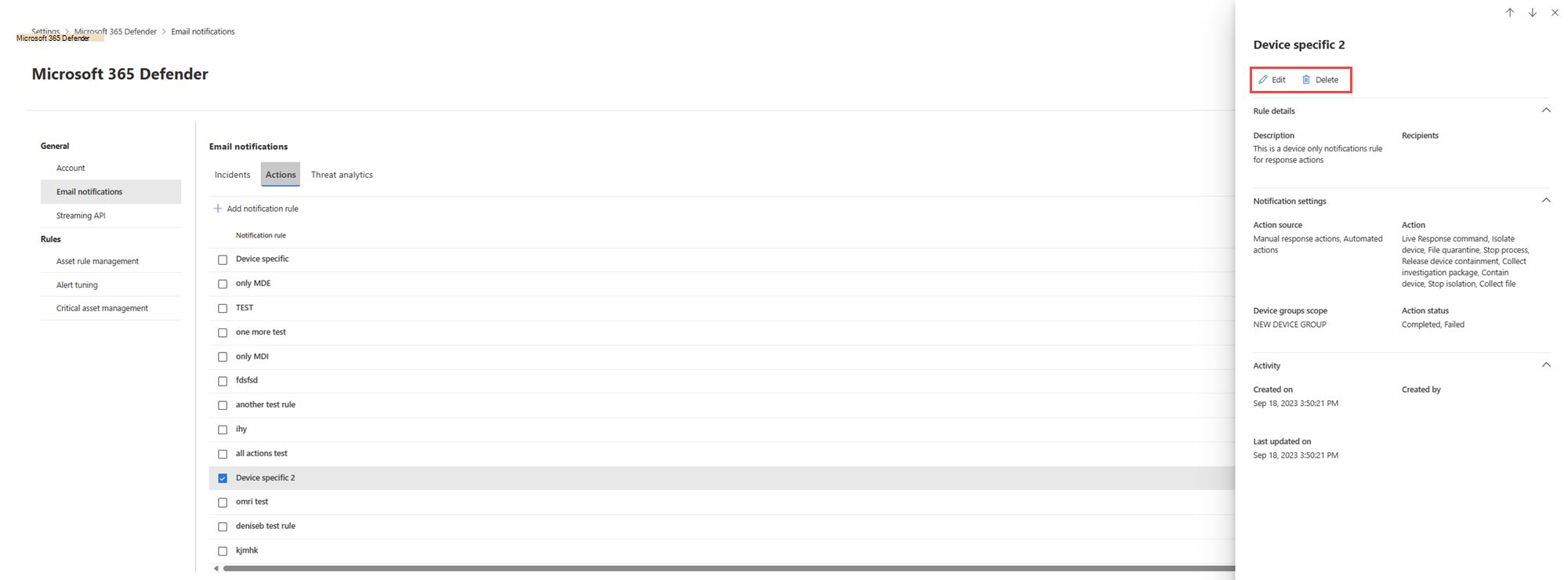
När du får meddelandet kan du gå direkt till åtgärden och granska eller åtgärda åtgärden.
Nästa steg
Se även
- Konfigurera funktioner för automatisk attackstörning
- Konfigurera automatiserad undersökning och svar
Tips
Vill du veta mer? Interagera med Microsofts säkerhetscommunity i vår Tech Community: Microsoft Defender XDR Tech Community.