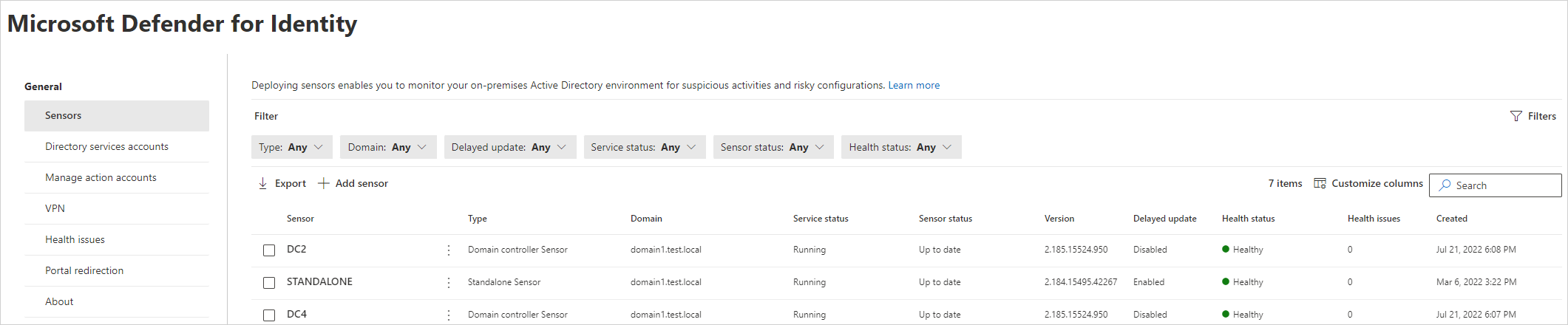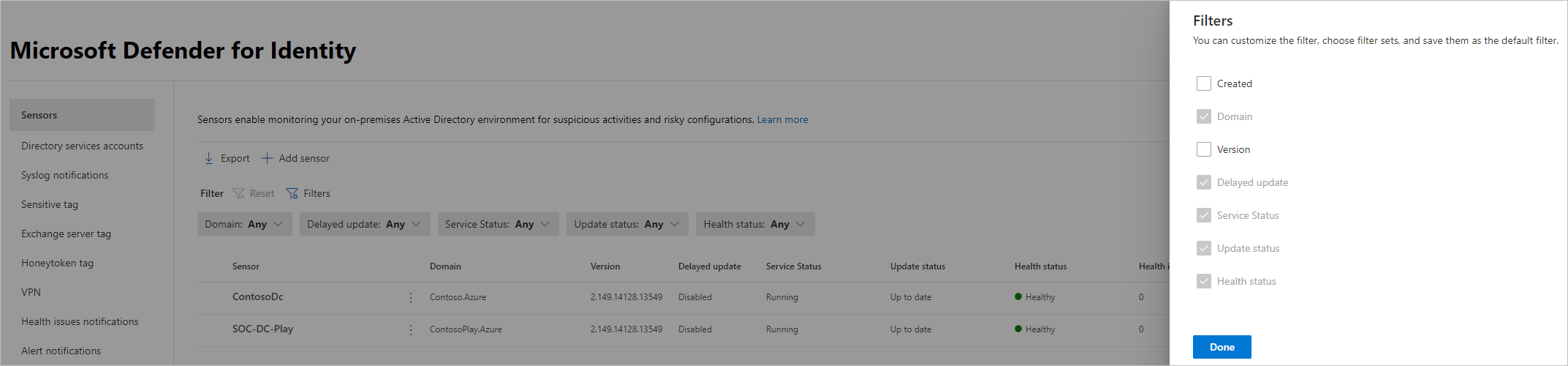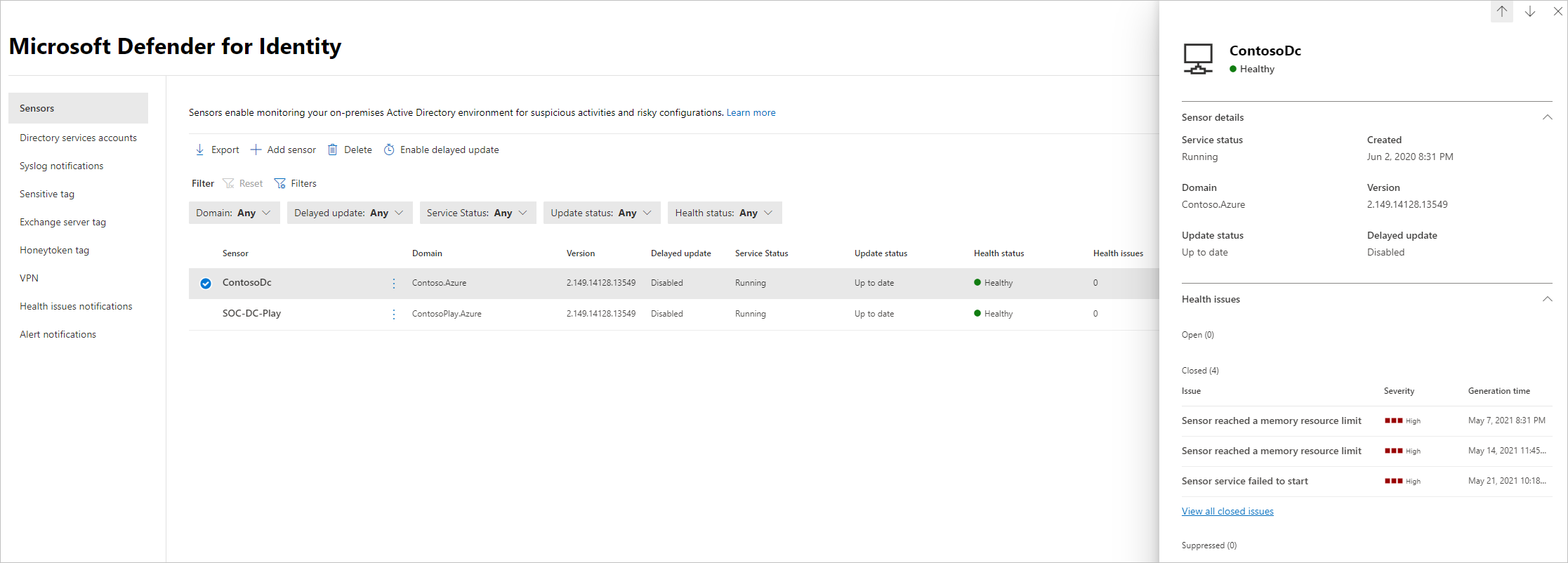Hantera och uppdatera Microsoft Defender for Identity sensorer
Den här artikeln beskriver hur du konfigurerar och hanterar Microsoft Defender for Identity sensorer i Microsoft Defender XDR.
Visa inställningar och status för Defender för identitetssensorer
I Microsoft Defender XDR går du till Inställningar och sedan Identiteter.
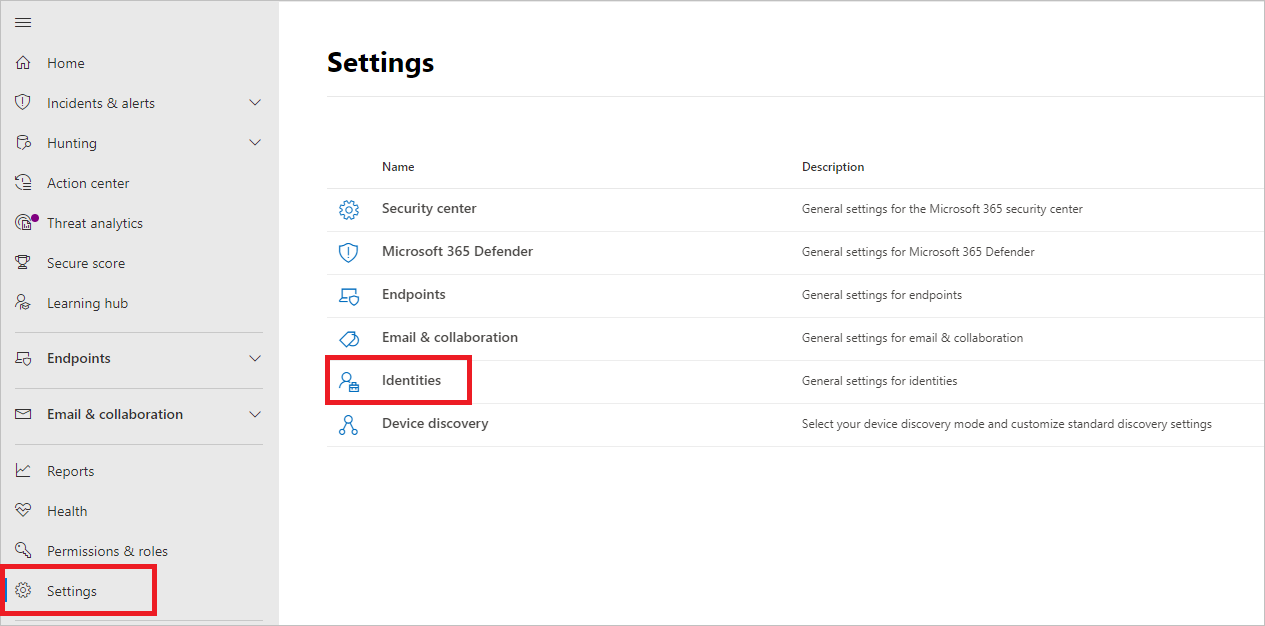
Välj sidan Sensorer , som visar alla dina Defender för identitetssensorer. För varje sensor visas dess namn, dess domänmedlemskap, versionsnumret, om uppdateringarna ska fördröjas, tjänstens status, sensorstatus, hälsostatus, antalet hälsoproblem och när sensorn skapades. Mer information om varje kolumn finns i Sensorinformation.
Om du väljer Filter kan du välja vilka filter som ska vara tillgängliga. Med varje filter kan du sedan välja vilka sensorer som ska visas.
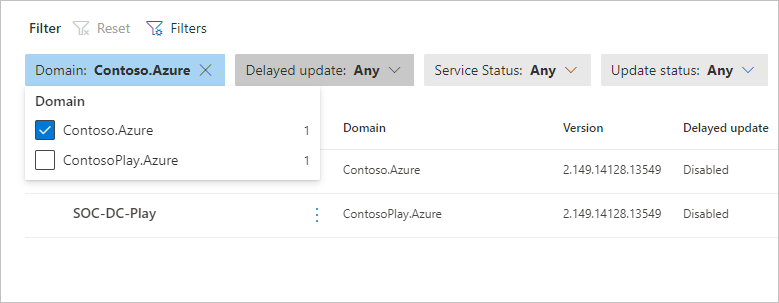
Om du väljer någon av sensorerna visas ett fönster med information om sensorn och dess hälsostatus.
Om du väljer något av hälsoproblemen får du ett fönster med mer information om dem. Om du väljer ett stängt problem kan du öppna det här igen.
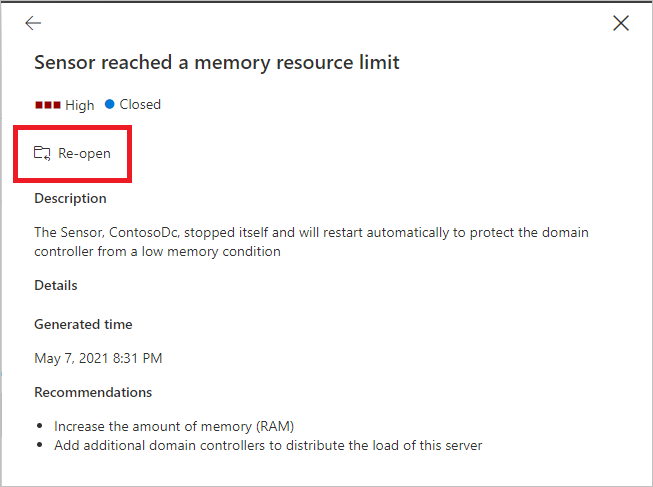
Om du väljer Hantera sensor öppnas ett fönster där du kan konfigurera sensorinformationen.
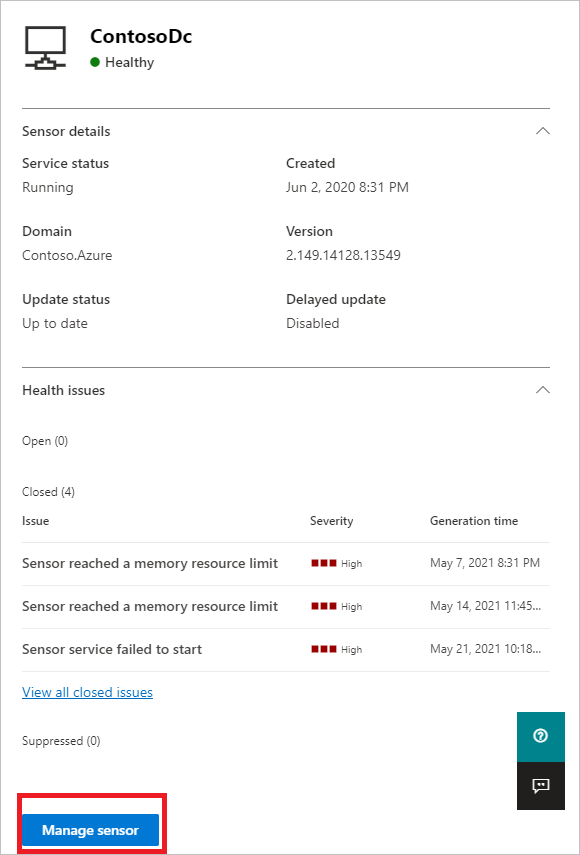
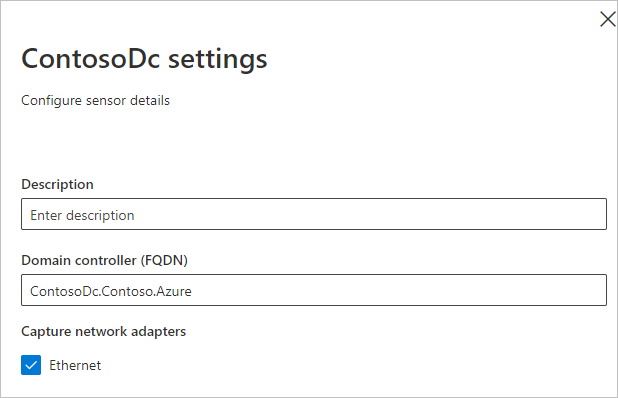
På sidan Sensorer kan du exportera din lista över sensorer till en .csv fil genom att välja Exportera.
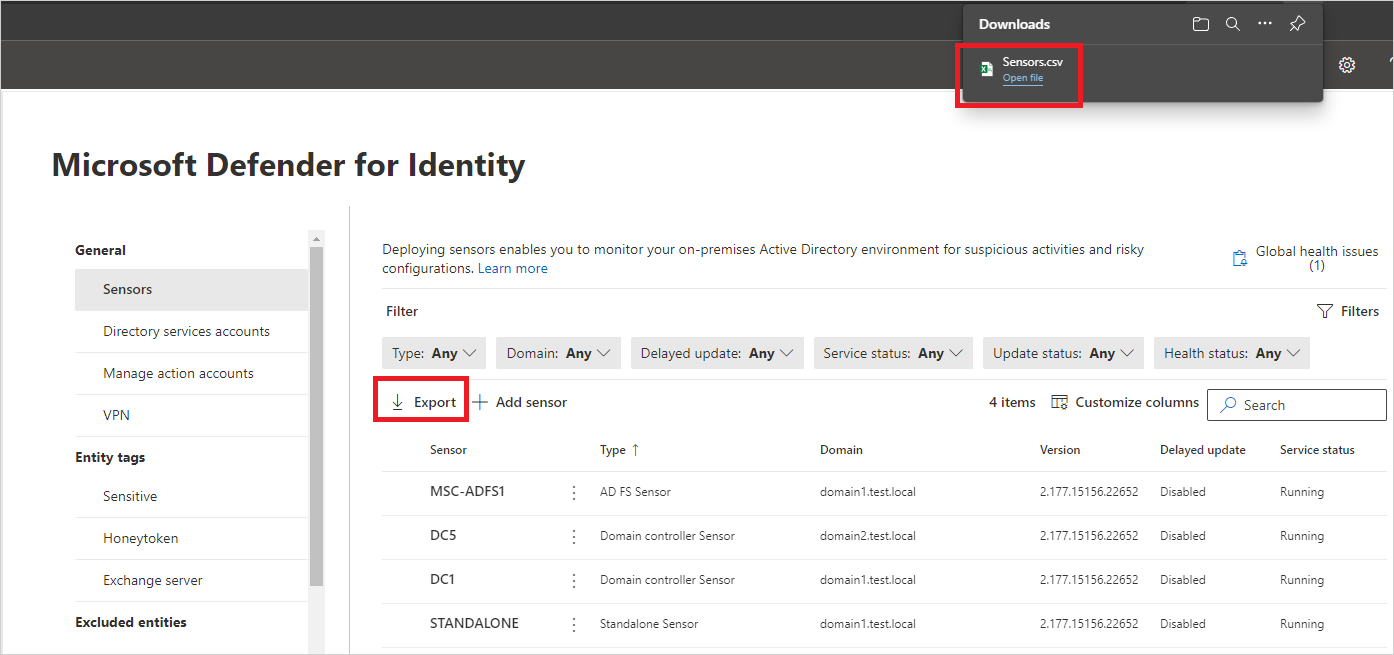
Sensorinformation
Sensorsidan innehåller följande information om varje sensor:
Sensor: Visar sensorns NetBIOS-datornamn.
Typ: Visar sensortypen. Möjliga värden är:
Domänkontrollantsensor
AD FS-sensor (Active Directory Federation Services (AD FS))
Fristående sensor
ADCS-sensor (Active Directory Certificate Services). Om sensorn är installerad på en domänkontrollantserver med AD CS konfigurerad, till exempel i en testmiljö, visas sensortypen som domänkontrollantsensor i stället.
Domän: Visar det fullständigt kvalificerade domännamnet för Active Directory-domänen där sensorn är installerad.
Tjänststatus: Visar status för sensortjänsten på servern. Möjliga värden är:
Körs: Sensortjänsten körs
Startar: Sensortjänsten startar
Inaktiverad: Sensortjänsten är inaktiverad
Stoppad: Sensortjänsten stoppas
Okänd: Sensorn är frånkopplad eller går inte att nå
Sensorstatus: Visar sensorns övergripande status. Möjliga värden är:
Uppdaterad: Sensorn kör en aktuell version av sensorn.
Inaktuell: Sensorn kör en version av programvaran som är minst tre versioner bakom den aktuella versionen.
Uppdaterar: Sensorprogramvaran uppdateras.
Uppdateringen misslyckades: Sensorn kunde inte uppdatera till en ny version.
Inte konfigurerad: Sensorn kräver mer konfiguration innan den är helt i drift. Detta gäller för sensorer som är installerade på AD FS/AD CS-servrar eller fristående sensorer.
Starten misslyckades: Sensorn hämtade inte konfigurationen på mer än 30 minuter.
Synkronisering: Sensorn har väntande konfigurationsuppdateringar, men den har ännu inte hämtat den nya konfigurationen.
Frånkopplad: Defender for Identity-tjänsten har inte sett någon kommunikation från den här sensorn på 10 minuter.
Går inte att nå: Domänkontrollanten har tagits bort från Active Directory. Sensorinstallationen avinstallerades dock inte och togs bort från domänkontrollanten innan den inaktiverades. Du kan ta bort den här posten på ett säkert sätt.
Version: Visar sensorversionen installerad.
Fördröjd uppdatering: Visar sensorns tillstånd för fördröjd uppdateringsmekanism. Möjliga värden är:
Aktiverad
Inaktiverad
Hälsostatus: Visar den övergripande hälsostatusen för sensorn med en färgad ikon som representerar den högsta allvarlighetsgraden öppen hälsoavisering. Möjliga värden är:
Felfri (grön ikon): Inga öppnade hälsoproblem
Inte felfri (gul ikon): Det högsta problem med allvarlighetsgrad som öppnats är lågt
Inte felfri (orange ikon): Hälsoproblemet med högsta allvarlighetsgrad som öppnats är medelhögt
Inte felfri (röd ikon): Det högsta problem med allvarlighetsgrad som öppnats är hög
Hälsoproblem: Visar antalet öppnade hälsoproblem på sensorn.
Skapad: Visar det datum då sensorn installerades
Uppdatera dina sensorer
Att hålla dina Microsoft Defender for Identity sensorer uppdaterade ger bästa möjliga skydd för din organisation.
Den Microsoft Defender for Identity tjänsten uppdateras vanligtvis några gånger i månaden med nya identifieringar, funktioner och prestandaförbättringar. Normalt innehåller dessa uppdateringar en motsvarande mindre uppdatering av sensorerna. Sensoruppdateringspaket styr endast funktionerna för Defender for Identity-sensor och sensoridentifiering.
Uppdateringstyper för Defender för identitetssensorer
Defender for Identity-sensorer stöder två typer av uppdateringar:
Delversionsuppdateringar:
- Frekvent
- Kräver ingen MSI-installation och inga registerändringar
- Startas om: Defender för identitetssensortjänster
Huvudversionsuppdateringar:
- Sällsynt
- Innehåller betydande ändringar
- Startas om: Defender för identitetssensortjänster
Obs!
- Defender for Identity-sensorer reserverar alltid minst 15 % av det tillgängliga minnet och processorn på domänkontrollanten där den är installerad. Om defender for Identity-tjänsten förbrukar för mycket minne stoppas tjänsten automatiskt och startas om av defender för identitetssensoruppdateringstjänsten.
Fördröjd sensoruppdatering
Med tanke på den snabba hastigheten för pågående utvecklings- och versionsuppdateringar för Defender for Identity kan du välja att definiera en delmängdsgrupp av dina sensorer som en fördröjd uppdateringsring, vilket möjliggör en gradvis sensoruppdateringsprocess. Med Defender for Identity kan du välja hur dina sensorer ska uppdateras och ange varje sensor som en kandidat för fördröjd uppdatering .
Sensorer som inte har valts för fördröjd uppdatering uppdateras automatiskt varje gång defender för identitetstjänsten uppdateras. Sensorer som är inställda på Fördröjd uppdatering uppdateras på en fördröjning på 72 timmar efter den officiella versionen av varje tjänstuppdatering.
Med alternativet för fördröjd uppdatering kan du välja specifika sensorer som en automatisk uppdateringsring, där alla uppdateringar distribueras automatiskt, och ange att resten av sensorerna ska uppdateras vid fördröjning, vilket ger dig tid att bekräfta att de automatiskt uppdaterade sensorerna lyckades.
Obs!
Om ett fel inträffar och en sensor inte uppdateras öppnar du ett supportärende. Mer information om hur du härdar proxyn för att endast kommunicera med din arbetsyta finns i Proxykonfiguration.
Autentisering mellan dina sensorer och Azure-molntjänsten använder stark, certifikatbaserad ömsesidig autentisering. Klientcertifikatet skapas vid sensorinstallationen som ett självsignerat certifikat som är giltigt i två år. Sensor Updater-tjänsten ansvarar för att generera ett nytt självsignerat certifikat innan det befintliga certifikatet upphör att gälla. Certifikaten rullas med en 2-fas valideringsprocess mot serverdelen för att undvika en situation där ett rullande certifikat bryter autentiseringen.
Varje uppdatering testas och verifieras på alla operativsystem som stöds för att orsaka minimal påverkan på nätverket och driften.
Så här ställer du in en sensor på fördröjd uppdatering:
På sidan Sensorer väljer du den sensor som du vill ange för fördröjda uppdateringar.
Välj knappen Aktiverad fördröjd uppdatering .
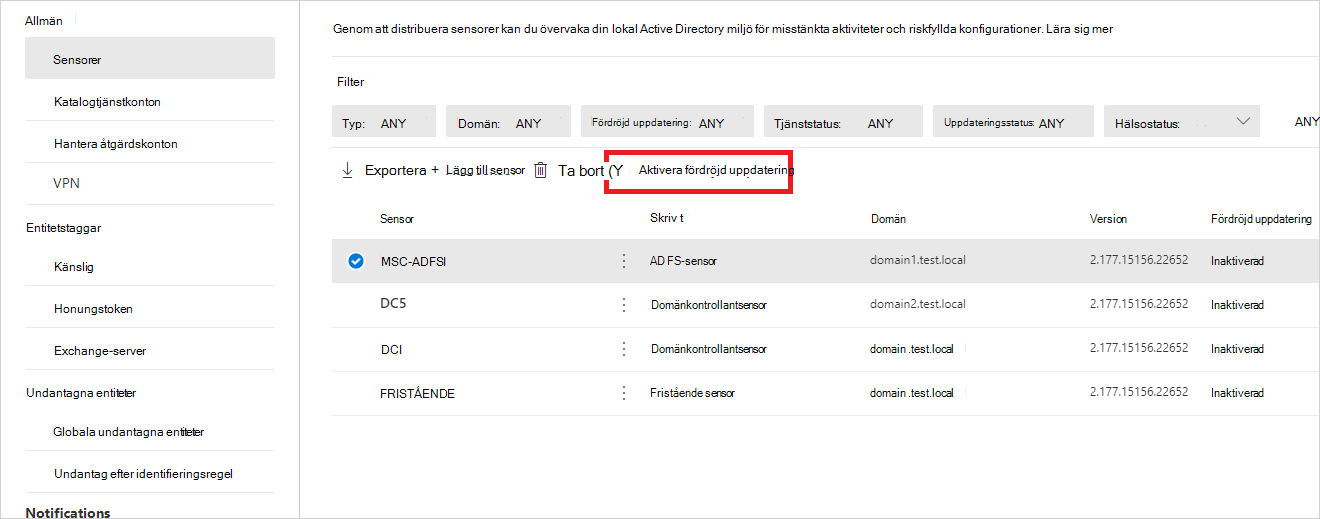
I bekräftelsefönstret väljer du Aktivera.
Om du vill inaktivera fördröjda uppdateringar väljer du sensorn och sedan knappen Inaktiverad fördröjd uppdatering .
Process för sensoruppdatering
Med några minuters mellanrum kontrollerar Defender for Identity-sensorer om de har den senaste versionen. När molntjänsten Defender för identitet har uppdaterats till en nyare version startar defender for Identity-sensortjänsten uppdateringsprocessen:
Molntjänsten Defender för identitet uppdateras till den senaste versionen.
Defender for Identity Sensor Updater-tjänsten lär sig att det finns en uppdaterad version.
Sensorer som inte är inställda på Fördröjd uppdatering startar uppdateringsprocessen på sensorbasis:
- Defender for Identity sensor updater service hämtar den uppdaterade versionen från molntjänsten (i cab-filformat).
- Defender for Identity sensor updater verifierar filsignaturen.
- Defender for Identity Sensor Updater-tjänsten extraherar cab-filen till en ny mapp i sensorns installationsmapp. Som standard extraheras den till versionsnumret> C:\Program\Azure Advanced Threat Protection Sensor<
- Defender for Identity-sensortjänsten pekar på de nya filerna som extraherats från cab-filen.
- Defender for Identity Sensor Updater-tjänsten startar om tjänsten Defender för identitetssensor.
Obs!
Mindre sensoruppdateringar installerar ingen MSI, ändrar inga registervärden eller systemfiler. Inte ens en väntande omstart påverkar någon sensoruppdatering.
- Sensorer körs baserat på den nyligen uppdaterade versionen.
- Sensorn tar emot tillstånd från Azure-molntjänsten. Du kan verifiera sensorstatus på sidan Sensorer .
- Nästa sensor startar uppdateringsprocessen.
Sensorer som valts för fördröjd uppdatering startar uppdateringsprocessen 72 timmar efter att molntjänsten Defender för identitet har uppdaterats. Dessa sensorer använder sedan samma uppdateringsprocess som automatiskt uppdaterade sensorer.
För alla sensorer som inte kan slutföra uppdateringsprocessen utlöses en relevant hälsoavisering och skickas som ett meddelande.
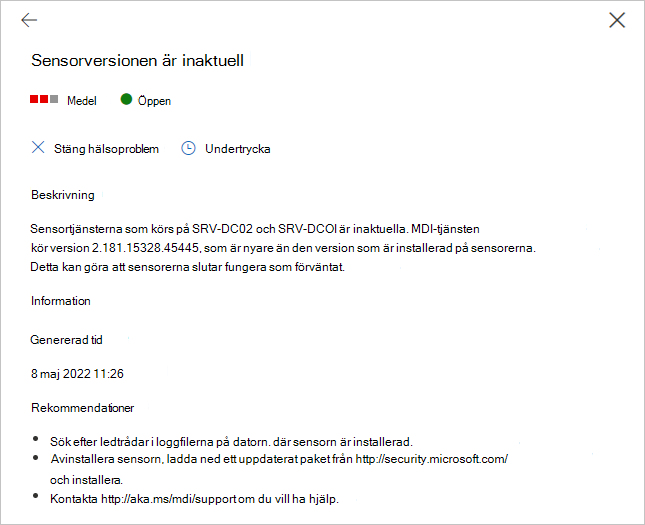
Uppdatera Defender for Identity-sensorn tyst
Använd följande kommando för att tyst uppdatera Defender for Identity-sensorn:
Syntax:
"Azure ATP sensor Setup.exe" [/quiet] [/Help] [NetFrameworkCommandLineArguments="/q"]
Installationsalternativ:
| Namn | Syntax | Obligatoriskt för tyst installation? | Beskrivning |
|---|---|---|---|
| Stilla | /stilla | Ja | Kör installationsprogrammet utan användargränssnitt och inga frågor. |
| Hjälp | /Hjälp | Nej | Innehåller hjälp och snabbreferens. Visar korrekt användning av installationskommandot, inklusive en lista över alla alternativ och beteenden. |
| NetFrameworkCommandLineArguments="/q" | NetFrameworkCommandLineArguments="/q" | Ja | Anger parametrarna för .Net Framework-installationen. Måste anges för att framtvinga en tyst installation av .Net Framework. |
Exempel:
Så här uppdaterar du Defender for Identity-sensorn tyst:
"Azure ATP sensor Setup.exe" /quiet NetFrameworkCommandLineArguments="/q"
Konfigurera proxyinställningar
Vi rekommenderar att du konfigurerar inledande proxyinställningar under installationen med hjälp av kommandoradsväxlar. Om du behöver uppdatera proxyinställningarna senare använder du antingen CLI eller PowerShell.
Om du tidigare har konfigurerat proxyinställningarna via antingen WinINet eller en registernyckel och behöver uppdatera dem måste du använda samma metod som du använde ursprungligen.
Mer information finns i Konfigurera inställningar för slutpunktsproxy och Internetanslutning.