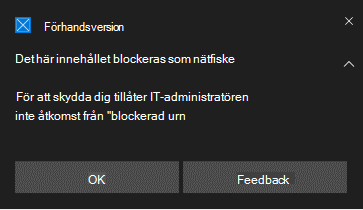Använda nätverksskydd för att förhindra anslutningar till skadliga eller misstänkta webbplatser
Gäller för:
- Microsoft Defender för Endpoint plan 1 och 2
- Microsoft Defender XDR
- Microsoft Defender Antivirus
Plattformar
- Windows
- macOS
- Linux
Vill du uppleva Microsoft Defender för Endpoint? Registrera dig för en kostnadsfri utvärderingsversion.
Översikt över nätverksskydd
Nätverksskydd hjälper till att skydda enheter från vissa Internetbaserade händelser genom att förhindra anslutningar till skadliga eller misstänkta webbplatser. Nätverksskydd är en funktion för minskning av attackytan som hjälper till att förhindra att personer i organisationen får åtkomst till domäner som anses vara farliga via program. Exempel på farliga domäner är domäner som är värdar för nätfiskebedrägerier, kryphål och annat skadligt innehåll på Internet. Nätverksskyddet utökar omfånget för Microsoft Defender SmartScreen för att blockera all utgående HTTP(S)-trafik som försöker ansluta till källor med lågt rykte (baserat på domänen eller värdnamnet).
Nätverksskyddet utökar skyddet i webbskyddet till operativsystemnivå och är en kärnkomponent för webbinnehållsfiltrering (WCF). Den tillhandahåller funktionerna för webbskydd som finns i Microsoft Edge till andra webbläsare som stöds och program som inte är inlästa. Nätverksskydd ger också synlighet och blockering av indikatorer för kompromettering (IOP) när de används med slutpunktsidentifiering och svar. Nätverksskyddet fungerar till exempel med dina anpassade indikatorer som du kan använda för att blockera specifika domäner eller värdnamn.
Täckning för nätverksskydd
I följande tabell sammanfattas täckningsområden för nätverksskydd.
| Funktion | Microsoft Edge | Webbläsare som inte kommer från Microsoft | Nonbrowser-processer (till exempel PowerShell) |
|---|---|---|---|
| Web Threat Protection | SmartScreen måste vara aktiverat | Nätverksskyddet måste vara i blockeringsläge | Nätverksskyddet måste vara i blockeringsläge |
| Anpassade indikatorer | SmartScreen måste vara aktiverat | Nätverksskyddet måste vara i blockeringsläge | Nätverksskyddet måste vara i blockeringsläge |
| Webbinnehållsfiltrering | SmartScreen måste vara aktiverat | Nätverksskyddet måste vara i blockeringsläge | Stöds inte |
Obs!
På Mac och Linux måste du ha nätverksskydd i blockeringsläge för att dessa funktioner ska kunna stödjas i Microsoft Edge-webbläsaren. I Windows övervakar inte nätverksskyddet Microsoft Edge. För andra processer än Microsoft Edge och Internet Explorer använder webbskyddsscenarier nätverksskydd för inspektion och tillämpning.
Kända problem & begränsningar
- IP stöds för alla tre protokollen (
TCP,HTTPochHTTPS(TLS)). - Endast enskilda IP-adresser stöds (inga CIDR-block eller IP-intervall) i anpassade indikatorer.
- Krypterade URL:er (fullständig sökväg) blockeras endast i Microsoft-webbläsare (Internet Explorer, Microsoft Edge).
- Krypterade URL:er (endast FQDN) blockeras i webbläsare som inte kommer från Microsoft.
- URL:er som läses in via sammanlänkning av HTTP-anslutningar, till exempel innehåll som läses in av moderna CDN:er, blockeras endast i Microsoft-webbläsare (Internet Explorer, Microsoft Edge), såvida inte själva CDN-URL:en läggs till i indikatorlistan.
- Network Protection blockerar anslutningar på både standardportar och icke-standardportar.
- Fullständiga URL-sökvägsblock används för okrypterade URL:er.
Det kan finnas upp till två timmars svarstid (vanligtvis mindre) mellan den tidpunkt då åtgärden vidtas och URL:en/IP-adressen blockeras.
Titta på den här videon om du vill lära dig hur nätverksskyddet hjälper till att minska risken för angrepp på dina enheter från nätfiskeförsök, kryphål och annat skadligt innehåll:
Krav för nätverksskydd
Nätverksskydd kräver att enheter kör något av följande operativsystem:
- Windows 10 eller 11 (Pro eller Enterprise) (se Windows-versioner som stöds)
- Windows Server version 1803 eller senare (se Windows-versioner som stöds)
- macOS version 12 (Monterey) eller senare (se Microsoft Defender för Endpoint på Mac)
- En Linux-version som stöds (se Microsoft Defender för Endpoint på Linux)
Nätverksskydd kräver också Microsoft Defender Antivirus med realtidsskydd aktiverat.
| Windows-version | Microsoft Defender Antivirus |
|---|---|
| Windows 10 version 1709 eller senare, Windows 11, Windows Server 1803 eller senare | Kontrollera att Microsoft Defender Antivirus-skydd i realtid, beteendeövervakning och molnlevererat skydd är aktiverade (aktiva) |
| Windows Server 2012 R2 och Windows Server 2016 med hjälp av den moderna enhetliga agenten | Plattformsuppdateringsversion 4.18.2001.x.x eller senare |
Varför nätverksskydd är viktigt
Nätverksskydd är en del av gruppen med lösningar för minskning av attackytan i Microsoft Defender för Endpoint. Med nätverksskydd kan nätverkslagret blockera URL:er och IP-adresser. Nätverksskydd kan blockera URL:er från att nås med hjälp av vissa webbläsare och standardnätverksanslutningar. Som standard skyddar nätverksskyddet dina datorer från kända skadliga URL:er med hjälp av SmartScreen-flödet, vilket blockerar skadliga URL:er på ett sätt som liknar SmartScreen i Microsoft Edge-webbläsaren. Nätverksskyddsfunktionerna kan utökas till:
- Blockera IP-/URL-adresser från din egen hotinformation (indikatorer)
- Blockera icke sanktionerade tjänster från Microsoft Defender for Cloud Apps
- Blockera webbläsaråtkomst till webbplatser baserat på kategori (webbinnehållsfiltrering)
Nätverksskydd är en viktig del av Microsofts skydds- och svarsstack.
Tips
Mer information om nätverksskydd för Windows Server, Linux, MacOS och Mobile Threat Defense (MTD) finns i Proaktiv jakt efter hot med avancerad jakt.
Blockera kommando- och kontrollattacker
C2-serverdatorer (Command and Control) används av skadliga användare för att skicka kommandon till system som tidigare komprometterats av skadlig kod. C2-attacker döljs vanligtvis i molnbaserade tjänster som fildelning och webbmailtjänster, vilket gör att C2-servrarna kan undvika identifiering genom att blandas med vanlig trafik.
C2-servrar kan användas för att initiera kommandon som kan:
- Stjäla data
- Kontrollera komprometterade datorer i ett botnät
- Störa legitima program
- Sprida skadlig kod, till exempel utpressningstrojaner
Nätverksskyddskomponenten i Defender för Endpoint identifierar och blockerar anslutningar till C2-infrastrukturer som används i utpressningstrojanattacker som används av människor, med tekniker som maskininlärning och intelligent identifiering av kompromissindikatorer (IoC).
Nätverksskydd: C2-identifiering och reparation
I sin första form är utpressningstrojaner ett hot som är förprogrammerat och fokuserat på begränsade, specifika resultat (som att kryptera en dator). Utpressningstrojaner har dock utvecklats till ett sofistikerat hot som är människodrivet, anpassningsbart och fokuserat på större skala och mer utbredda resultat, som att hålla en hel organisations tillgångar eller data som lösen.
Stöd för kommando- och kontrollservrar (C2) är en viktig del av den här utvecklingen av utpressningstrojaner, och det är det som gör att dessa attacker kan anpassas till den miljö de riktar in sig på. Om du bryter länken till kommando- och kontrollinfrastrukturen stoppas förloppet för en attack till nästa steg. Mer information om identifiering och reparation av C2 finns i Identifiera och åtgärda kommando- och kontrollattacker på nätverksnivå.
Nätverksskydd: Nya popup-meddelanden
| Ny mappning | Svarskategori | Källor |
|---|---|---|
phishing |
Phishing |
SmartScreen |
malicious |
Malicious |
SmartScreen |
command and control |
C2 |
SmartScreen |
command and control |
COCO |
SmartScreen |
malicious |
Untrusted |
SmartScreen |
by your IT admin |
CustomBlockList |
|
by your IT admin |
CustomPolicy |
Obs!
customAllowList genererar inte meddelanden på slutpunkter.
Nya meddelanden för bestämning av nätverksskydd
Nya funktioner i nätverksskyddet använder funktioner i SmartScreen för att blockera nätfiskeaktiviteter från skadliga kommando- och kontrollwebbplatser. När en slutanvändare försöker besöka en webbplats i en miljö där nätverksskyddet är aktiverat är tre scenarier möjliga, enligt beskrivningen i följande tabell:
| Scenario | Vad som händer |
|---|---|
| URL:en har ett känt gott rykte | Användaren får åtkomst utan hinder och inget popup-meddelande visas på slutpunkten. I själva verket är domänen eller URL:en inställd på Tillåten. |
| URL:en har ett okänt eller osäkert rykte | Användarens åtkomst blockeras, men med möjlighet att kringgå (avblockera) blocket. I själva verket är domänen eller URL:en inställd på Granskning. |
| URL:en har ett känt dåligt (skadligt) rykte | Användaren hindras från åtkomst. I själva verket är domänen eller URL:en inställd på Blockera. |
Varningsupplevelse
En användare besöker en webbplats. Om URL:en har ett okänt eller osäkert rykte visas följande alternativ i ett popup-meddelande:
- Ok: Popup-meddelandet släpps (tas bort) och försöket att komma åt webbplatsen har avslutats.
- Avblockera: Användaren har åtkomst till webbplatsen i 24 timmar; då blocket kan återanvändas. Användaren kan fortsätta att använda Avblockera för att komma åt webbplatsen tills administratören förbjuder (blockerar) webbplatsen, vilket tar bort alternativet att avblockera.
- Feedback: Popup-meddelandet visar användaren en länk för att skicka ett ärende som användaren kan använda för att skicka feedback till administratören i ett försök att motivera åtkomst till webbplatsen.
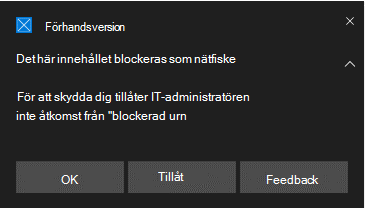
Obs!
Bilderna som visas i den warn här artikeln för både upplevelsen och block upplevelsen använder "blockerad URL" som exempelplatshållartext. I en fungerande miljö visas den faktiska URL:en eller domänen.
Använda CSP för att aktivera Convert warn verdict to block
/windows/client-management/mdm/defender-csp
Använd grupprincip för att aktivera konvertera varningsutfallet för att blockera
Genom att aktivera den här inställningen blockerar nätverksskyddet nätverkstrafik i stället för att visa en varning.
Öppna Konsolen för grupprinciphantering på datorn för grupprinciphantering.
Högerklicka på grupprincip objekt som du vill konfigurera och välj sedan Redigera.
I grupprincip Management Editor gå till Datorkonfiguration och välj sedan Administrativa mallar.
Expandera trädet till Windows-komponenter>Microsoft Defender Kontrollsystem för antivirusnätverk>.
Dubbelklicka på Konvertera varna utfallet för att blockera och ange alternativet till Aktiverad.
Välj OK.
Blockera upplevelse
En användare besöker en webbplats. Om URL:en har dåligt rykte visas följande alternativ i ett popup-meddelande:
- Ok: Popup-meddelandet släpps (tas bort) och försöket att komma åt webbplatsen har avslutats.
- Feedback: Popup-meddelandet visar användaren en länk för att skicka ett ärende som användaren kan använda för att skicka feedback till administratören i ett försök att motivera åtkomst till webbplatsen.
Avblockera SmartScreen
Med indikatorer i Defender för Endpoint kan administratörer tillåta slutanvändare att kringgå varningar som genereras för vissa URL:er och IP-adresser. Beroende på varför URL:en blockeras kan det ge användaren möjlighet att avblockera webbplatsen i upp till 24 timmar när ett SmartScreen-block påträffas. I sådana fall visas ett Windows-säkerhet popup-meddelande som tillåter användaren att välja Avblockera. I sådana fall avblockeras URL:en eller IP-adressen under den angivna tidsperioden.
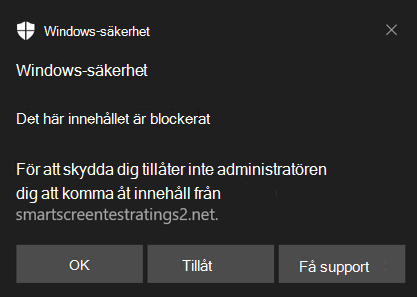
Microsoft Defender för Endpoint administratörer kan konfigurera SmartScreen-avblockeringsfunktioner i Microsoft Defender-portalen med hjälp av en tillåten indikator för IP-adresser, URL:er och domäner.
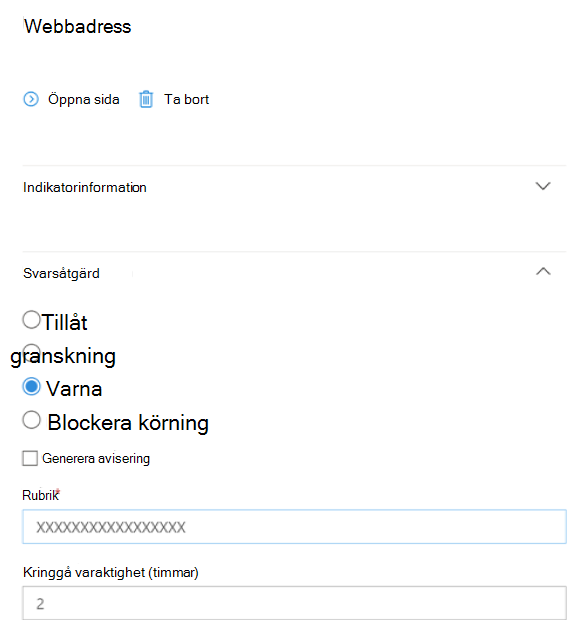
Se Skapa indikatorer för IP-adresser och URL:er/domäner.
Använda nätverksskydd
Nätverksskydd är aktiverat per enhet, vilket vanligtvis görs med hjälp av din hanteringsinfrastruktur. Mer information om metoder som stöds finns i Aktivera nätverksskydd.
Obs!
Microsoft Defender Antivirus måste vara i aktivt läge för att aktivera nätverksskydd.
Du kan aktivera nätverksskydd i audit läge eller block läge. Om du vill utvärdera effekten av att aktivera nätverksskydd innan du faktiskt blockerar IP-adresser eller URL:er kan du aktivera nätverksskydd i granskningsläge och samla in data om vad som skulle blockeras. Spårningslägesloggar när slutanvändare ansluter till en adress eller plats som annars skulle blockeras av nätverksskyddet. För att indikatorer för kompromettering (IoC) eller webbinnehållsfiltrering (WCF) ska fungera måste nätverksskyddet vara i block läge.
Information om nätverksskydd för Linux och macOS finns i följande artiklar:
Avancerad jakt
Om du använder avancerad jakt för att identifiera granskningshändelser har du upp till 30 dagars historik tillgänglig från konsolen. Se Avancerad jakt.
Du hittar granskningshändelserna i Avancerad jakt i Defender för Endpoint-portalen (https://security.microsoft.com).
Granskningshändelser finns i DeviceEvents med actiontypen ExploitGuardNetworkProtectionAudited. Block visas med actiontypen ExploitGuardNetworkProtectionBlocked.
Här är en exempelfråga för att visa nätverksskyddshändelser för webbläsare som inte kommer från Microsoft:
DeviceEvents
|where ActionType in ('ExploitGuardNetworkProtectionAudited','ExploitGuardNetworkProtectionBlocked')
Tips
Dessa poster har data i kolumnen AdditionalFields som ger dig bra information om åtgärden. Om du expanderar AdditionalFields kan du också hämta fälten: IsAudit, ResponseCategory och DisplayName.
Här är ett annat exempel:
DeviceEvents
|where ActionType contains "ExploitGuardNetworkProtection"
|extend ParsedFields=parse_json(AdditionalFields)
|project DeviceName, ActionType, Timestamp, RemoteUrl, InitiatingProcessFileName, IsAudit=tostring(ParsedFields.IsAudit), ResponseCategory=tostring(ParsedFields.ResponseCategory), DisplayName=tostring(ParsedFields.DisplayName)
|sort by Timestamp desc
Kategorin Svar visar vad som orsakade händelsen, som i det här exemplet:
| ResponseCategory | Funktion som ansvarar för händelsen |
|---|---|
CustomPolicy |
WCF |
CustomBlockList |
Anpassade indikatorer |
CasbPolicy |
Defender för Molnappar |
Malicious |
Webbhot |
Phishing |
Webbhot |
Mer information finns i Felsöka slutpunktsblock.
Om du använder Microsoft Edge-webbläsaren använder du den här frågan för Microsoft Defender SmartScreen-händelser:
DeviceEvents
| where ActionType == "SmartScreenUrlWarning"
| extend ParsedFields=parse_json(AdditionalFields)
| project DeviceName, ActionType, Timestamp, RemoteUrl, InitiatingProcessFileName
Du kan använda den resulterande listan över URL:er och IP-adresser för att avgöra vad som skulle blockeras om nätverksskyddet är inställt på blockeringsläge på enheten. Du kan också se vilka funktioner som blockerar URL:er och IP-adresser. Granska listan för att identifiera eventuella URL:er eller IP-adresser som krävs för din miljö. Du kan sedan skapa en tillåt-indikator för dessa URL:er eller IP-adresser. Tillåt att indikatorer har företräde framför alla block.
När du har skapat en indikator kan du titta på hur du löser det underliggande problemet på följande sätt:
- SmartScreen: granskning av begäran
- Indikator: ändra befintlig indikator
- MCA: granska en icke sanktionerad app
- WCF: omkategorisering av begäran
Med hjälp av dessa data kan du fatta ett välgrundat beslut om att aktivera nätverksskydd i blockeringsläge. Se Prioritetsordning för Nätverksskyddsblock.
Obs!
Eftersom det här är en inställning per enhet kan du bara låta dem granskas om det finns enheter som inte kan flyttas till blockeringsläget tills du kan åtgärda uppgiften och du fortfarande får granskningshändelserna.
Information om hur du rapporterar falska positiva identifieringar finns i Rapportera falska positiva identifieringar.
Mer information om hur du skapar egna Power BI-rapporter finns i Skapa anpassade rapporter med Power BI.
Konfigurera nätverksskydd
Mer information om hur du aktiverar nätverksskydd finns i Aktivera nätverksskydd. Använd csp:er för grupprincip, PowerShell eller MDM för att aktivera och hantera nätverksskydd i nätverket.
När du har aktiverat nätverksskydd kan du behöva konfigurera nätverket eller brandväggen för att tillåta anslutningar mellan dina slutpunktsenheter och webbtjänsterna:
.smartscreen.microsoft.com.smartscreen-prod.microsoft.com
Visa nätverksskyddshändelser
Nätverksskyddet fungerar bäst med Microsoft Defender för Endpoint, vilket ger dig detaljerad rapportering om händelser och block för sårbarhetsskydd som en del av scenarier för aviseringsundersökning.
När nätverksskyddet blockerar en anslutning visas ett meddelande från Åtgärdscenter. Ditt säkerhetsteam kan anpassa meddelandet med organisationens information och kontaktinformation. Dessutom kan enskilda regler för minskning av attackytan aktiveras och anpassas för att passa vissa tekniker för övervakning.
Du kan också använda granskningsläge för att utvärdera hur nätverksskyddet skulle påverka din organisation om det aktiverades.
Granska nätverksskyddshändelser i Microsoft Defender-portalen
Defender för Endpoint tillhandahåller detaljerad rapportering om händelser och block som en del av sina scenarier för aviseringsundersökning. Du kan visa den här informationen i Microsoft Defender-portalen (https://security.microsoft.com) i aviseringskön eller med hjälp av avancerad jakt. Om du använder granskningsläge kan du använda avancerad jakt för att se hur nätverksskyddsinställningarna skulle påverka din miljö om de aktiverades.
Granska nätverksskyddshändelser i Windows Loggboken
Du kan granska Windows-händelseloggen för att se händelser som skapas när nätverksskydd blockerar (eller granskar) åtkomst till en skadlig IP-adress eller domän:
Välj OK.
Den här proceduren skapar en anpassad vy som filtrerar för att endast visa följande händelser som rör nätverksskydd:
| Händelse-ID | Beskrivning |
|---|---|
5007 |
Händelse när inställningarna ändras |
1125 |
Händelse när nätverksskyddet utlöses i granskningsläge |
1126 |
Händelse när nätverksskyddet utlöses i blockeringsläge |
Nätverksskydd och TCP-trevägshandskakning
Med nätverksskydd görs fastställandet av om åtkomsten till en plats ska tillåtas eller blockeras efter att trevägshandskakningen har slutförts via TCP/IP. När nätverksskyddet blockerar en plats kan du därför se en åtgärdstyp ConnectionSuccess under DeviceNetworkEvents i Microsoft Defender-portalen, även om webbplatsen har blockerats.
DeviceNetworkEvents rapporteras från TCP-lagret och inte från nätverksskyddet. När trevägshandskakningen har slutförts tillåts eller blockeras åtkomsten till platsen av nätverksskyddet.
Här är ett exempel på hur det fungerar:
Anta att en användare försöker komma åt en webbplats på sin enhet. Webbplatsen råkar finnas på en farlig domän och bör blockeras av nätverksskyddet.
Trevägshandskakningen via TCP/IP påbörjas. Innan den är klar loggas en
DeviceNetworkEventsåtgärd och denActionTypevisas somConnectionSuccess. Men så snart trevägshandskakningsprocessen har slutförts blockerar nätverksskyddet åtkomsten till platsen. Allt detta sker snabbt. En liknande process sker med Microsoft Defender SmartScreen. Det är när trevägshandskakningen slutförs som en bestämning görs och åtkomst till en webbplats antingen blockeras eller tillåts.I Microsoft Defender-portalen visas en avisering i aviseringskön. Information om aviseringen omfattar både
DeviceNetworkEventsochAlertEvidence. Du kan se att webbplatsen har blockerats, även om du även har ettDeviceNetworkEventsobjekt med ActionType förConnectionSuccess.
Överväganden för virtuella Windows-skrivbord som kör Windows 10 Enterprise flera sessioner
Tänk på följande på grund av Windows 10 Enterprise med flera användare:
Nätverksskydd är en enhetsomfattande funktion och kan inte riktas mot specifika användarsessioner.
Principer för webbinnehållsfiltrering är också enhetsomfattande.
Om du behöver skilja mellan användargrupper bör du överväga att skapa separata Windows Virtual Desktop-värdpooler och tilldelningar.
Testa nätverksskyddet i granskningsläge för att utvärdera dess beteende innan du distribuerar det.
Överväg att ändra storlek på distributionen om du har ett stort antal användare eller ett stort antal sessioner med flera användare.
Alternativt alternativ för nätverksskydd
För Windows Server 2012 R2 och Windows Server 2016 med den moderna enhetliga lösningen Windows Server version 1803 eller senare och Windows 10 Enterprise Flera sessioner 1909 och senare, som används i Windows Virtual Desktop i Azure, kan nätverksskydd för Microsoft Edge aktiveras med följande metod:
Använd Aktivera nätverksskydd och följ anvisningarna för att tillämpa principen.
Kör följande PowerShell-kommandon:
Set-MpPreference -EnableNetworkProtection EnabledSet-MpPreference -AllowNetworkProtectionOnWinServer 1Set-MpPreference -AllowNetworkProtectionDownLevel 1Set-MpPreference -AllowDatagramProcessingOnWinServer 1
Obs!
I vissa fall kan, beroende på din infrastruktur, trafikvolym och andra villkor,
Set-MpPreference -AllowDatagramProcessingOnWinServer 1påverka nätverkets prestanda.
Nätverksskydd för Windows-servrar
Följande är information som är specifik för Windows-servrar.
Kontrollera att nätverksskyddet är aktiverat
Kontrollera om nätverksskyddet är aktiverat på en lokal enhet med hjälp av Registry Editor.
Välj knappen Start i aktivitetsfältet och skriv
regeditför att öppna Registry Editor.Välj HKEY_LOCAL_MACHINE på sidomenyn.
Navigera genom de kapslade menyerna tillPROGRAMVARUPRINCIPER>>Microsoft>Windows DefenderWindows Defender> Exploit Guard >Network Protection.
(Om nyckeln inte finns går du till PROGRAMVARA>Microsoft>Windows Defender>Windows Defender Exploit Guard>Nätverksskydd)
Välj EnableNetworkProtection för att se det aktuella tillståndet för nätverksskyddet på enheten:
-
0= Av -
1= På (aktiverad) -
2= Granskningsläge
-
Mer information finns i Aktivera nätverksskydd.
Nätverksskydd föreslagna registernycklar
För Windows Server 2012 R2 och Windows Server 2016 med hjälp av den moderna enhetliga lösningen Windows Server version 1803 eller senare och Windows 10 Enterprise Multi-Session 1909 och senare (används i Windows Virtual Desktop på Azure) aktiverar du andra registernycklar, som Följer:
Gå till HKEY_LOCAL_MACHINE>SOFTWARE>Microsoft>Windows DefenderWindows Defender> Exploit Guard >Network Protection.
Konfigurera följande nycklar:
-
AllowNetworkProtectionOnWinServer(DWORD) inställt på1(hex) -
EnableNetworkProtection(DWORD) inställt på1(hex) - (Endast på Windows Server 2012 R2 och Windows Server 2016)
AllowNetworkProtectionDownLevel(DWORD) inställd1på (hex)
-
Obs!
Beroende på din infrastruktur, trafikvolym och andra villkor kan HKEY_LOCAL_MACHINE>SOFTWARE Policies>>Microsoft>Windows Defender>NIS>Consumers>IPS - AllowDatagramProcessingOnWinServer (dword) 1 (hex) påverka nätverkets prestanda.
Mer information finns i: Aktivera nätverksskydd.
Windows-servrar och Windows Multi-session-konfiguration kräver PowerShell
För Windows-servrar och Windows Multi-session finns det andra objekt som du måste aktivera med hjälp av PowerShell-cmdletar. Kör följande PowerShell-kommandon för Windows Server 2012 R2 och Windows Server 2016 med hjälp av den moderna enhetliga lösningen, Windows Server version 1803 eller senare och Windows 10 Enterprise Multi-Session 1909 och senare, som används i Windows Virtual Desktop på Azure:
Set-MpPreference -EnableNetworkProtection Enabled
Set-MpPreference -AllowNetworkProtectionOnWinServer 1
Set-MpPreference -AllowNetworkProtectionDownLevel 1
Set-MpPreference -AllowDatagramProcessingOnWinServer 1
Obs!
I vissa fall kan nätverksprestanda påverkas, beroende på din infrastruktur, trafikvolym och andra villkor Set-MpPreference -AllowDatagramProcessingOnWinServer 1 .
Felsökning av nätverksskydd
På grund av miljön där nätverksskyddet körs kanske funktionen inte kan identifiera proxyinställningar för operativsystemet. I vissa fall kan nätverksskyddsklienter inte nå molntjänsten. Lös anslutningsproblemet genom att konfigurera en statisk proxy för Microsoft Defender Antivirus.
Obs!
Innan du börjar felsöka måste du ange QUIC-protokollet till disabled i webbläsare som används. QUIC-protokollet stöds inte med nätverksskyddsfunktioner.
Eftersom global säker åtkomst för närvarande inte stöder UDP-trafik kan UDP-trafik till port 443 inte tunneleras. Du kan inaktivera QUIC-protokollet så att Global Secure Access-klienter återgår till att använda HTTPS (TCP-trafik på port 443). Du måste göra den här ändringen om de servrar som du försöker komma åt stöder QUIC (till exempel via Microsoft Exchange Online). Om du vill inaktivera QUIC kan du utföra någon av följande åtgärder:
Inaktivera QUIC i Windows-brandväggen
Den mest allmänna metoden för att inaktivera QUIC är att inaktivera den funktionen i Windows-brandväggen. Den här metoden påverkar alla program, inklusive webbläsare och klientappar (till exempel Microsoft Office). I PowerShell kör du cmdleten New-NetFirewallRule för att lägga till en ny brandväggsregel som inaktiverar QUIC för all utgående trafik från enheten:
Copy
$ruleParams = @{
DisplayName = "Block QUIC"
Direction = "Outbound"
Action = "Block"
RemoteAddress = "0.0.0.0/0"
Protocol = "UDP"
RemotePort = 443
}
New-NetFirewallRule @ruleParams
Inaktivera QUIC i en webbläsare
Du kan inaktivera QUIC på webbläsarnivå. Den här metoden för att inaktivera QUIC innebär dock att QUIC fortsätter att fungera med icke-inläsande program. Om du vill inaktivera QUIC i Microsoft Edge eller Google Chrome öppnar du webbläsaren, letar upp inställningen Experimental QUIC protocol (#enable-quic flag) och ändrar sedan inställningen till Disabled. I följande tabell visas vilken URI som ska anges i webbläsarens adressfält så att du kan komma åt den inställningen.
| Webbläsare | URI |
|---|---|
| Microsoft Edge | edge://flags/#enable-quic |
| Google Chrome | chrome://flags/#enable-quic |
Optimera prestanda för nätverksskydd
Nätverksskyddet omfattar prestandaoptimering som tillåter block läge att asynkront inspektera långvariga anslutningar, vilket kan ge en prestandaförbättring. Den här optimeringen kan också hjälpa till med appkompatibilitetsproblem. Den här funktionen är aktiverad som standard.
Använda CSP för att aktivera AllowSwitchToAsyncInspection
/windows/client-management/mdm/defender-csp
Använd grupprincip för att aktivera aktivera asynkron inspektion
Den här proceduren gör det möjligt för nätverksskyddet att förbättra prestanda genom att växla från realtidskontroll till asynkron inspektion.
Öppna Konsolen för grupprinciphantering på datorn för grupprinciphantering.
Högerklicka på grupprincip objekt som du vill konfigurera och välj sedan Redigera.
I grupprincip Management Editor går du till Datorkonfiguration och väljer sedan Administrativa mallar.
Expandera trädet till Windows-komponenter>Microsoft Defender Kontrollsystem för antivirusnätverk>.
Dubbelklicka på Aktivera asynkron inspektion och ange sedan alternativet till Aktiverad.
Välj OK.
Använd Microsoft Defender Antivirus Powershell-cmdlet för att aktivera Aktivera asynkron inspektion
Du kan aktivera den här funktionen med hjälp av följande PowerShell-cmdlet:
Set-MpPreference -AllowSwitchToAsyncInspection $true
Se även
- Utvärdera nätverksskydd | Gör ett snabbt scenario som visar hur funktionen fungerar och vilka händelser som vanligtvis skulle skapas.
- Aktivera nätverksskydd | Använd csp:er för grupprincip, PowerShell eller MDM för att aktivera och hantera nätverksskydd i nätverket.
- Konfigurera funktioner för minskning av attackytan i Microsoft Intune
- Nätverksskydd för Linux | Mer information om hur du använder Microsoft Network-skydd för Linux-enheter.
- Nätverksskydd för macOS | Mer information om Microsoft Network-skydd för macOS
Tips
Vill du veta mer? Engage med Microsofts säkerhetscommunity i vår Tech Community: Microsoft Defender för Endpoint Tech Community.