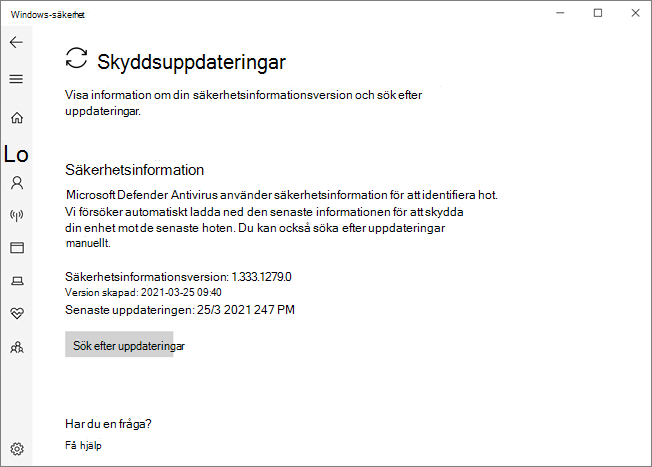Microsoft Defender Antivirus i Windows-säkerhet-appen
Gäller för:
- Microsoft Defender för Endpoint plan 1 och plan 2
- Microsoft Defender Antivirus
Från och med Windows 10 version 1703 och senare kan Microsoft Defender Antivirus-inställningar visas i Windows-säkerhet-appen. Mer information om säkerhetsfunktioner och inställningar som är inbyggda i Windows finns i Windows-säkerhet.
Viktigt
Om du inaktiverar Windows-säkerhet-appen inaktiveras inte Microsoft Defender Antivirus eller Windows-brandväggen. Dessa funktioner är inaktiverade eller inställda på passivt läge när antivirusprogram/program mot skadlig kod som inte kommer från Microsoft installeras på enheten och hålls uppdaterade. Om du inaktiverar Windows-säkerhet-appen eller konfigurerar dess associerade grupprincip inställningar för att förhindra att den startar eller körs, kan Windows-säkerhet-appen visa inaktuell eller felaktig information om alla antivirus- eller brandväggsprodukter som är installerade på enheten. Det kan också förhindra Microsoft Defender Antivirus från att aktiveras igen när du avinstallerar antivirusprogram som inte kommer från Microsoft. Om du inaktiverar Windows-säkerhet-appen kan du avsevärt sänka skyddet på enheten och leda till skadlig kod.
Granska inställningarna för skydd mot virus och hot i Windows-säkerhet-appen
Öppna Windows-säkerhet-appen genom att söka i Start-menyn efter Windows-säkerhet.
Välj Skydd mot virus och hot.
Använd ett eller flera av de efterföljande avsnitten för att utföra uppgifter med hjälp av Windows-säkerhet-appen.
Obs!
Om de här inställningarna konfigureras och distribueras med grupprincip är inställningarna som beskrivs i det här avsnittet nedtonade och otillgängliga för användning på enskilda slutpunkter. Ändringar som görs via ett grupprincip-objekt måste först distribueras till enskilda slutpunkter innan inställningen uppdateras i Windows-inställningar. I avsnittet Konfigurera slutanvändarinteraktion med Microsoft Defender Antivirus beskrivs hur inställningar för åsidosättning av lokala principer kan konfigureras.
Köra en genomsökning med Windows-säkerhet-appen
Öppna Windows-säkerhet-appen genom att söka i Start-menyn efter Säkerhet och sedan välja Windows-säkerhet.
Välj panelen Virus & skydd mot hot (eller sköldikonen på den vänstra menyraden).
Välj Snabbsökning. Om du vill köra en fullständig genomsökning väljer du Genomsökningsalternativ och sedan ett alternativ, till exempel Fullständig genomsökning.
Granska säkerhetsinformationsuppdateringsversionen och ladda ned de senaste uppdateringarna i Windows-säkerhet-appen
Öppna Windows-säkerhet-appen genom att söka i Start-menyn efter Säkerhet och sedan välja Windows-säkerhet.
Välj panelen Virus & skydd mot hot (eller sköldikonen på den vänstra menyraden).
Välj Uppdateringar av skydd mot virus & hot. Den installerade versionen visas tillsammans med viss information om när den laddades ned. Du kan kontrollera din aktuella version mot den senaste versionen som är tillgänglig för manuell nedladdning eller granska ändringsloggen för den versionen. Se Säkerhetsinformationsuppdateringar för Microsoft Defender Antivirus och andra Microsoft-program mot skadlig kod.
Välj Sök efter uppdateringar för att ladda ned nya skyddsuppdateringar (om det finns några).
Kontrollera att Microsoft Defender Antivirus är aktiverat i Windows-säkerhet-appen
Öppna Windows-säkerhet-appen genom att söka i Start-menyn efter Säkerhet och sedan välja Windows-säkerhet.
Välj panelen Virus & skydd mot hot (eller sköldikonen på den vänstra menyraden).
Välj Inställningar för skydd mot virus & hot.
Växla växlingsknappen för realtidsskydd till På.
Obs!
Om du inaktiverar realtidsskydd aktiveras det automatiskt igen efter en kort fördröjning. Den här automatiska aktiveringen är till för att säkerställa att du skyddas från skadlig kod och hot. Om du installerar en annan antivirusprodukt inaktiverar Microsoft Defender Antivirus sig självt automatiskt och anges som sådana i Windows-säkerhet-appen. En inställning visas som gör att du kan aktivera begränsad periodisk genomsökning.
Lägga till undantag för Microsoft Defender Antivirus i Windows-säkerhet-appen
Öppna Windows-säkerhet-appen genom att söka i Start-menyn efter Säkerhet och sedan välja Windows-säkerhet.
Välj panelen Virus & skydd mot hot (eller sköldikonen på den vänstra menyraden).
Välj Hantera inställningar under Inställningar för skydd mot virus och hot.
Under Undantag väljer du Lägg till eller ta bort undantag.
Välj plusikonen (+) för att välja typ och ange alternativ för varje undantag.
I följande tabell sammanfattas undantagstyper och vad som händer:
| Undantagstyp | Definierad av | Vad som händer |
|---|---|---|
| Fil | Plats Exempel: c:\sample\sample.test |
Den specifika filen hoppas över av Microsoft Defender Antivirus. |
| Mapp | Plats Exempel: c:\test\sample |
Alla objekt i den angivna mappen hoppas över av Microsoft Defender Antivirus. |
| Filtyp | Filnamnstillägg Exempel: .test |
Alla filer med .test tillägget var som helst på enheten hoppas över av Microsoft Defender Antivirus. |
| Process | Körbar filsökväg Exempel: c:\test\process.exe |
Den specifika processen och alla filer som öppnas av den processen hoppas över av Microsoft Defender Antivirus. |
Mer information finns i följande resurser:
- Konfigurera och validera undantag baserat på filnamnstillägg och mappplats
- Konfigurera undantag för filer som öppnas av processer
Granska historiken för hotidentifiering i Windows Defender-appen
Öppna Windows-säkerhet-appen genom att söka i Start-menyn efter Säkerhet och sedan välja Windows-säkerhet.
Välj panelen Virus & skydd mot hot (eller sköldikonen på den vänstra menyraden).
Välj Skyddshistorik. De senaste objekten visas.
Ange alternativ för skydd och återställning av utpressningstrojaner
Öppna Windows-säkerhet-appen genom att söka i Start-menyn efter Säkerhet och sedan välja Windows-säkerhet.
Välj panelen Virus & skydd mot hot (eller sköldikonen på den vänstra menyraden).
Under Skydd mot utpressningstrojaner väljer du Hantera skydd mot utpressningstrojaner.
Information om hur du ändrar inställningar för kontrollerad mappåtkomst finns i Skydda viktiga mappar med kontrollerad mappåtkomst.
Om du vill konfigurera återställningsalternativ för utpressningstrojaner väljer du Konfigurera under Återställning av utpressningstrojandata och följer anvisningarna för att länka eller konfigurera ditt OneDrive-konto så att du enkelt kan återställa från en utpressningstrojanattack.
Se även
Tips
Vill du veta mer? Engage med Microsofts säkerhetscommunity i vår Tech Community: Microsoft Defender för Endpoint Tech Community.