Microsoft Defender för Endpoint på Linux för ARM64-baserade enheter (förhandsversion)
- Microsoft Defender för Endpoint Server
- Microsoft Defender för servrar
Översikt över Defender för Endpoint på Linux för ARM64-baserade enheter
Som du kanske redan vet är Microsoft Defender för Endpoint i Linux en enhetlig slutpunktssäkerhetslösning som hjälper dig att skydda dina serverenheter mot avancerade hot. Defender för Endpoint på Linux utökar nu stödet för ARM64-baserade Linux-servrar i förhandsversion. I likhet med x64-baserade Linux-servrar (inklusive Intel- och AMD 64-bitarsplattform) ingår följande funktioner:
- Microsoft Defender Antivirus
- Slutpunktsidentifiering och svar (EDR)
- Direktsvar
- Enhetsisolering
- Avancerad jakt
- Hantering av säkerhetsrisker
- Centraliserad principkonfiguration med hantering av säkerhetsinställningar
Inledningsvis stöds följande Linux-distributioner i förhandsversionen:
- Ubuntu 20.04 ARM64
- Ubuntu 22.04 ARM64
- Amazon Linux 2 ARM64
- Amazon Linux 2023 ARM64
Obs!
Stöd för fler Linux-distributioner planeras som en del av det här förhandsversionsprogrammet.
Installationsprocedurerna i den här artikeln installerar agentversionen 101.24102.0002 från kanalen insiders slow på den ARM64-baserade enheten. (Se Nyheter i Microsoft Defender för Endpoint på Linux.)
Distribuera Defender för Endpoint på Linux för ARM64-baserade enheter
Du kan välja mellan flera metoder för att distribuera Defender för Endpoint på Linux till din ARM64-baserade enhet:
Innan du börjar
Kontrollera att förutsättningarna är uppfyllda för Defender för Endpoint i Linux
För att registrera servrar till Defender för Endpoint krävs serverlicenser . Du kan välja bland följande alternativ:
- Microsoft Defender för serverplan 1 eller plan 2 (som en del av Defender för molnet) eller
- Microsoft Defender för Endpoint Server
Distribuera med installationsskriptet
I Microsoft Defender-portalen går du till Inställningar>Slutpunkter>Registrering av enhetshantering>.
På onboarding-skärmen väljer du följande alternativ:
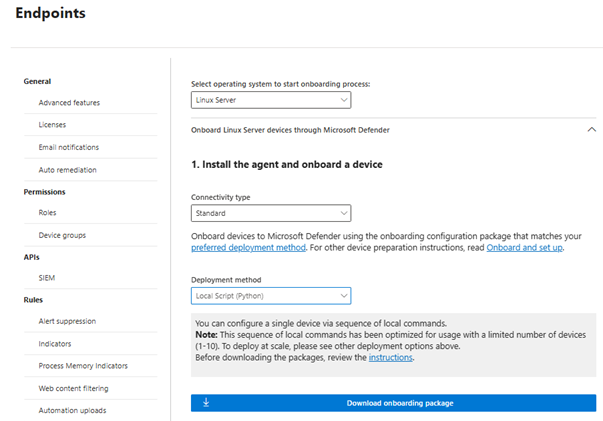
I listan Välj operativsystem för att starta registreringsprocessen väljer du Linux Server.
I listan Anslutningstyp väljer du Strömlinjeformad. Eller, om det behövs, kan du välja Standard. (Mer information finns i Onboarding devices using streamlined connectivity for Microsoft Defender för Endpoint.)
I listan Distributionsmetod väljer du Lokalt skript (Python).
Välj Ladda ned registreringspaket.
I ett nytt webbläsarfönster laddar du ned bash-skriptet för Defender för Endpoint-installationsprogrammet.
Använd följande kommando för att bevilja nödvändiga behörigheter för skriptet:
$chmod +x /mde_installer.shKör följande kommando för att köra installationsskriptet:
$sudo ~/mde_installer.sh --install --channel insiders-slow --onboard ~/MicrosoftDefenderATPOnboardingLinuxServer.pyVerifiera distributionen genom att följa dessa steg:
Kör följande kommando på enheten för att kontrollera hälsostatusen. Ett returvärde
trueför anger att produkten fungerar som förväntat:$ mdatp health --field healthyI Microsoft Defender portalen går du till Tillgångar>enheter och letar efter den Linux-enhet som du just registrerade. Det kan ta cirka 20 minuter innan enheten visas i portalen.
Om du stöter på ett problem kan du läsa Felsöka distributionsproblem (i den här artikeln).
Distribuera med hjälp av installationsskriptet med Ansible
I Microsoft Defender-portalen går du till Inställningar>Slutpunkter>Registrering av enhetshantering>.
På onboarding-skärmen väljer du följande alternativ:
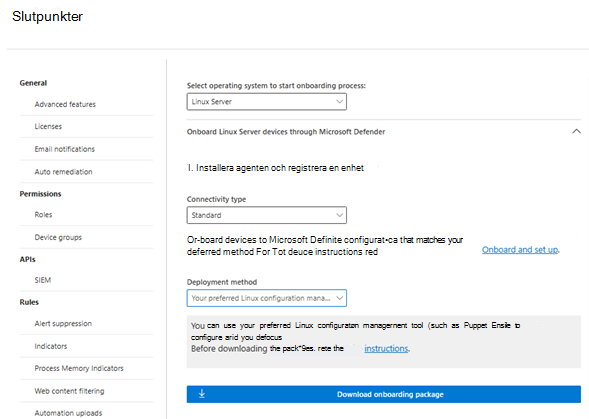
I listan Välj operativsystem för att starta registreringsprocessen väljer du Linux Server.
I listan Anslutningstyp väljer du Strömlinjeformad. Eller, om det behövs, kan du välja Standard. (Mer information finns i Onboarding devices using streamlined connectivity for Microsoft Defender för Endpoint.)
I listan Distributionsmetod väljer du Önskat verktyg för Linux-konfigurationshantering.
Välj Ladda ned registreringspaket.
I ett nytt webbläsarfönster laddar du ned bash-skriptet för Defender för Endpoint-installationsprogrammet.
Skapa en YAML-installationsfil på Ansible-servern. Till exempel
/etc/ansible/playbooks/install_mdatp.yml, med hjälp av denmde_installer.shdu laddade ned i steg 3.name: Install and Onboard MDE hosts: servers tasks: - name: Create a directory if it does not exist ansible.builtin.file: path: /tmp/mde_install state: directory mode: '0755' - name: Copy Onboarding script ansible.builtin.copy: src: "{{ onboarding_script }}" dest: /tmp/mde_install/mdatp_onboard.json - name: Install MDE on host ansible.builtin.script: "{{ mde_installer_script }} --install --channel {{ channel | default('insiders-slow') }} --onboard /tmp/mde_install/mdatp_onboard.json" register: script_output args: executable: sudo - name: Display the installation output debug: msg: "Return code [{{ script_output.rc }}] {{ script_output.stdout }}" - name: Display any installation errors debug: msg: "{{ script_output.stderr }}"Distribuera Defender för Endpoint i Linux med hjälp av följande kommando. Redigera motsvarande sökvägar och kanal efter behov.
ansible-playbook -i /etc/ansible/hosts /etc/ansible/playbooks/install_mdatp.yml --extra-vars "onboarding_script=<path to mdatp_onboard.json > mde_installer_script=<path to mde_installer.sh> channel=<channel to deploy for: insiders-slow > "Verifiera distributionen genom att följa dessa steg:
På enheten kör du följande kommandon för att söka efter enhetens hälsotillstånd, anslutning, antivirus och EDR-identifieringar:
- name: Run post-installation basic MDE test hosts: myhosts tasks: - name: Check health ansible.builtin.command: mdatp health --field healthy register: health_status - name: MDE health test failed fail: msg="MDE is not healthy. health status => \n{{ health_status.stdout }}\nMDE deployment not complete" when: health_status.stdout != "true" - name: Run connectivity test ansible.builtin.command: mdatp connectivity test register: connectivity_status - name: Connectivity failed fail: msg="Connectivity failed. Connectivity result => \n{{ connectivity_status.stdout }}\n MDE deployment not complete" when: connectivity_status.rc != 0 - name: Check RTP status ansible.builtin.command: mdatp health --field real_time_protection_enabled register: rtp_status - name: Enable RTP ansible.builtin.command: mdatp config real-time-protection --value enabled become: yes become_user: root when: rtp_status.stdout != "true" - name: Pause for 5 second to enable RTP ansible.builtin.pause: seconds: 5 - name: Download EICAR ansible.builtin.get_url: url: https://secure.eicar.org/eicar.com.txt dest: /tmp/eicar.com.txt - name: Pause for 5 second to detect eicar ansible.builtin.pause: seconds: 5 - name: Check for EICAR file stat: path=/tmp/eicar.com.txt register: eicar_test - name: EICAR test failed fail: msg="EICAR file not deleted. MDE deployment not complete" when: eicar_test.stat.exists - name: MDE Deployed debug: msg: "MDE succesfully deployed"I Microsoft Defender portalen går du till Tillgångar>enheter och letar efter den Linux-enhet som du just registrerade. Det kan ta cirka 20 minuter innan enheten visas i portalen.
Om du stöter på ett problem kan du läsa Felsöka distributionsproblem (i den här artikeln).
Distribuera med hjälp av installationsskriptet med Puppet
I Microsoft Defender-portalen går du till Inställningar>Slutpunkter>Registrering av enhetshantering>.
På onboarding-skärmen väljer du följande alternativ:
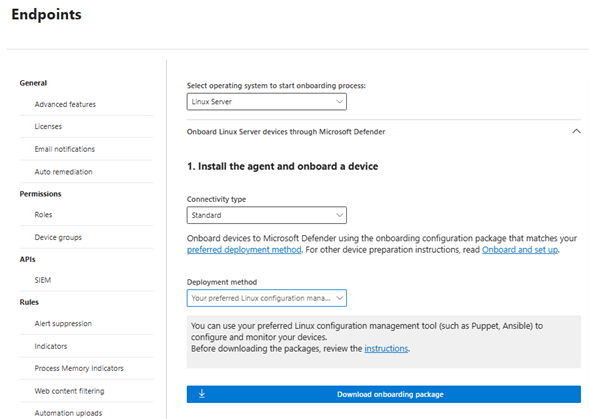
I listan Välj operativsystem för att starta registreringsprocessen väljer du Linux Server.
I listan Anslutningstyp väljer du Strömlinjeformad. Eller, om det behövs, kan du välja Standard. (Mer information finns i Onboarding devices using streamlined connectivity for Microsoft Defender för Endpoint.)
I listan Distributionsmetod väljer du Önskat verktyg för Linux-konfigurationshantering.
Välj Ladda ned registreringspaket. Spara filen som
WindowsDefenderATPOnboardingPackage.zip.
Extrahera innehållet i onboarding-paketet med hjälp av följande kommando:
unzip WindowsDefenderATPOnboardingPackage.zipDu bör se följande utdata:
Archive: WindowsDefenderATPOnboardingPackage.zip inflating: mdatp_onboard.jsonI ett nytt webbläsarfönster laddar du ned bash-skriptet för Defender för Endpoint-installationsprogrammet (det här skriptet kallas
mde_installer.sh).Skapa ett Puppet-manifest med hjälp av följande procedur, som använder skriptet
mde_installer.shfrån steg 4.Skapa följande mappar i mappen modules i Puppet-installationen:
install_mdatp/filesinstall_mdatp/manifests
Modulmappen finns vanligtvis på
/etc/puppetlabs/code/environments/production/modulesPuppet-servern.Kopiera filen som
mdatp_onboard.jsonskapadesinstall_mdatp/filestidigare till mappen .Kopiera
mde_installer.shtillinstall_mdatp/files folder.Skapa en
init.ppfil inutiinstall_mdatp/manifestssom innehåller följande distributionsinstruktioner:tree install_mdatp Output: install_mdatp ├── files │ ├── mdatp_onboard.sh │ └── mde_installer.sh └── manifests └── init.pp
Använd Puppet-manifestet för att installera Defender för Endpoint på Linux på din enhet.
# Puppet manifest to install Microsoft Defender for Endpoint on Linux. # @param channel The release channel based on your environment, insider-fast or prod. class install_mdatp ( $channel = 'insiders-slow', ) { # Ensure that the directory /tmp/mde_install exists file { '/tmp/mde_install': ensure => directory, mode => '0755', } # Copy the installation script to the destination file { '/tmp/mde_install/mde_installer.sh': ensure => file, source => 'puppet:///modules/install_mdatp/mde_installer.sh', mode => '0777', } # Copy the onboarding script to the destination file { '/tmp/mde_install/mdatp_onboard.json': ensure => file, source => 'puppet:///modules/install_mdatp/mdatp_onboard.json', mode => '0777', } #Install MDE on the host using an external script exec { 'install_mde': command => "/tmp/mde_install/mde_installer.sh --install --channel ${channel} --onboard /tmp/mde_install/mdatp_onboard.json", path => '/bin:/usr/bin', user => 'root', logoutput => true, require => File['/tmp/mde_install/mde_installer.sh', '/tmp/mde_install/mdatp_onboard.json'], # Ensure the script is copied before running the installer } }Verifiera distributionen. I Microsoft Defender portalen går du till Tillgångar>enheter och letar efter den Linux-enhet som du just registrerade. Det kan ta cirka 20 minuter innan enheten visas i portalen.
Distribuera Defender för Endpoint i Linux med hjälp av Microsoft Defender för molnet
Om din organisation använder Defender för molnet kan du använda den för att distribuera Defender för Endpoint i Linux.
Vi rekommenderar att du aktiverar automatisk distribution på dina ARM64-baserade Linux-enheter. Efter etableringen av virtuella datorer definierar du en variabel under filen
/etc/mde.arm.d/mde.confpå enheten enligt följande:OPT_FOR_MDE_ARM_PREVIEW=1Vänta i 1–6 timmar tills registreringen har slutförts.
I Microsoft Defender-portalen går du till Tillgångar>Enheter och letar efter de Linux-enheter som du precis har registrerat.
Behöver du hjälp med Defender för molnet?
Mer information finns i följande artiklar:
- Aktivera Defender för Endpoint-integrering: Linux
- Ansluta dina icke-Azure-datorer till Microsoft Defender för molnet: Registrera din Linux-server
Felsöka distributionsproblem
Om du stöter på problem med att distribuera Defender för Endpoint på Linux till dina ARM64-baserade enheter är hjälp tillgänglig. Gå först igenom vår lista över vanliga problem och hur du löser dem. Kontakta oss om problemet kvarstår.
Vanliga problem och hur du löser dem
I följande tabell sammanfattas vanliga problem och hur du löser dem.
| Felmeddelande eller problem | Lämplig åtgärd |
|---|---|
mdatp not found |
Lagringsplatsen kanske inte är korrekt konfigurerad. Kontrollera om kanalen är inställd insiders-slow på i installationsskriptet |
mdatp health anger en licens som saknas |
Kontrollera att du skickar rätt registreringsskript eller json-fil till ditt automationsskript eller verktyg |
| Undantag fungerar inte som förväntat | Om du har undantag som fungerar på andra enheter, men de inte fungerar på dina ARM64-baserade Linux-servrar, kontaktar du oss på mdearmsupport@microsoft.com. Du behöver dina klientanalysloggar. |
| Du vill ha hjälp med att justera mdatp. | Kontakta oss på mdearmsupport@microsoft.com. |
Kontakta oss om du behöver hjälp
När du kontaktar oss på mdearmsupport@microsoft.comska du beskriva problemet i detalj. Ta med skärmbilder om det är möjligt och loggarna för klientanalys.
ARM-förhandsversion av XMDE-klientanalys
Använd Bash och ladda ned ARM-förhandsversionen av XMDE Client Analyzer.
wget --quiet -O XMDEClientAnalyzerARMPreview.zip https://go.microsoft.com/fwlink/?linkid=2299668Kör supportverktyget.
sudo ./MDESupportTool -d --mdatp-log debugFölj anvisningarna på skärmen och följ sedan upp med i slutet av loggsamlingen. Loggarna finns i
/tmpkatalogen.Logguppsättningen ägs av rotanvändaren, så du kan behöva rotprivilegier för att ta bort logguppsättningen.