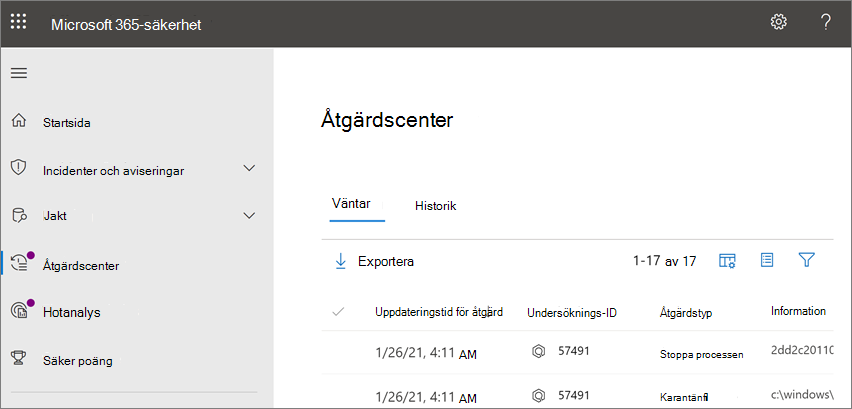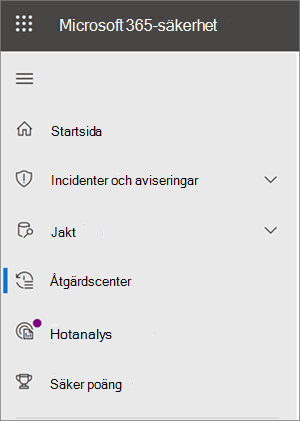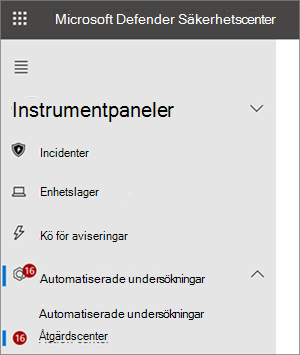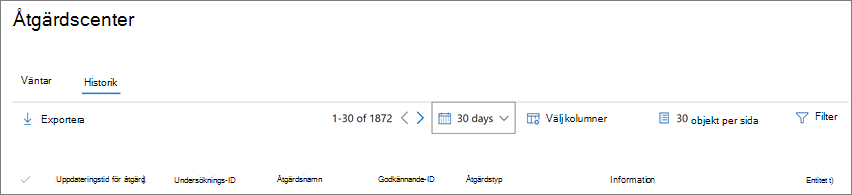Gå till Åtgärdscenter för att se reparationsåtgärder
Under och efter en automatiserad undersökning identifieras åtgärder för hotidentifiering. Beroende på det specifika hotet och hur automatiserade undersöknings- och reparationsfunktioner konfigureras för din organisation, vidtas vissa reparationsåtgärder automatiskt och andra kräver godkännande. Om du är en del av organisationens säkerhetsåtgärdsteam kan du visa väntande och slutförda reparationsåtgärder i Åtgärdscenter.
Gäller för:
Det enhetliga åtgärdscentret
Nyligen uppdaterades Åtgärdscenter. Nu har du en enhetlig åtgärdscenterupplevelse. Om du vill komma åt åtgärdscentret går du till https://security.microsoft.com/action-center och loggar in.
Vad har ändrats?
I följande tabell jämförs det nya enhetliga åtgärdscentret med föregående Åtgärdscenter.
| Det nya enhetliga åtgärdscentret | Föregående åtgärdscenter |
|---|---|
| Listor väntande och slutförda åtgärder för enheter och e-post på en plats (Microsoft Defender för Endpoint plus Microsoft Defender för Office 365 |
Listor väntande och slutförda åtgärder för enheter (endast Microsoft Defender för Endpoint) |
| Finns på: https://security.microsoft.com/action-center |
Finns på: https://securitycenter.windows.com/action-center |
| I Microsoft Defender-portalen väljer du Åtgärdscenter. | I Microsoft Defender-portalen väljer duÅtgärdscenter för automatiserade undersökningar>. |
Det enhetliga åtgärdscentret samlar reparationsåtgärder i Defender för Endpoint och Defender för Office 365. Det definierar ett gemensamt språk för alla reparationsåtgärder och ger en enhetlig undersökningsupplevelse.
Du kan använda det enhetliga åtgärdscentret om du har rätt behörigheter och en eller flera av följande prenumerationer:
Använda Åtgärdscenter
Så här kommer du till det enhetliga åtgärdscentret i den förbättrade Microsoft Defender-portalen:
Gå till Microsoft Defender-portalen och logga in.
I navigeringsfönstret väljer du Åtgärdscenter.
Använd flikarna Väntande åtgärder och historik . I följande tabell sammanfattas det du ser på varje flik:
Tabb Beskrivning Väntande Visar en lista över åtgärder som kräver uppmärksamhet. Du kan godkänna eller avvisa åtgärder en i taget, eller välja flera åtgärder om de har samma typ av åtgärd (till exempel Karantänfil). TIPS: Se till att granska och godkänna (eller avvisa) väntande åtgärder så snart som möjligt så att dina automatiserade undersökningar kan slutföras i tid.
Historik Fungerar som en granskningslogg för åtgärder som har vidtagits, till exempel: - Åtgärdsåtgärder som har vidtagits till följd av automatiserade undersökningar
- Åtgärdsåtgärder som har godkänts av ditt säkerhetsåtgärdsteam
- Kommandon som kördes och reparationsåtgärder som tillämpades under livesvarssessioner
- Åtgärdsåtgärder som har vidtagits av hotskyddsfunktioner i Microsoft Defender Antivirus
Ger ett sätt att ångra vissa åtgärder (se Ångra slutförda åtgärder).
Om du vill anpassa, sortera, filtrera och exportera data i Åtgärdscenter utför du ett eller flera av följande steg:
- Välj en kolumnrubrik för att sortera objekt i stigande eller fallande ordning.
- Använd tidsintervallfiltret för att visa data för de senaste dagarna, veckan, 30 dagarna eller 6 månaderna.
- Välj de kolumner som du vill visa.
- Ange hur många objekt som ska inkluderas på varje datasida.
- Använd filter för att visa bara de objekt som du vill se.
- Välj Exportera för att exportera resultat till en .csv fil.
Nästa steg
- Visa och godkänna reparationsåtgärder
- Se den interaktiva guiden: Undersöka och åtgärda hot med Microsoft Defender för Endpoint
Se även
Tips
Vill du veta mer? Engage med Microsofts säkerhetscommunity i vår Tech Community: Microsoft Defender för Endpoint Tech Community.