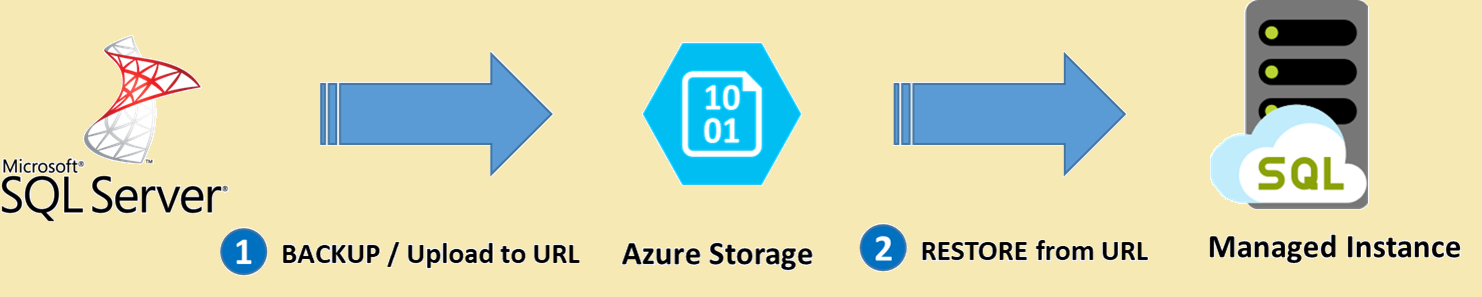Migreringsguide: SQL Server till Azure SQL Managed Instance
gäller för:Azure SQL Managed Instance
I den här guiden lär du dig hur du migrerar dina användardatabaser från SQL Server till Azure SQL Managed Instance.
Slutför stegen innan migreringsstegen innan du fortsätter.
Migrera
När du har slutfört stegen för fas före migreringenär du redo att utföra schemat och datamigreringen.
Migrera dina data med hjälp av den valda migreringsmetoden.
Det här avsnittet innehåller allmänna migreringssteg för följande rekommenderade migreringsalternativ:
- Hanterad instanslänk
- Loggåterspelningsservice (LRS)
- Azure SQL-migreringstillägg för Azure Data Studio – migrering med nästan noll driftstopp.
- Inbyggd
RESTORE DATABASE FROM URL– använder inbyggda säkerhetskopior från SQL Server och kräver viss nedtid.
SQL Managed Instance är avsett för användarscenarier som kräver massdatabasmigrering från lokala eller Azure VM-databasimplementeringar. Det här är det optimala valet när du behöver lyfta och flytta serverdelen av de program som regelbundet använder instansnivå och/eller funktioner mellan databaser. Om det här är ditt scenario kan du flytta en hel instans till en motsvarande miljö i Azure utan att behöva göra om dina program.
Om du vill flytta SQL-instanser måste du planera noggrant:
- Migreringen av alla databaser som måste vara samlokaliserade (dvs. de som körs på samma instans).
- Migrering av objekt på instansnivå som ditt program är beroende av, inklusive inloggningar, autentiseringsuppgifter, SQL Agent-jobb och -operatorer samt utlösare på servernivå.
SQL Managed Instance är en hanterad tjänst som gör att du kan delegera några av de vanliga DBA-aktiviteterna till plattformen när de är inbyggda. Därför behöver vissa data på instansnivå inte migreras, till exempel underhållsjobb för regelbundna säkerhetskopieringar eller AlwaysOn-konfiguration, eftersom hög tillgänglighet är inbyggd.
Azure Data Studio
Det här avsnittet innehåller övergripande steg för att migrera från SQL Server till Azure SQL Managed Instance med minimal stilleståndstid med hjälp av Azure SQL-migreringstillägget i Azure Data Studio. Detaljerade anvisningar finns i Självstudie: Migrera SQL Server till Azure SQL Managed Instance online i Azure Data Studio.
Så här migrerar du med Azure Data Studio:
- Ladda ned och installera Azure Data Studio och Azure SQL-migreringstillägget för Azure Data Studio.
- Starta guiden Migrera till Azure SQL Migration i tillägget i Azure Data Studio.
- Välj databaser för utvärdering och visa migreringsberedskap eller problem (om det finns några). Dessutom samlar du in prestandadata och får rätt storlek på Azure-rekommendationen.
- Välj ditt Azure-konto och din Azure SQL Managed Instance-målinstans från din prenumeration.
- Välj platsen för dina databassäkerhetskopior. Dina databassäkerhetskopior kan antingen finnas på en lokal nätverksresurs eller i Azure Blob Storage-containern.
- Skapa en ny Azure Database Migration Service med hjälp av guiden i Azure Data Studio. Om du tidigare har skapat en Azure Database Migration Service med Azure Data Studio kan du återanvända samma om du vill.
- Valfri: Om dina säkerhetskopior finns på en lokal nätverksresurs laddar du ned och installerar lokalt installerad integrationskörning på en dator som kan ansluta till SQL Server-källan och platsen som innehåller säkerhetskopieringsfilerna.
- Starta databasmigreringen och övervaka förloppet i Azure Data Studio. Du kan också övervaka förloppet under Azure Database Migration Service-resursen i Azure-portalen.
- Slutför övergången.
- Stoppa alla inkommande transaktioner till källdatabasen.
- Gör ändringar i programkonfigurationen för att peka på måldatabasen i Azure SQL Managed Instance.
- Gör eventuella säkerhetskopior av tail log för källdatabasen på den angivna säkerhetskopieringsplatsen.
- Kontrollera att alla databassäkerhetskopior har statusen Återställd på sidan övervakningsinformation.
- Välj Slutför övergång på sidan med övervakningsdetaljer.
Länk till hanterad instans
Det här avsnittet innehåller övergripande steg för att migrera från SQL Server till Azure SQL Managed Instance med minimal stilleståndstid med hjälp av länken Hanterad instans. Detaljerade instruktioner finns i Migrera med länken.
Så här migrerar du med länken:
- Skapa din SQL-målhanterade instans: Azure Portal, PowerShell, Azure CLI.
- Förbered din miljö för länken.
- Konfigurera länken med SSMS eller med skript.
- Stoppa arbetsbelastningen.
- Verifiera data på målinstansen.
- Växla över till länken.
Loggåterspelningsservice (LRS)
Det här avsnittet innehåller övergripande steg för att migrera från SQL Server till Azure SQL Managed Instance med minimal stilleståndstid med hjälp av Log Replay Service (LRS). Detaljerade anvisningar finns i Migrera databaser från SQL Server med hjälp av Log Replay Service.
Så här migrerar du med LRS:
- Skapa ett Azure Storage-konto med en blobcontainer.
- Autentisera till ditt Blob Storage-lagringskonto med hjälp av en SAS-token eller en hanterad identitet och verifiera åtkomsten.
- Se till att konfigurera mappstrukturen korrekt om du planerar att migrera flera databaser.
- Ladda upp dina säkerhetskopior till ditt lagringskonto genom att antingen kopiera dina säkerhetskopior eller ta säkerhetskopior direkt med hjälp av BACKUP TO URL.
- Kontrollera om du vill köra LRS i automatiskt kompletteringsläge eller kontinuerligt läge.
- Starta LRS.
- Övervaka migreringsstatus.
- Slutför migreringen (om den är i kontinuerligt läge).
Säkerhetskopiera och återställa
En viktig funktion i Azure SQL Managed Instance som möjliggör snabb och enkel databasmigrering är den interna återställningen till SQL-hanterad instans av databassäkerhetskopiering (.bak) filer som lagras i Azure Storage. Säkerhetskopiering och återställning är asynkrona åtgärder baserat på databasens storlek.
Följande diagram ger en översikt över processen på hög nivå:
Not
Tiden det tar att ta säkerhetskopieringen, ladda upp den till Azure Storage och utföra en intern återställningsåtgärd till Azure SQL Managed Instance baseras på databasens storlek. Räkna med en tillräcklig stilleståndstid för att hantera åtgärden för stora databaser.
Följande tabell innehåller mer information om de metoder som du kan använda beroende på vilken SQL Server-källversion du kör:
| Steg | SQL Engine och version | Säkerhetskopierings-/återställningsmetod |
|---|---|---|
| Placera säkerhetskopiering i Azure Storage | Före 2012 SP1 CU2 | Ladda upp .bak fil direkt till Azure Storage |
| 2012 SP1 CU2 - 2016 | Direktsäkerhetskopiering med inaktuell med syntax för autentiseringsuppgifter | |
| 2016 och senare versioner | Direktsäkerhetskopiering med MED SAS CREDENTIAL | |
| Återställa från Azure Storage till en hanterad instans | ÅTERSTÄLLA FRÅN URL med SAS CREDENTIAL |
Viktig
När du migrerar en databas som skyddas med transparent datakryptering till en hanterad instans med hjälp av inbyggt återställningsalternativ, måste motsvarande certifikat från den lokala eller virtuella Azure-datorn SQL Server migreras innan databasen återställs. Detaljerade steg finns i Migrera ett certifikat för en TDE-skyddad databas till Azure SQL Managed Instance.
Återställning av systemdatabaser stöds inte. För att migrera objekt på instansnivå (lagrade i master eller msdb databaser) rekommenderar vi att du skriptar ut dem och kör T-SQL-skript på målinstansen.
Så här migrerar du med hjälp av säkerhetskopiering och återställning:
Säkerhetskopiera databasen till Azure Blob Storage. Använd till exempel säkerhetskopian till URL i SQL Server Management Studio. Använd Microsoft Azure Tool för att stödja databaser som är tidigare än SQL Server 2012 SP1 CU2.
Anslut till din Azure SQL Managed Instance med HJÄLP av SQL Server Management Studio.
Skapa en autentiseringsuppgift med hjälp av en signatur för delad åtkomst för att få åtkomst till ditt Azure Blob Storage-konto med dina databassäkerhetskopior. Till exempel:
CREATE CREDENTIAL [https://mitutorials.blob.core.windows.net/databases] WITH IDENTITY = 'SHARED ACCESS SIGNATURE', SECRET = '<secret>'Återställ säkerhetskopieringen från Azure Storage Blob-containern. Till exempel:
RESTORE DATABASE [TargetDatabaseName] FROM URL = 'https://mitutorials.blob.core.windows.net/databases/WideWorldImporters-Standard.bak'När återställningen är klar visar du databasen i Object Explorer i SQL Server Management Studio.
Mer information om det här migreringsalternativet finns i Snabbstart: Återställa en databas till Azure SQL Managed Instance med SSMS.
Notera
En databasåterställningsåtgärd är asynkron och kan göras om. Du kan få ett fel i SQL Server Management Studio om anslutningen bryts eller tidsgränsen går ut. Azure SQL Database fortsätter att försöka återställa databasen i bakgrunden och du kan spåra förloppet för återställningen med hjälp av vyerna sys.dm_exec_requests och sys.dm_operation_status.
Datasynkronisering och övergång
När du använder migreringsalternativ som kontinuerligt replikerar/synkroniserar dataändringar från källa till mål kan källdata och schema ändra och glida från målet. Under datasynkroniseringen kontrollerar du att alla ändringar i källan samlas in och tillämpas på målet under migreringsprocessen.
När du har kontrollerat att data är samma för både källa och mål kan du skära över från källan till målmiljön. Det är viktigt att planera övergångsprocessen med affärs- och applikationsteam för att säkerställa att minimala avbrott under övergången inte påverkar affärskontinuiteten.
Viktig
Mer information om de specifika steg som är associerade med att utföra en snabb migrering som en del av migreringar med DMS finns i Utföra snabb migrering.
Efter migrationen
När du har slutfört migreringssteget går du igenom en serie uppgifter efter migreringen för att säkerställa att allt fungerar smidigt och effektivt.
Fasen efter migreringen är avgörande för att kunna förena datanoggrannhetsproblem och verifiera fullständighet och åtgärda prestandaproblem med arbetsbelastningen.
Övervaka och åtgärda program
När du har slutfört migreringen till en hanterad instans bör du spåra programmets beteende och prestanda för din arbetsbelastning. Den här processen omfattar följande aktiviteter:
- Jämför prestanda för arbetsbelastningen som körs på den hanterade instansen med den prestandabaslinje som du skapade på SQL Server-källinstansen.
- Kontinuerligt övervaka prestanda för din arbetsbelastning för att identifiera potentiella problem och möjligheter till förbättring.
Utföra tester
Testmetoden för databasmigrering består av följande aktiviteter:
- Utveckla verifieringstester: Om du vill testa databasmigrering måste du använda SQL-frågor. Du måste skapa valideringsfrågorna som ska köras mot både källdatabaserna och måldatabaserna. Dina valideringsfrågor bör omfatta det omfång som du har definierat.
- Konfigurera testmiljö: Testmiljön bör innehålla en kopia av källdatabasen och måldatabasen. Se till att isolera testmiljön.
- Kör valideringstester: Kör valideringstesterna mot källan och målet och analysera sedan resultaten.
- Kör prestandatester: Kör prestandatestet mot källan och målet och analysera och jämför sedan resultaten.
Använda avancerade funktioner
Du kan dra nytta av de avancerade molnbaserade funktioner som erbjuds av SQL Managed Instance, till exempel inbyggd hög tillgänglighet, hotidentifieringoch övervakning och justering av arbetsbelastningen.
Azure SQL Analytics kan du övervaka en stor uppsättning hanterade instanser centralt.
Vissa SQL Server-funktioner är bara tillgängliga när databaskompatibilitetsnivå har ändrats till den senaste kompatibilitetsnivån (150).
Relaterat innehåll
- Tjänster och verktyg som är tillgängliga för datamigreringsscenarier
- Tjänstnivåer i Azure SQL Managed Instance
- T-SQL-skillnader mellan SQL Server & Azure SQL Managed Instance
- Azure Kalkylator för Total ägandekostnad
- Migrera databaser med Azure SQL Migration-tillägget för Azure Data Studio
- Självstudie: Migrera SQL Server till Azure SQL Managed Instance med DMS
- Cloud Adoption Framework för Azure
- Metodtips för kostnadsberäkning och storleksändring av arbetsbelastningar migreras till Azure
- En översikt av Databasexperimenteringsassistenten