How to: Customize the Quick Access Toolbar
The Quick Access Toolbar (QAT) is a customizable toolbar that contains a set of commands that are either displayed next to the Application button or under the category tabs. The following illustration shows a typical Quick Access Toolbar.
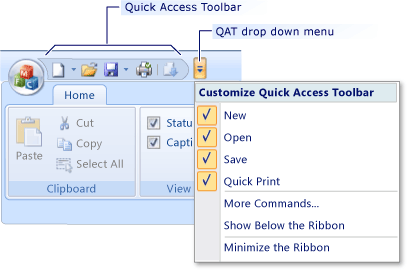
To customize the Quick Access Toolbar, open it in the Properties window, modify its commands, and then preview the ribbon control.
To open the Quick Access Toolbar in the Properties window
In Visual Studio, on the View menu, click Resource View.
In Resource View, double-click the ribbon resource to display it on the design surface.
On design surface, right-click the Quick Access Toolbar menu and then click Properties.
Quick Access Toolbar Properties
The following table defines the properties of the Quick Access Toolbar.
| Property | Definition |
|---|---|
| QAT Position | Specifies the position of the Quick Access Toolbar when the application starts. The position can be either Above or Below the ribbon control. |
| QAT Items | Specifies the commands that are available for the Quick Access Toolbar. |
To add or remove commands on the Quick Access Toolbar
In the Properties window, click QAT Items, and then click the ellipsis button (...).
In the QAT Items Editor dialog box, use the Add and Remove buttons to modify the list of commands on the Quick Access Toolbar.
If you want a command to appear on both the Quick Access Toolbar and the Quick Access Toolbar menu, select the box next to the command. If you want the command to appear only on the menu, clear the box.
Previewing the Ribbon
Quick Access Toolbar commands do not appear on the design surface. To view them, you must either preview the ribbon or run the application.
To preview the ribbon control
- On the Ribbon Editor Toolbar, click Test Ribbon.