Skapa och köra ett C++-konsolappprojekt
I Skapa ett C++-konsolappprojekt du har skapat ett C++-konsolappprojekt och angett koden. Nu kan du skapa och köra den i Visual Studio. Kör den sedan som en fristående app från kommandoraden.
Förutsättningar
- Ha Visual Studio med skrivbordsutvecklingen med C++-arbetsbelastningen installerad och igång på datorn. Om den inte är installerad följer du stegen i Installera C++-stöd i Visual Studio.
- Skapa ett "Hello, World!"-projekt. Som standard innehåller den kod för att skriva ut
Hello World!. Om du inte har gjort det här steget ännu följer du stegen i Skapa ett C++-konsolappprojekt.
Om Visual Studio ser ut så här är du redo att skapa och köra appen:
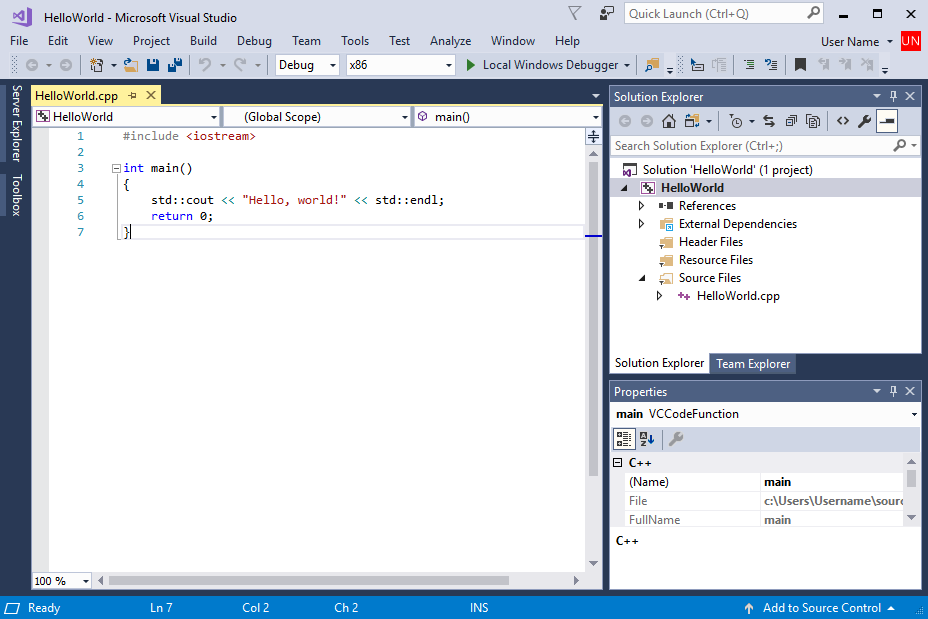
Källan består av #include \
Skapa och köra koden i Visual Studio
Skapa projektet genom att välja Build>Build Solutionpå huvudmenyn. Fönstret Utdata visar resultatet av byggprocessen.
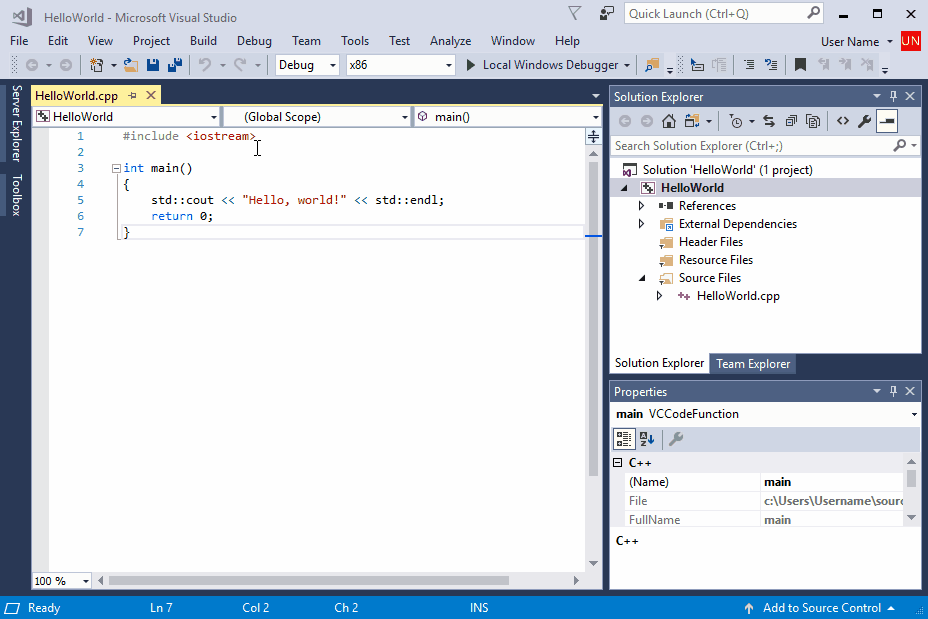
Först väljs Build från huvudmenyn. Sedan väljs Build Solution (Skapa lösning). Fönstret Utdata visar kompileringsutdatameddelandena, inklusive att bygget lyckas.
Om du vill köra koden går du till menyraden och väljer Felsök, Starta utan att felsöka.
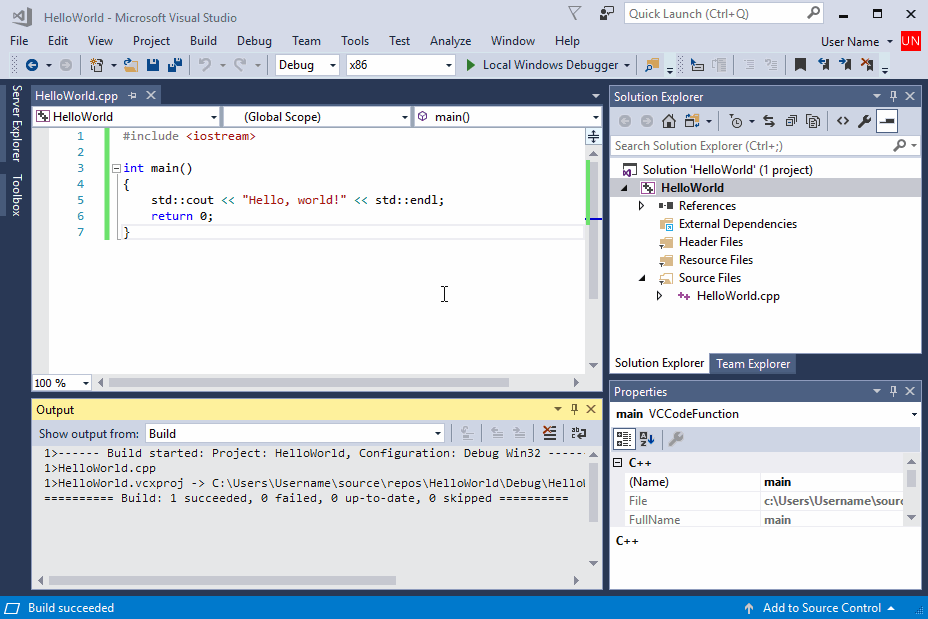
Först väljs Felsökning från huvudmenyn. Sedan väljs "Start without debugging" (Starta utan felsökning). Ett konsolfönster visas med utdata från programmet: Hello, World!
Ett konsolfönster öppnas och kör sedan appen. När du startar en konsolapp i Visual Studio kör den koden och skriver sedan ut "Tryck på valfri tangent för att fortsätta . . " för att ge dig en chans att se utdata.
Grattis! Du skapade din första konsolapp "Hello, world!" i Visual Studio! Tryck på en tangent för att stänga konsolfönstret och återgå till Visual Studio.
Kör koden i ett kommandofönster
Normalt kör du konsolappar i kommandotolken, inte i Visual Studio. När Visual Studio har skapat din app kan du köra den från ett kommandofönster. Så här hittar och kör du din nya app i ett kommandotolkfönster.
- I Solution Explorerväljer du HelloWorld-lösningen (inte HelloWorld-projektet) och högerklickar för att öppna snabbmenyn. Välj Öppna mapp i Filutforskaren för att öppna ett Filutforskarfönster i mappen för HelloWorld-lösningen.
- I fönstret Utforskaren öppnar du mappen
Debug. Den här mappen innehåller din app,HelloWorld.exeoch felsökningsfiler. Håll ned Skift--tangenten och högerklicka påHelloWorld.exeför att öppna snabbmenyn. Välj Kopiera som sökväg för att kopiera sökvägen till din app till urklippet. Om du serHelloWorld.exe.recipeberor det på att du gjorde steget "Öppna mapp i Utforskaren" i projektet HelloWorld i stället för lösningen HelloWorld . Navigera upp på en nivå i Utforskaren för att komma till lösningsmappen. Den här mappen innehåller också enDebugmapp, därHelloWorld.exefinns.
- I fönstret Utforskaren öppnar du mappen
x64och sedan mappenDebug. Den här mappen innehåller din app,HelloWorld.exeoch felsökningsfiler. Håll ned Skift--tangenten och högerklicka påHelloWorld.exeför att öppna snabbmenyn. Välj Kopiera som sökväg för att kopiera sökvägen till din app till urklipp. Om du serHelloWorld.exe.recipeberor det på att du gjorde Öppna mapp i Utforskaren steget i Projektet HelloWorld i stället för HelloWorld -lösningen. Navigera upp på en nivå i Utforskaren för att komma till lösningsmappen. Den här mappen innehåller också enx64\Debug\mapp, därHelloWorld.exefinns.
Öppna kommandotolken genom att trycka på Windows+R för att öppna Kör-dialogrutan. Ange cmd.exe i textrutan Öppna och välj sedan OK för att köra kommandotolken.
I kommandotolkens fönster högerklickar du för att klistra in sökvägen till din app i kommandotolken. Tryck på Retur för att köra appen.
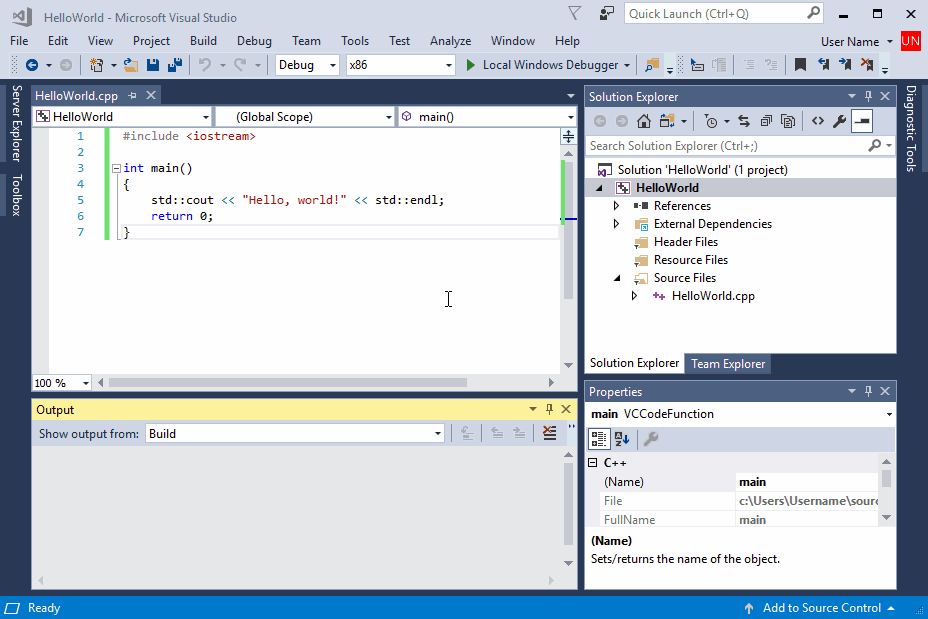
Först bestäms programmets sökväg genom att högerklicka på lösningen och välja öppen mapp i Utforskaren. Utforskaren navigeras till mappen "Debug" där HelloWorld-appen finns. Appen högerklickas och Kopiera som sökväg väljs. Kör dialogrutan öppnas och cmd.exe körs. En kommandoradskonsol visas. Sökvägen till HelloWorld-appen klistras in. Appen körs och visas: Hello World!
Grattis, du har skapat och kört en konsolapp i Visual Studio!
Nästa steg
När du har byggt och kört den här enkla appen är du redo för mer komplexa projekt. Mer information finns i Using the Visual Studio IDE for C++ Desktop Development. Den innehåller mer detaljerade genomgångar som utforskar funktionerna i Microsoft C++ i Visual Studio.
Felsökningsguide
Kom hit för lösningar på vanliga problem när du skapar ditt första C++-projekt.
Skapa och köra koden i Visual Studio: problem
Om röda understrykningar visas under något i källkodsredigeraren kan kompileringen ha fel eller varningar. Kontrollera att koden matchar exemplet i stavning, skiljetecken och skiftläge.
Kör koden i ett kommandofönster: problem
Om sökvägen som visas i Utforskaren slutar med \HelloWorld\HelloWorld, öppnade du HelloWorld-projektet i stället för HelloWorld-lösningen . Du ser inte din app i mappen Debug. Navigera upp på en nivå i Utforskaren för att komma till lösningsmappen, den första HelloWorld- i sökvägen. Den här mappen innehåller också en Debug mapp, där din app finns.
Du kan också navigera till lösningen Debug mapp på kommandoraden för att köra appen. Appen kommer inte att köras från andra kataloger utan att ange sökvägen till appen. Du kan dock kopiera din app till en annan katalog och köra den därifrån. Du kan också kopiera den till en katalog som anges av din PATH miljövariabel och sedan köra den var som helst.
Om sökvägen som visas i Utforskaren slutar med \HelloWorld\HelloWorldhar du öppnat projektet HelloWorld i stället för lösningen HelloWorld . Du ser inte din app i mappen x64\Debug. Navigera upp på en nivå i Utforskaren för att komma till lösningsmappen, den första HelloWorld i sökvägen. Den här mappen innehåller också en x64\Debug mapp, där din app finns.
Du kan också navigera till lösningen x64\Debug mapp på kommandoraden för att köra appen. Ditt program körs inte från andra kataloger utan att du anger sökvägen till det. Du kan dock kopiera din app till en annan katalog och köra den därifrån. Du kan också kopiera den till en katalog som anges av din PATH miljövariabel och sedan köra den var som helst.
Om du inte ser Kopiera som sökväg på snabbmenyn stänger du menyn och håller ned Skift- medan du öppnar den igen. Det här kommandot är bara för enkelhetens skull. Du kan också kopiera sökvägen till mappen från sökfältet i Utforskaren och klistra in den i dialogrutan Kör och sedan ange namnet på den körbara filen i slutet. Det är bara lite mer att skriva, men det har samma resultat.