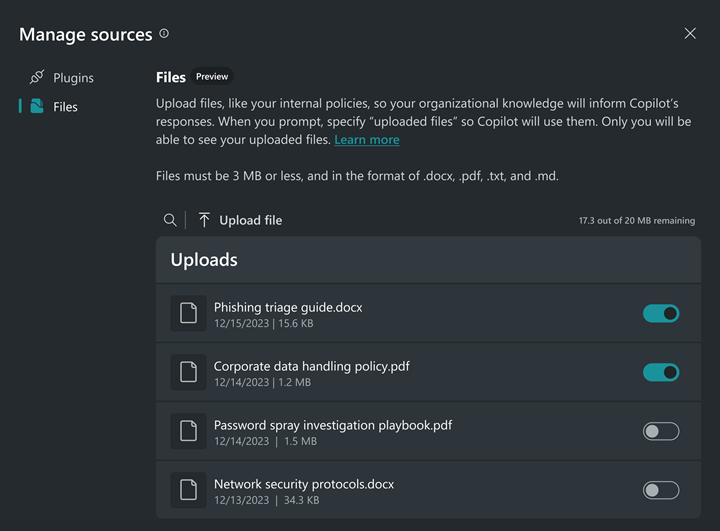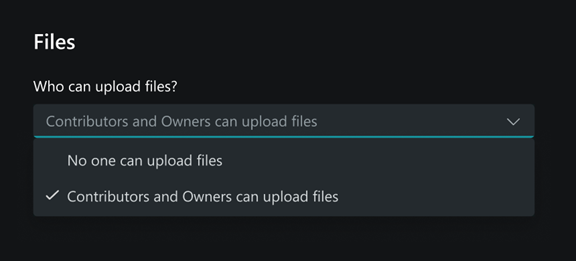Add a source by uploading a file (Preview)
Important
Some information in this article relates to a prereleased product which might be substantially modified before it's commercially released. Microsoft makes no warranties, express or implied, with respect to the information provided here.
You can upload a file in Microsoft Security Copilot to allow Copilot to refer to the contents of the file for responses when you prompt Copilot and mention your "uploaded files."
Examples of files you can upload are your organization’s policy and compliance documents, investigation and response procedures, and templates. Integrating this wealth of knowledge into Copilot allows Copilot to reason over the knowledge base or documents and generate responses that are more relevant, specific, and customized to your operational needs.
Note
The file upload feature in Copilot doesn't support use cases such as evaluation or detonation of malicious files today.
Upload a file
Check that the file you're about to upload is a common text file type like DOCX, MD, PDF, and TXT formats, and that each file doesn't exceed 3 MB. You can upload files up to 20 MB in total.
In the Copilot home page, select the sources icon
 in the prompt bar to open the Manage sources page.
in the prompt bar to open the Manage sources page.Select Files to open the file upload section.
Select Upload file to look for your file.
Wait for the file to appear in Uploads. If an error message appears, correct the problem and try again.
To include the file as a source in your current session, toggle the button beside the file until the toggle is on the right (lit up). If you aren't going to use the file yet, or exclude the file as a source in your current session, keep the toggle button untoggled. (Toggle is on the left, in grey.)
To prompt using the uploaded file, read Prompting for an uploaded file.
Storage and availability
Uploaded files are always stored in the home Geo of the tenant. Uploaded files are stored in the Security Copilot service, not inside your Microsoft tenant boundary.
Uploaded files are only available to the user account that uploaded them, and not available to other users within or outside the tenant.
To learn more about how Security Copilot handles customer data, read Privacy and data security in Security Copilot.
Delete uploaded file
To delete the file, select the trash icon next to the file name in Manage sources > Files > Uploads.
Restrict file upload (for owners)
Owners can choose who are allowed to upload files in owner settings. The options are:
- No one can upload files
- Contributors and Owners can upload files
By default, file upload is available for all users (Contributors and Owners).