Konfigurera en lokal Git-lagringsplats för dokumentation
Den här artikeln beskriver stegen för att ställa in en Git-lagringsplats på din lokala dator, i syfte att bidra till Microsoft-dokumentationen. Deltagare kan använda en lokalt klonad lagringsplats för att lägga till nya artiklar, utföra större ändringar i befintliga artiklar eller ändra bilder.
Du kör de här engångskonfigurationsaktiviteterna för att börja bidra:
- Fastställa lämplig lagringsplats.
- Förgrena lagringsplatsen till ditt GitHub-konto.
- Välj en lokal mapp för de klonade filerna.
- Klona lagringsplatsen till din lokala dator.
- Konfigurera det överordnade fjärrvärdet.
Viktigt!
Om du bara gör mindre ändringar behöver du inte slutföra stegen i den här artikeln. Se Redigera i webbläsaren för att lära dig hur du gör snabba redigeringar utan att installera några verktyg.
Översikt
Om du vill bidra till dokumentationen på Microsoft Learn kan du skapa och redigera Markdown-filer lokalt genom att klona motsvarande dokumentationslagringsplats. Microsoft kräver att du förgrenar lämplig lagringsplats till ditt eget GitHub-konto så att du har läs- och skrivbehörighet för att lagra dina föreslagna ändringar. Sedan använder du pull-begäranden (PR) för att sammanfoga ändringar till den skrivskyddade centrala delade lagringsplatsen.
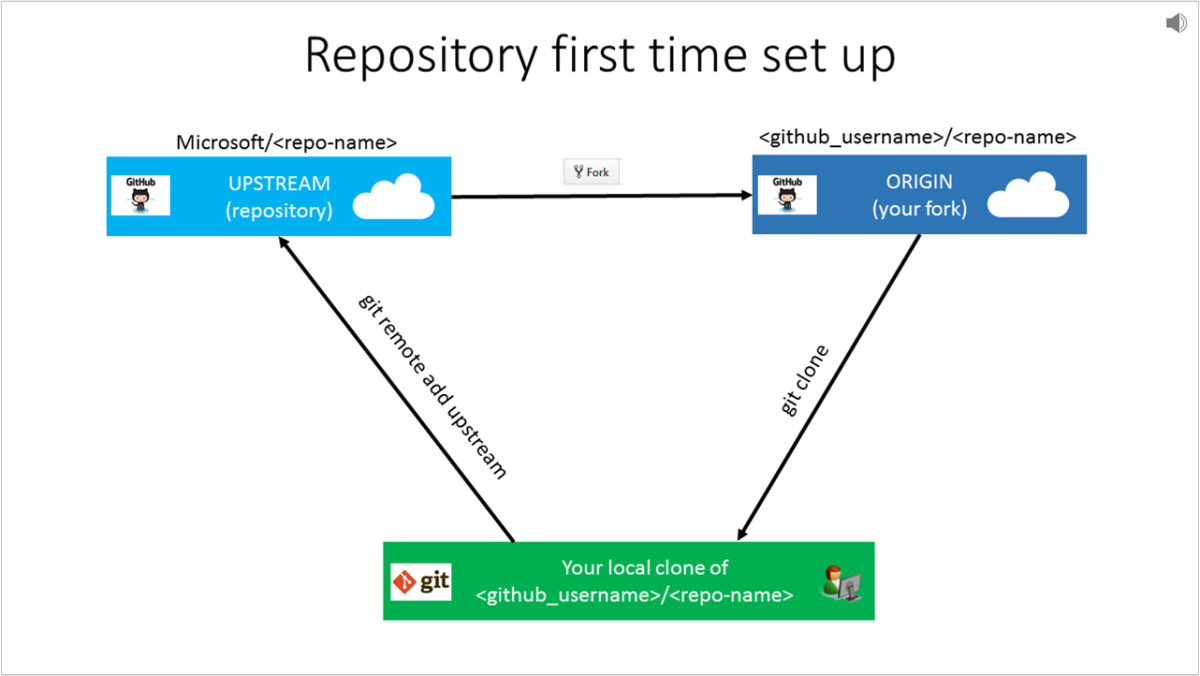
Microsoft-lagringsplatsen kallas för den överordnade lagringsplatsen. Med hjälp av förgreningsåtgärden i GitHub-användargränssnittet förgrenar användaren Microsoft-lagringsplatsen till sitt eget GitHub-konto. Den här förgreningen kallas för Ursprung. Med git-klon klonar användaren Origin till sin lokala dator. Slutligen använder användaren git remote add upstream för att ansluta sin lokala klon tillbaka till Microsofts överordnade lagringsplats.
Fastställ lagringsplatsen
Dokumentation som finns på Microsoft Learn finns på flera lagringsplatser på GitHub.
Om du är osäker på vilken lagringsplats en artikel finns i kan du gå till artikeln med hjälp av webbläsaren. Välj länken Redigera (pennikonen) i det övre högra hörnet av artikeln.
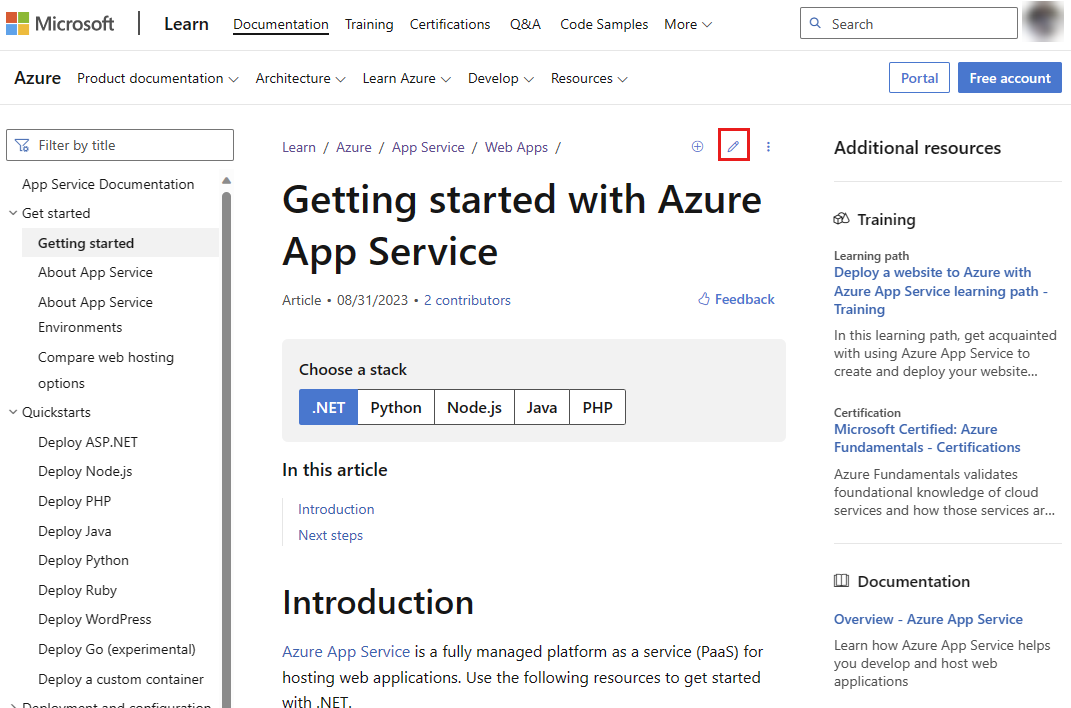
Den här åtgärden tar dig till källfilen på GitHub. Lagringsplatsens namn visas i det övre vänstra hörnet på sidan.
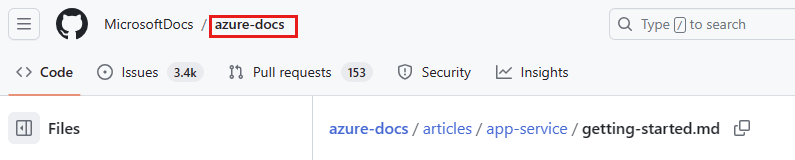
Här är några populära lagringsplatser som är tillgängliga för offentliga bidrag:
- Communityinnehåll för Microsoft Learn https://github.com/MicrosoftDocs/community-content/
- Azure-dokumentation https://github.com/MicrosoftDocs/azure-docs
- Dokumentation om SQL Server https://github.com/MicrosoftDocs/sql-docs
- Visual Studio-dokumentation https://github.com/MicrosoftDocs/visualstudio-docs
- .NET-dokumentation https://github.com/dotnet/docs
- Dokumentation om Azure .NET SDK https://github.com/azure/azure-docs-sdk-dotnet
- ConfigMgr-dokumentation https://github.com/MicrosoftDocs/SCCMdocs
Förgrena lagringsplatsen
När du har identifierat rätt lagringsplats är nästa steg att förgrena lagringsplatsen till ditt eget GitHub-konto.
Att förgrena en lagringsplats innebär att skapa en kopia av den i ditt GitHub-konto. En personlig förgrening krävs eftersom alla Microsoft-dokumentationslagringsplatser ger skrivskyddad åtkomst, men din förgrening ger dig skrivbehörighet för att göra dina ändringar. Med förgreningen kan du öppna PRs från din förgrening till Microsoft-lagringsplatsen.
På github-sidan för huvudlagringsplatsen väljer du knappen Förgrening i det övre högra hörnet.
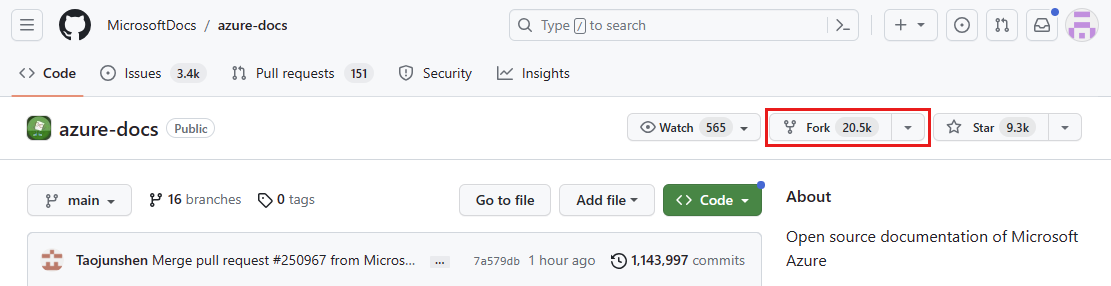
På skärmen Skapa en ny förgrening kontrollerar du att Ägaren är inställd på ditt användarnamn och att Kopiera endast huvudgrenen är markerad. Du kan också ändra fälten Lagringsplatsnamn och Beskrivning .
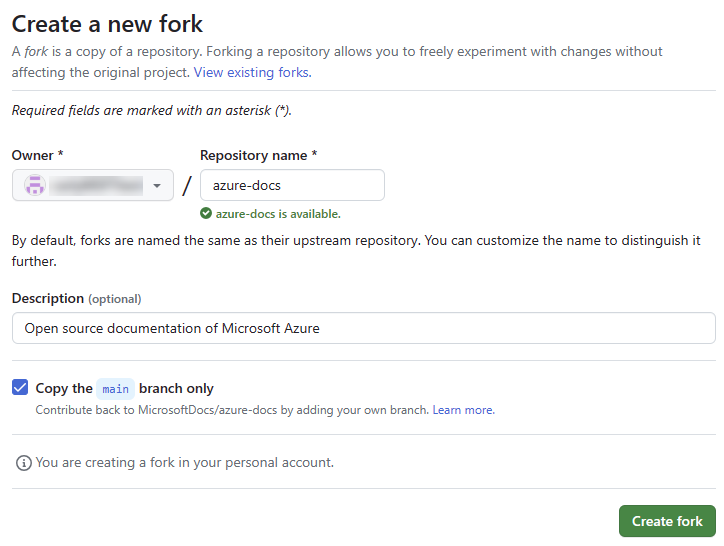
Klona lagringsplatsen
Klon innebär att skapa en kopia av en lagringsplats på den lokala datorn.
Varning
Klona INTE lokala lagringsplatser till OneDrive-synkroniserade mappar. När du väljer den mapp där du ska klona lagringsplatsen ska du undvika mappar som synkroniseras med OneDrive (till exempel mappen Dokument ). OneDrive kan orsaka oavsiktliga sammanslagningskonflikter när du sammanfogar ändringarna tillbaka till huvudgrenen. I stället är det bäst att skapa en kort filsökväg på enheten
C:\(till exempel C:\GitHub).Git i Windows: Aktivera namn på långa sökvägar. Som standard inaktiverar Git för Windows stöd för långa filsökvägar, vilket förhindrar att alla filer med en målsökväg som är längre än 255 tecken klonas. Aktivera långa filsökvägar för att undvika det här problemet genom att köra följande kommando som administratör:
git config --global core.longpaths true
Skapa en
GitHubmapp på den lokala datorn. Till exempel C:\GitHub. (Klona inte till en OneDrive-synkronisering mapp.)I en webbläsare går du till GitHub.com och loggar in.
I GitHub längst upp till höger går du till listrutan profil och väljer Dina lagringsplatser. Sidan lagringsplatser visas med en lista över dina förgrenade lagringsplatser.
Välj den lagringsplats som du vill klona. Lagringsplatsens sida för Din förgrening visas.
Kontrollera att du är på lagringsplatsens sida för din förgrening, inte sidan för produktionslagringsplatsen. Du kan bekräfta att lagringsplatsen du använder är din förgrening genom att kontrollera URL:en: den bör visa ditt GitHub-användarnamn, inte Microsoft-organisationen (till exempel
https://github.com/nancydavolio/azure-docsoch INTEhttps://github.com/MicrosoftDocs/azure-docs). Dessutom visas ditt namn i det övre vänstra hörnet, och du ser en anteckning som säger förgrening följt av namnet på huvudlagringsplatsen.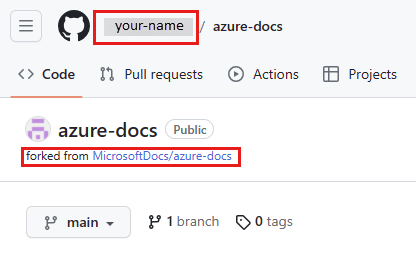
Välj fliken <> Kod längst upp till vänster på sidan.
Till höger i listrutan Kod kopierar du URL:en under HTTPS-alternativet .
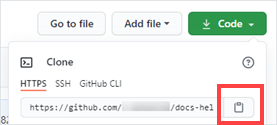
Viktigt!
Du kopierade klonings-URL:en via GitHub-användargränssnittet. Resten av stegen bör utföras i VS Code Terminal.
Klona från Visual Studio Code
Öppna Visual Studio Code.
Välj Visa i den övre navigeringsmenyn och välj sedan Terminal. Terminalvyn visas längst ned på Visual Studio Code-skärmen.
I terminalvyn kör du kommandot för att ändra katalogen (cd) till mappen
GitHubsom du skapade för lagringsplatser på enheten i steg 1 i avsnittet Klona en lagringsplats.Exempel:
cd C:\GitHubOm du får ett fel kan du behöva ändra katalog en mapp i taget.
Kör följande kommando för att klona lagringsplatsen:
git clone <paste the clone URL you copied via the GitHub UI>Till exempel:
git clone https://github.com/nancydavolio/azure-docs.gitNär du uppmanas att autentisera via webbläsaren väljer du knappen "Logga in med webbläsaren" och slutför processen. Se till att ladda ned den senaste versionen av Git, som stöder autentisering via webbläsarfunktioner. Om du väljer att använda en personlig Åtkomsttoken för GitHub kan du generera en enligt dessa instruktioner: Skapa en personlig åtkomsttoken.
Klonkommandot laddar ned lagringsplatsens filer från din förgrening till en ny mapp på den plats som du valde i steg 3. En ny mapp skapas i den aktuella mappen. Det kan ta några minuter, beroende på lagringsplatsens storlek. Du kan utforska mappen för att se strukturen när den är klar.
Konfigurera fjärranslutningar
När du har klonat lagringsplatsen konfigurerar du en skrivskyddad anslutning till huvudlagret med namnet upstream. Fjärranslutningar är alias som refererar till fjärranslutna lagringsplatser. Origin refererar till din förgrening och uppströms refererar till produktionslagringsplatsen. Git skapade origin automatiskt fjärren när du körde clone kommandot. Du använder denna uppströms-URL för att synkronisera din lokala lagringsplats med de senaste uppdateringarna som andra deltagare har gjort.
Kör följande kommandon i git bash- eller VS-kodterminalen.
Ändra katalogen (
cd) till den lagringsplatsmapp somclonekommandot skapade. Till exempel:cd repo-nameKör följande kommando för att lägga till en fjärranslutning med namnet
upstreamsom pekar på produktionslagringsplatsen. Till exempel ärhttps://github.com/MicrosoftDocs/azure-docs.gitlagringsplatsensupstreamURL i ställethttps://github.com/nancydavolio/azure-docs.gitför .git remote add upstream <the clone URL of the main repo>Till exempel:
git remote add upstream https://github.com/MicrosoftDocs/azure-docs.gitKör följande kommando för att kontrollera att fjärrdatorerna är korrekta:
git remote -vExempel på utdata:
origin https://github.com/nancydavolio/azure-docs.git (fetch) origin https://github.com/nancydavolio/azure-docs.git (push) upstream https://github.com/MicrosoftDocs/azure-docs.git (fetch) upstream https://github.com/MicrosoftDocs/azure-docs.git (push)Om du har gjort ett misstag tar du bort fjärren och upprepar steget för att lägga till den. Om du vill ta bort
upstreamkör du kommandot:git remote remove upstream
Nästa steg
- Nu när du har konfigurerat din lokala klon är det dags att göra större ändringar.