Läs om metodtips för strängfält
Den här artikeln ger allmän vägledning för strängfält i en anslutningsapp för Microsoft Power Automate, Microsoft Power Apps, Microsoft Copilot Studiooch Azure Logic Apps.
Information om anslutningsprogram
Det är viktigt att du anger grundläggande information om anslutningsappen. Kom igång genom att följa de grundläggande riktlinjerna i det här avsnittet. Anslutningsappens namn finns i titelfältet . En beskrivning av anslutningsappen finns i _description_field. Båda fälten visas i informationsavsnittet i OpenAPI definitionen (den apiDefinition.swagger.json filen).
Här är några minimikrav att följa för titlar och beskrivningar av anslutningsappar:
- Det finns högst 30 tecken i anslutningsappens rubrik.
- Kopplingens titel och beskrivning får inte innehålla ordet
API. - Anslutningsprogrammets rubrik och beskrivning får inte referera till en Power Platform-produkt eller en produkt som du inte äger serverdels-API:erna för.
Mer information om riktlinjer för certifierade anslutningsprogram finns i artikeln om inlämning avcertifiering. Mer information finns i den för bästa praxis.
Operationer
Respektive sökväg och verb i OpenAPI-definitionen motsvarar en åtgärd. Att beskriva åtgärden korrekt med var och en av följande strängar/taggar i listan hjälper slutanvändaren att använda den korrekt. Här är några exempel på strängfält för en åtgärd:
Summary visas som namnet på åtgärden.
Ärende: mening
Kommentarer:
- Det får inte finnas någon snedstreck ('/') i namnet.
- Den får inte vara längre än 80 tecken.
- Det får inte sluta på ett icke-alfanumeriskt tecken, inklusive skiljetecken och blanksteg.
Beskrivning visas som funktionsbeskrivning när du väljer informationsknappen.
 .
.- Ärende: mening.
- Anteckningar: se till att de får plats i textrutan. Ingen punkt krävs om det finns ett enda ord.
operationId är det unika ID som är associerat med åtgärden.
- Ärende: CaMel (inga blanksteg eller skiljetecken).
- Anteckningar: Förmedla innebörden av åtgärden, till exempel GetContacts eller CreateContact.
Bilden visar hur fälten för sammanfattning – skicka ett e-postmeddelande och beskrivning – den här åtgärden skickar ett e-postmeddelandevisas när du skapar ett arbetsflöde.
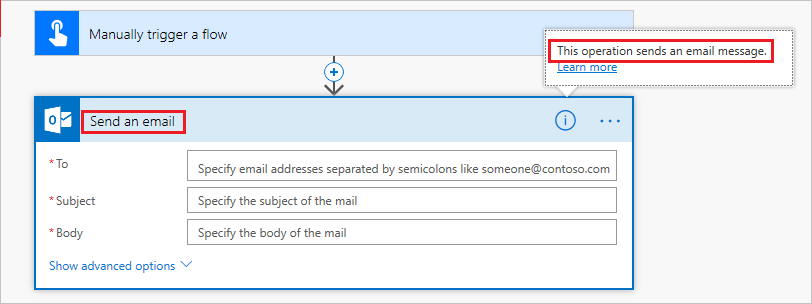
Utlösare kontra åtgärder
En utlösare starar ett arbetsflöde eller en process. Ett par exempel är:
- Starta ett arbetsflöde varje måndag kl. 03.00
- När ett objekt skapas
Se till att dina sammanfattnings- och beskrivningsfält för utlösare är läsbara och har semantisk betydelse. Sammanfattning av utlösare är vanligtvis i formatet: _When en ___________________.
Exempel:
| Utlösare | Sammanfattning |
|---|---|
| Skapa | När en uppgift skapas |
| Uppdatera | När en uppgift uppdateras |
| Borttagen | När en uppgift tas bort |
Utlösarbeskrivningen är vanligtvis i formatet: _This åtgärd utlöses när ________________.
Exempel:
- Åtgärden utlöses när en ny uppgift läggs till.
En åtgärd är en uppgift som ska slutföras i arbetsflödet, till exempel Skicka ett e-postmeddelande, Uppdatera en rad och Skicka ett meddelande. Här är några exempel på en sammanfattning av åtgärder:
| Åtgärd | Sammanfattning |
|---|---|
| Skapa | Skapa ny uppgift |
| Lästa | Hämta uppgift efter ID |
| Uppdatera | Uppdatera objekt |
| Borttagen | Ta bort objektet |
| Lista | Lista alla objekt |
Parameters
Varje åtgärd (utlösare eller åtgärd) har parametrar som användaren ger som indata. Några av de viktiga strängfälten för en parameter är:
x-ms-summary visas som parameternamn.
- Ärende: rubrik
- Anmärkningar: Det här strängfältet har en gräns på 80 tecken
Beskrivning visas som parameterbeskrivning i inmatningsrutan.
- Ärende: mening
- Anmärkningar: Håll beskrivningen kort för att passa textrutan. Ingen punkt krävs om det finns ett enda ord.
Den här bilden visar att parametern som är markerad har Subject som värde för fältet x-ms-summary och Ange e-postmeddelandets ämne som beskrivning.
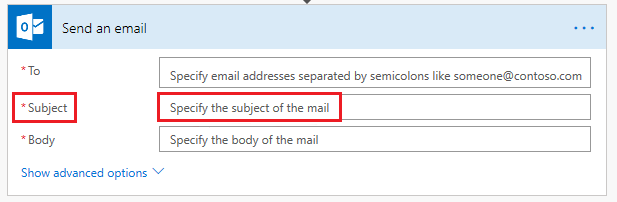
Response
Varje åtgärd har ett svar som kan användas längre fram i arbetsflödet som indata i en efterföljande åtgärd. Resultatschemat består av flera egenskaper. Några viktiga strängfält för varje egenskap är:
x-ms-summary visas som namnet på resultategenskapen.
- Ärende: rubrik
- Obs! Använd ett kort namn.
description visas som beskrivning för resultategenskapen.
- Ärende: mening
- Anmärkningar: Håll beskrivningen kort och koncis, med en punkt i slutet.
I bilden visas resultatschemat från flödesåtgärden Manually trigger a flow när du försöker lägga till dynamiskt innehåll i en av de efterföljande åtgärderna i arbetsflödet. Här är användarens e-postadress x-ms-summary och texten under den är beskrivningen av en egenskap i svaret på Utlösa en flödesåtgärd manuellt.
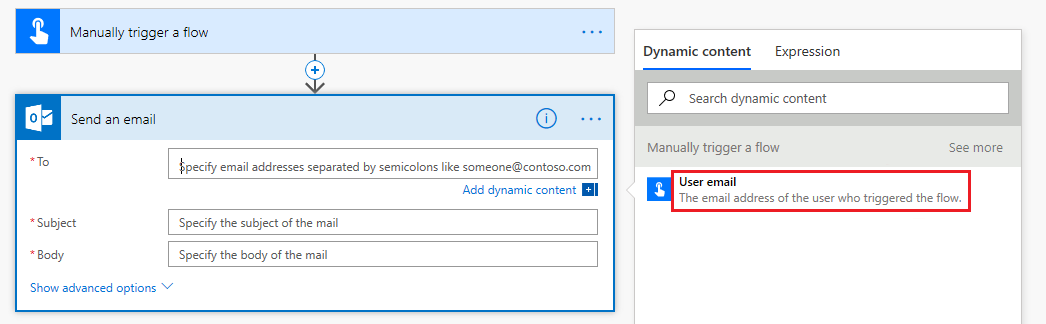
Här är några viktiga saker att tänka på för fälten summary/x-ms-summary och description :
- Sammanfattnings- och beskrivningstexten bör inte vara samma.
- Beskrivningen ger ytterligare information till användaren, till exempel utdataformatet eller objektet som egenskapen är relaterad till. Till exempel: sammanfattning : ID, beskrivning: Användarens ID.
- För ett objekt med kapslade värden x-ms-summary läggs det överordnade namnet till i det underordnade.
Prioritet för synlighet
Entitetens synlighetsprioritet anges av x-ms-visibility. Om synlighet inte anges betraktas värdet som normal synlighet. De möjliga värdena är viktiga, avancerade eller interna. Entiteter som markerats som interna visas inte i användargränssnittet.
Synlighet gäller för:
- Operationer
- Parametrar
- Svarsegenskaper
Här är ett exempel:
I användargränssnittet visas entiteter som markerats som viktiga först, saker som markerats som avancerade döljs under en växlingsknapp (markerad) och saker som markerats som interna visas inte. Bilden visar ett exempel på parametrar som markerats som viktiga som visas som standard. Du kan också se parametrar som markerats som avancerade när du har valt knappen Visa avancerade alternativ .
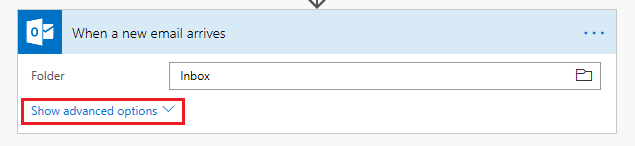
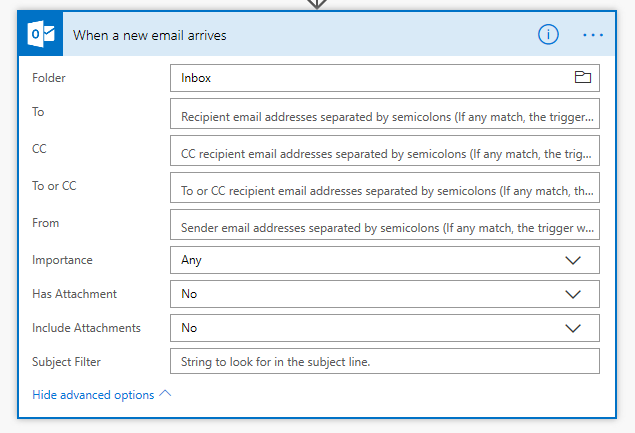
Ge feedback
Vi uppskattar feedback på problem med vår anslutningsplattform eller nya funktioner. Om du vill ge feedback går du till Skicka problem eller får hjälp med anslutningsprogram och väljer din feedbacktyp.