Autentisera ditt API och anslutning med Microsoft Entra ID
Med Azure Resource Manager kan du hantera komponenterna i en lösning i Azure – komponenter som databaser, virtuella datorer och webbappar. Den här självstudiekursen visar hur du aktiverar autentisering i Microsoft Entra ID, registrerar ett av Resource Manager-API:erna som en anpassad koppling och sedan ansluter den i Power Automate. Du kan också skapa den anpassade anslutningsappen för Power Apps eller Azure Logic Apps, eller skapa en anpassad AI-aktiverad anslutningsapp för Microsoft Copilot Studio.
Den process du följer i dessa självstudier kan användas för att få åtkomst till en RESTful-API som autentiseras med hjälp av Microsoft Entra ID.
Förutsättningar
- En Azure-prenumeration
- Ett Power Automate konto
- Exempel på OpenAPI-file
Aktivera autentisering i Microsoft Entra ID
Först skapar du ett Microsoft Entra ID-program som utför autentiseringen när du anropar API-slutpunkten för resurshanterare.
Logga in på Azure-portal. Om du har fler än en Microsoft Entra ID-klientorganisation måste du kontrollera att du är inloggad i rätt katalog genom att verifiera att ditt användarnamn visas i det övre högra hörnet.
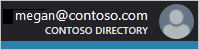
I den vänstra rutan väljer du Alla tjänster. I rutan Filter anger du Azure Active Directory och väljer Azure Active Directory sedan.
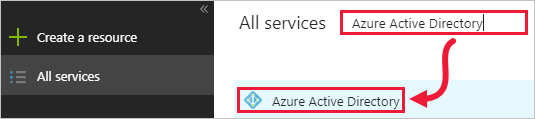
Bladet Azure Active Directory öppnas.
I den vänstra rutan på Azure Active Directory bladet väljer du Appregistreringar.
I listan över registrerade program väljer du Ny programregistrering.
Ange ett namn för ditt program och lämna Programtyp som Webbapp/API. För Inloggnings-URL anger du ett lämpligt värde för din organisation, till
https://login.windows.netexempel. Välj Skapa.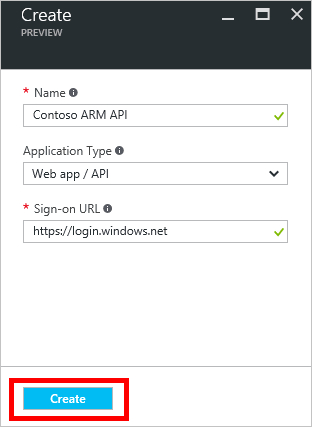
Kopiera program-ID:t eftersom du behöver det senare.
Bladet Inställningar bör också öppnas. Om den inte gör det väljer du Inställningar.
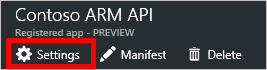
I den vänstra rutan på bladet Inställningar väljer du Nödvändiga behörigheter. På bladet Nödvändiga behörigheter väljer du Lägg till.
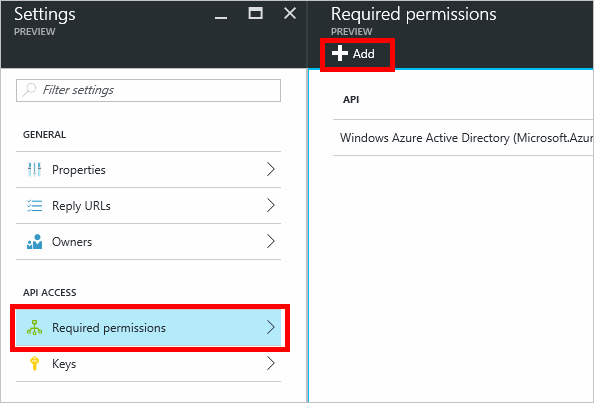
Bladet Lägg till API-åtkomst öppnas.
På bladet Lägg till API-åtkomst väljer du Välj ett API och sedan Azure Service Management API>Välj.
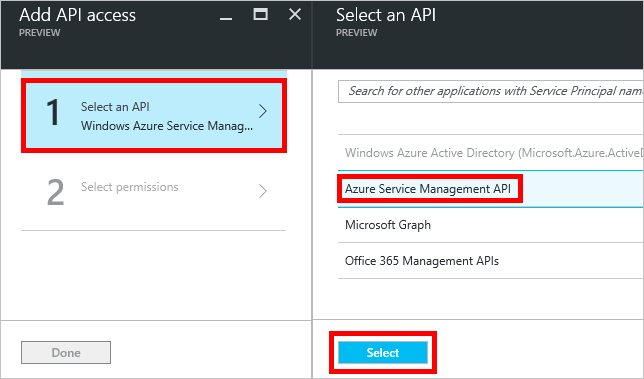
Under Delegerade behörigheter väljer du Åtkomst till Azure Service Management som organisationsanvändare>Välj.
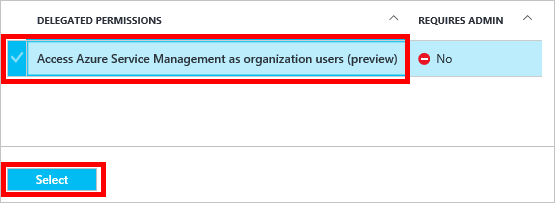
På bladet Lägg till API-åtkomst väljer du Klar.
Gå tillbaka till bladet Inställningar och välj Nycklar. På bladet Nycklar anger du en beskrivning av nyckeln, väljer en förfalloperiod och väljer sedan Spara.
Din nya nyckel visas. Kopiera nyckelvärdet eftersom du behöver det senare.
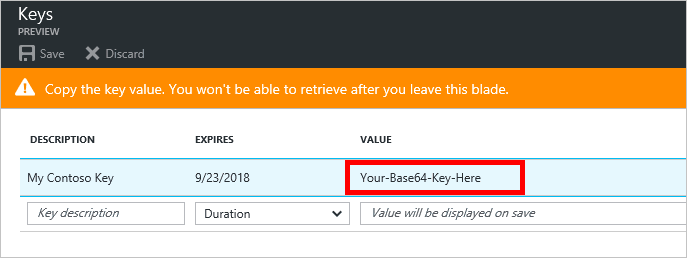
Det finns ytterligare ett steg för att slutföra i Azure-portalen, men du ska först skapa en egen koppling.
Skapa ett anpassat anslutningsprogram
Nu när Microsoft Entra ID-appen har konfigurerats skapar du det anpassade anslutningsprogrammet.
Power Automate I webbappen väljer du Inställningar (kugghjulsikonen) i det övre högra hörnet på sidan och väljer sedan Anpassade anslutningsappar.
Välj Skapa anpassad anslutningsapp>Importera en OpenAPI fil.
Ange ett namn för anslutningsappen, bläddra till exempelfilen OpenAPI och välj sedan Fortsätt.
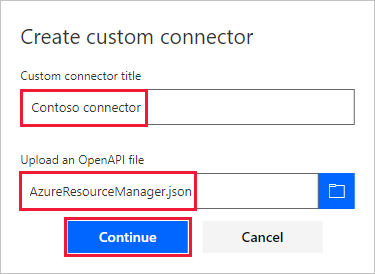
Sidan Allmänt öppnas. Lämna standardvärdena som de visas och välj sedan sidan Säkerhet .
På sidan Säkerhet anger du Microsoft Entra ID-information för programmet:
Under Klient-ID anger du det ID-program-ID-värde som Microsoft Entra du kopierade tidigare.
För Klienthemlighet använder du det värde som du kopierade tidigare.
För Resurs-URL anger du
https://management.core.windows.net/. Var noga med att inkludera resurs-URL:en exakt så som den har skrivits ned ovan, inklusive avslutande snedstreck.
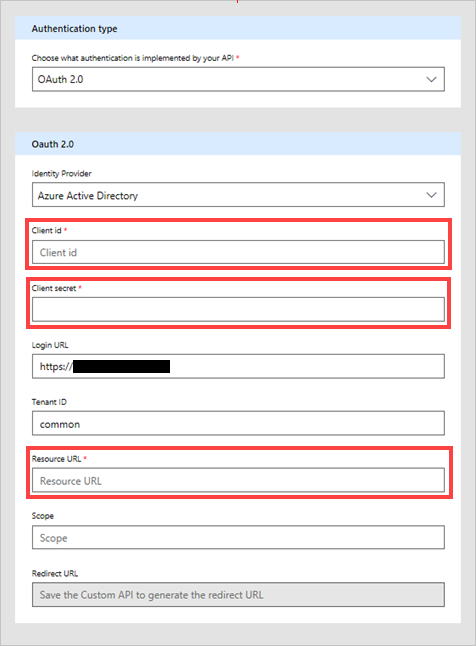
När du har angett säkerhetsinformation markerar du bockmarkeringen (✓) bredvid flödesnamnet överst på sidan för att skapa den anpassade anslutningsappen.
På sidan Säkerhetär fältet Omdirigerings-URL nu ifyllt. Kopiera URL:en så att du kan använda den i nästa avsnitt i självstudien.
Ditt anpassade anslutningsprogram visas nu under Anpassade anslutningsprogram.

Nu när den anpassade anslutningen har registrerats måste du skapa en anslutning till den anpassade anslutningen så att det kan användas i dina appar och flöden. Välj plustecknet (+) till höger om namnet på din anpassade anslutningsapp och slutför sedan inloggningsskärmen.
Obs
Exemplet OpenAPI definierar inte den fullständiga uppsättningen Resource Manager-åtgärder, utan innehåller för närvarande bara åtgärden Lista alla prenumerationer . Du kan redigera den här OpenAPI filen eller skapa en annan OpenAPI fil med hjälp av onlineredigeraren OpenAPI .
Ange svars-URL i Azure
Välj Azure Active Directory (Microsoft Entra ID) och välj sedan din app. Välj Autentisering på den vänstra menyn och välj sedan Lägg till URI. Lägg till det värde som du kopierade från fältet Omdirigerings-URI i det anpassade anslutningsprogrammet, till exempel, https://global.consent.azure-apim.net/redirect/samplecustomconnector123-5f98284236d845b802-5f21c6202f06d65e16 och välj sedan Spara.
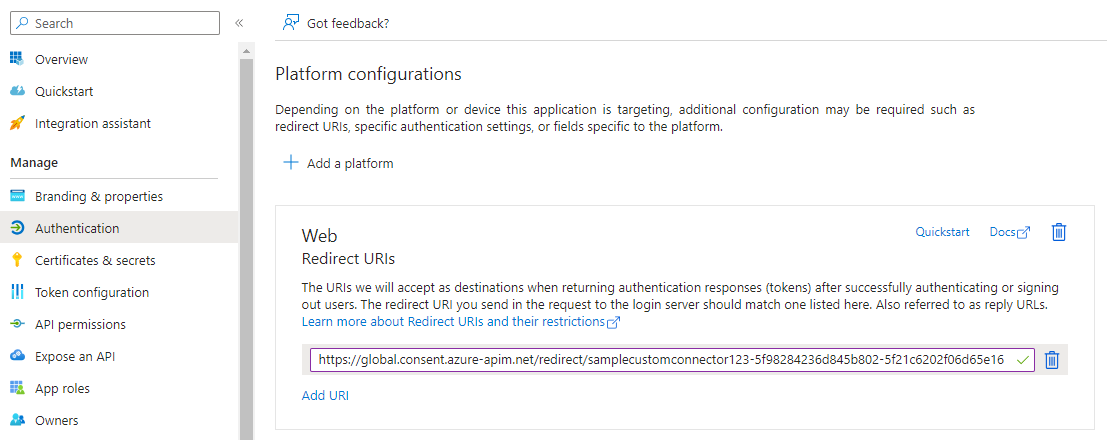
Relaterad information
Använd anpassade anslutningsappar i Power Automate.
Om du vill ställa frågor eller kommentera anpassade anslutningar kan du gå med i vår community.
Ge feedback
Vi uppskattar feedback på problem med vår anslutningsplattform eller nya funktioner. Om du vill ge feedback går du till Skicka problem eller får hjälp med anslutningsprogram och väljer din feedbacktyp.