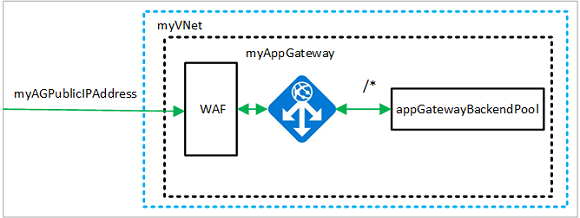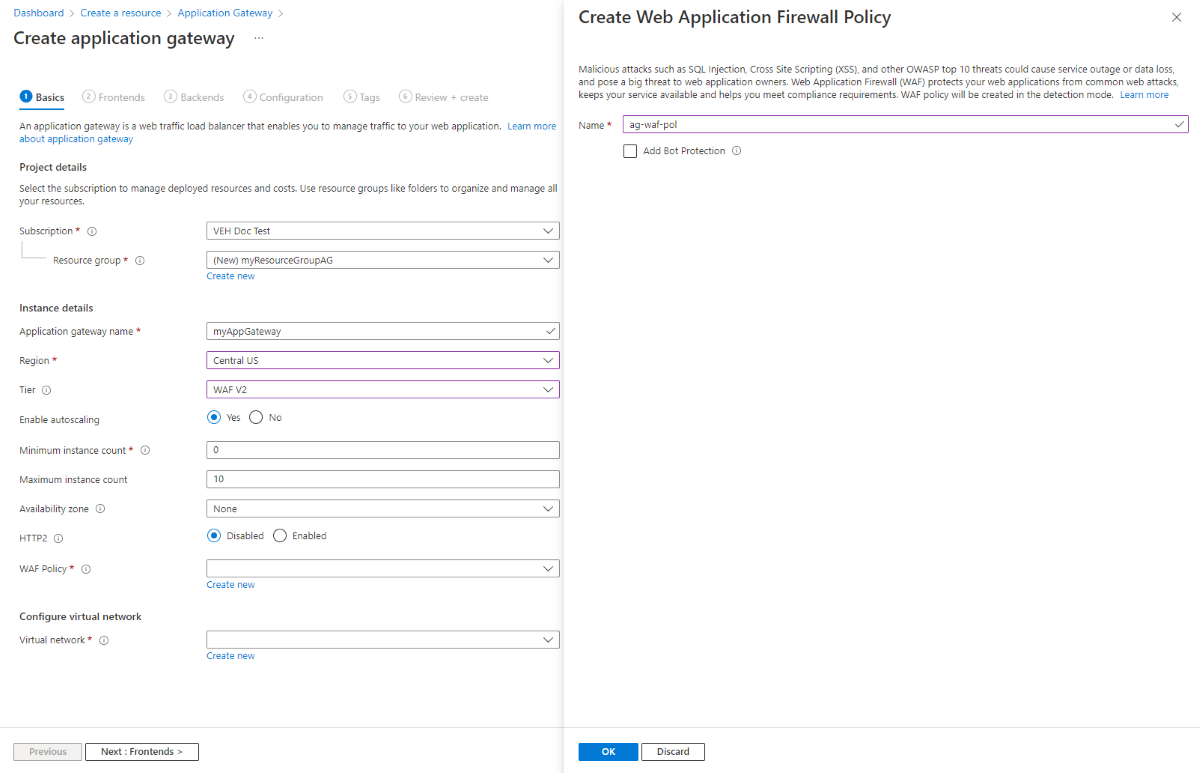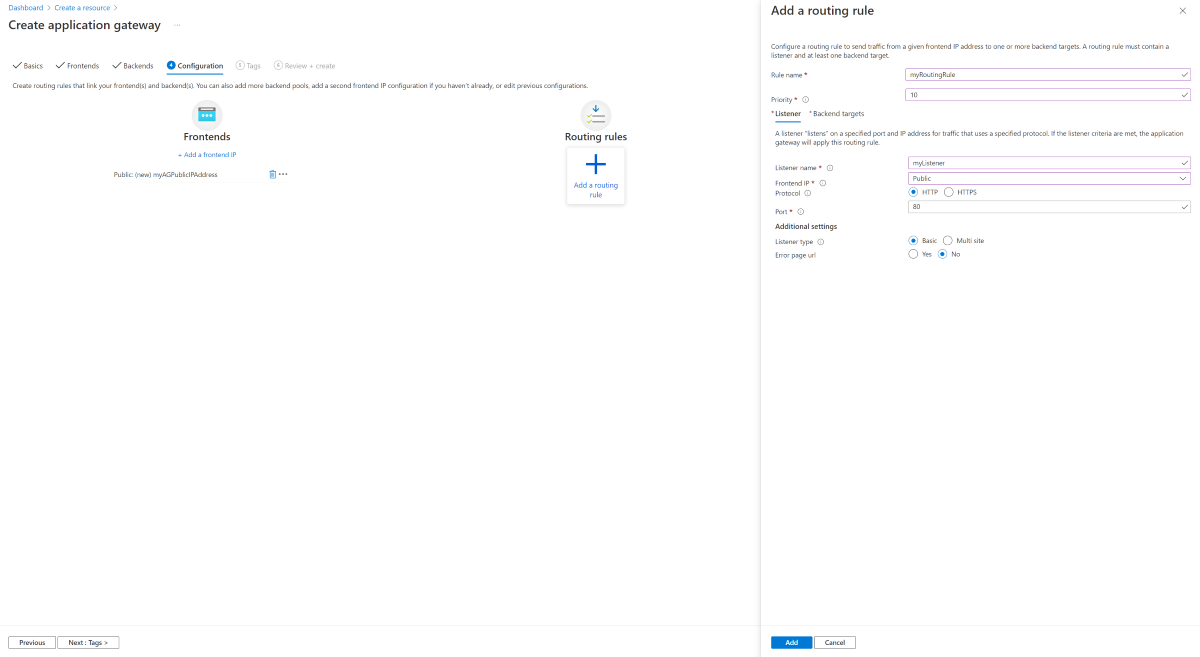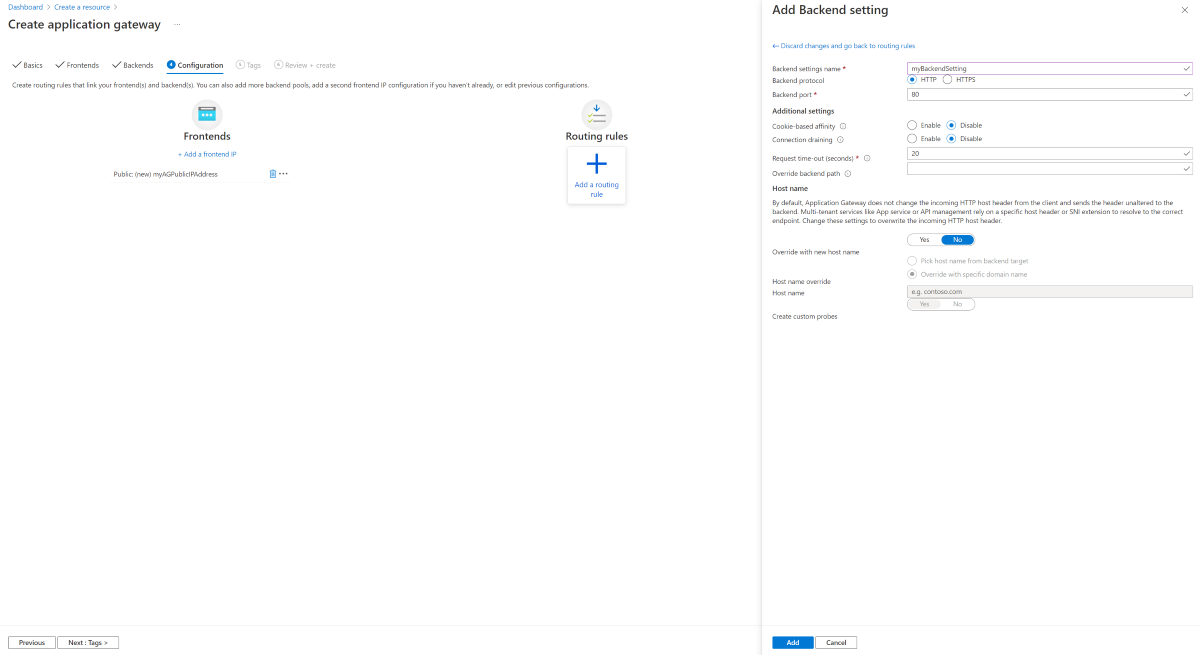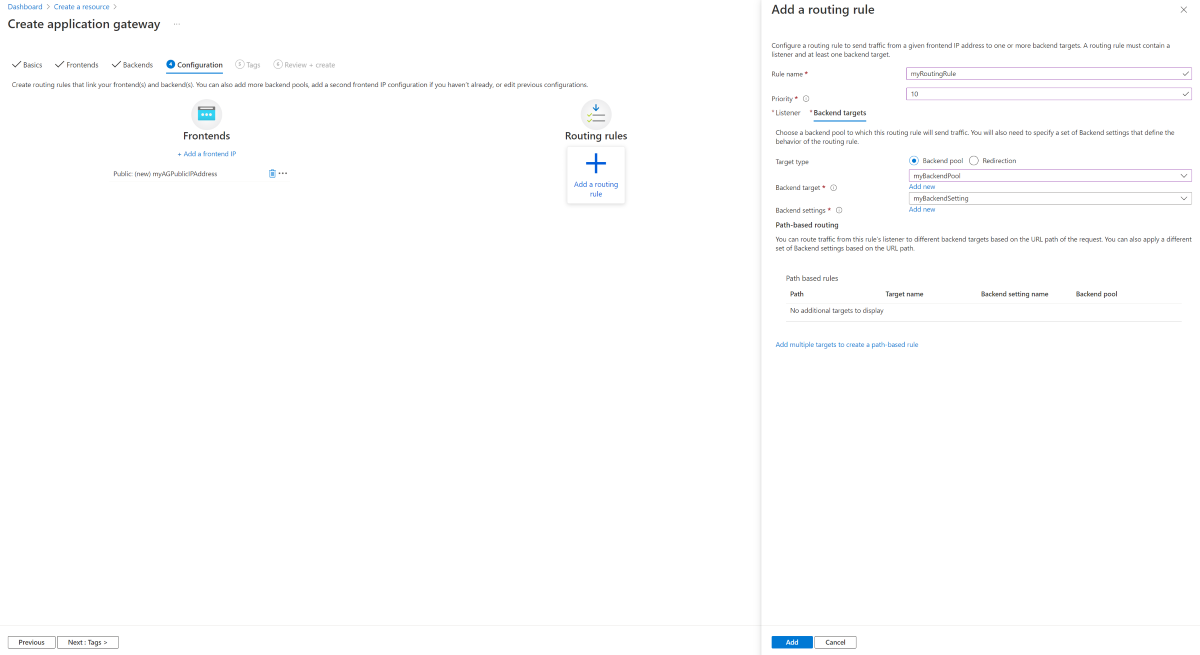Självstudie: Skapa en programgateway med Web Application Firewall med Azure-portalen
Den här självstudien visar hur du använder Azure Portal för att skapa en Application Gateway med en brandvägg för webbprogram (WAF). I brandväggen används OWASP-regler till att skydda programmet. De här reglerna kan exempelvis skydda mot attacker som SQL-inmatning, skriptattacker mellan webbplatser och sessionskapningar. När du har skapat programgatewayen testar du den för att se till att den fungerar korrekt. Med Azure Application Gateway dirigerar du din programwebbtrafik till specifika resurser genom att tilldela lyssnare till portar, skapa regler och lägga till resurser i en serverdelspool. För enkelhetens skull använder den här självstudien en enkel konfiguration med en offentlig klientdels-IP, en grundläggande lyssnare som är värd för en enda plats på den här programgatewayen, två virtuella Linux-datorer som används för serverdelspoolen och en grundläggande routningsregel för begäranden.
I den här självstudien lär du dig att:
- Skapa en programgateway med WAF aktiverat
- Skapa de virtuella datorer som används som serverdelsservrar
- Skapa ett lagringskonto och konfigurera diagnostik
- Testa programgatewayen
Kommentar
Vi rekommenderar att du använder Azure Az PowerShell-modulen för att interagera med Azure. Se Installera Azure PowerShell för att komma igång. Information om hur du migrerar till Az PowerShell-modulen finns i artikeln om att migrera Azure PowerShell från AzureRM till Az.
Förutsättningar
Om du inte har någon Azure-prenumeration skapar du ett kostnadsfritt konto innan du börjar.
Logga in på Azure
Logga in på Azure-portalen.
Skapa en programgateway
Välj Skapa en resurs på den vänstra menyn på Azure-portalen. Fönstret Skapa en resurs visas.
Välj Nätverk och sedan Application Gateway i listan Populära Azure-tjänster.
Fliken Grundläggande
På fliken Grundläggande anger du följande värden för följande inställningar för programgatewayen:
Resursgrupp: Välj myResourceGroupAG för resursgruppen. Om den inte finns väljer du Skapa ny för att skapa den.
Namn på programgateway: Ange myAppGateway som namn på programgatewayen.
Nivå: välj WAF V2.
WAF-princip: Välj Skapa ny, skriv ett namn för den nya principen och välj sedan OK. Detta skapar en grundläggande WAF-princip med en hanterad core rule set (CRS).
För att Azure ska kunna kommunicera mellan resurserna som du skapar krävs ett virtuellt nätverk. Du kan antingen skapa ett nytt virtuellt nätverk eller använda ett befintligt nätverk. I det här exemplet skapar du ett nytt virtuellt nätverk samtidigt som du skapar programgatewayen. Application Gateway-instanser skapas i separata undernät. Du skapar två undernät i det här exemplet: ett för programgatewayen och lägger sedan till ett till för serverdelsservrarna senare.
Under Konfigurera virtuellt nätverk väljer du Skapa nytt för att skapa ett nytt virtuellt nätverk. I fönstret Skapa virtuellt nätverk som öppnas anger du följande värden för att skapa det virtuella nätverket och ett undernät:
Namn: Ange myVNet som namn på det virtuella nätverket.
Adressutrymme : Acceptera adressintervallet 10.0.0.0/16 .
Undernätsnamn (Application Gateway-undernät): Området Undernät visar ett undernät med namnet Standard. Ändra namnet på det här undernätet till myAGSubnet och lämna standard-IPv4-adressintervallet 10.0.0.0/24.
Undernätet för en programgateway kan endast innehålla programgatewayer. Inga andra resurser är tillåtna.Välj OK för att stänga fönstret Skapa virtuellt nätverk och spara inställningarna för det virtuella nätverket.
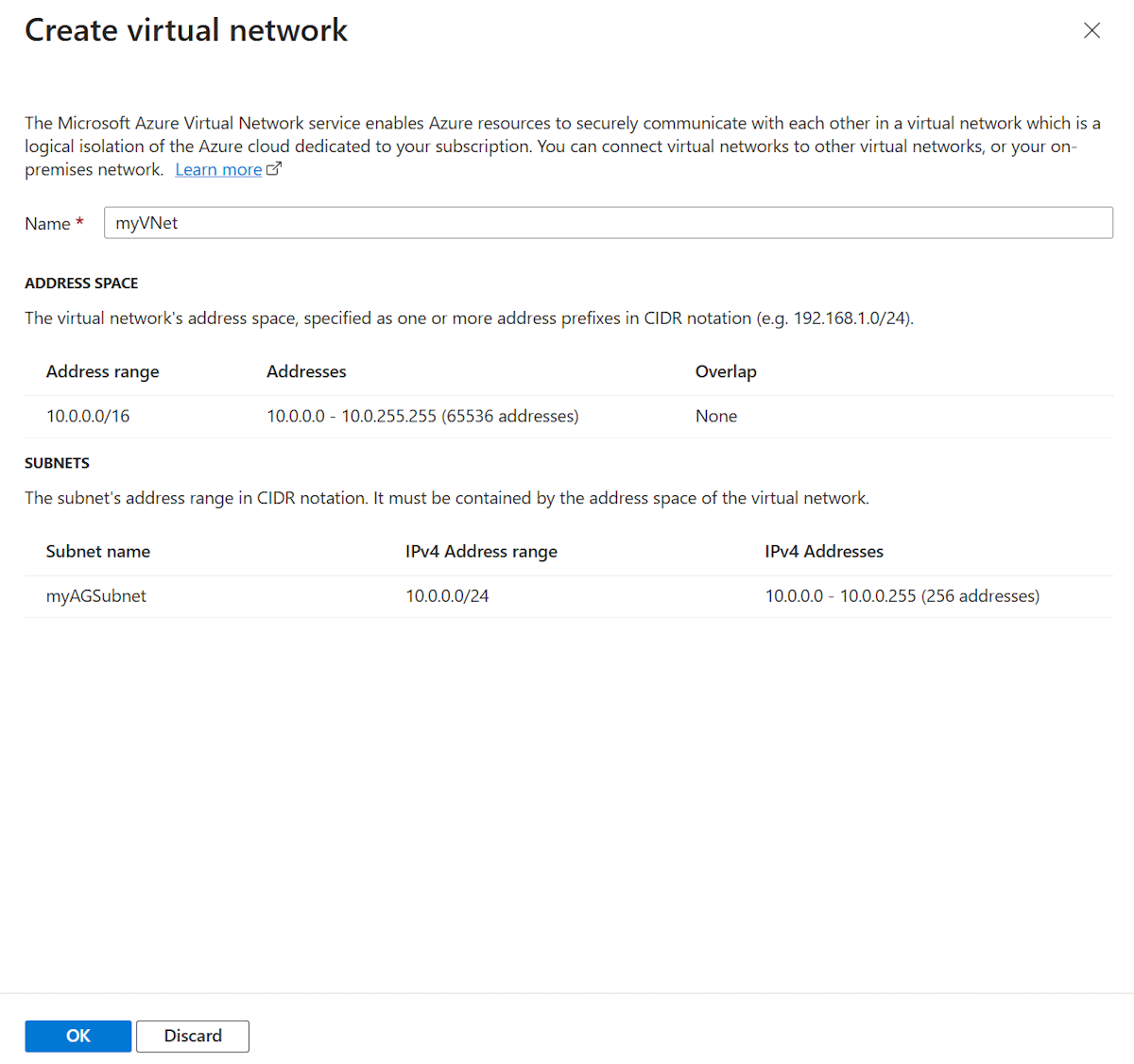
På fliken Grundläggande accepterar du standardvärdena för de andra inställningarna och väljer sedan Nästa: Klientdelar.
Fliken Klientdelar
På fliken Klientdelar kontrollerar du att IP-adresstypen för klientdelen är inställd på Offentlig.
Du kan konfigurera klientdels-IP-adressen så att den är offentlig eller Båda enligt ditt användningsfall. I det här exemplet väljer du en offentlig klientdels-IP.Kommentar
För Application Gateway v2 SKU stöds offentliga ip-adresstyper och ip-adresstyper för klientdelen i dag. Ip-konfiguration för privat klientdel stöds inte för närvarande.
Välj Lägg till ny för den offentliga IP-adressen och ange myAGPublicIPAddress som namn på den offentliga IP-adressen och välj sedan OK.
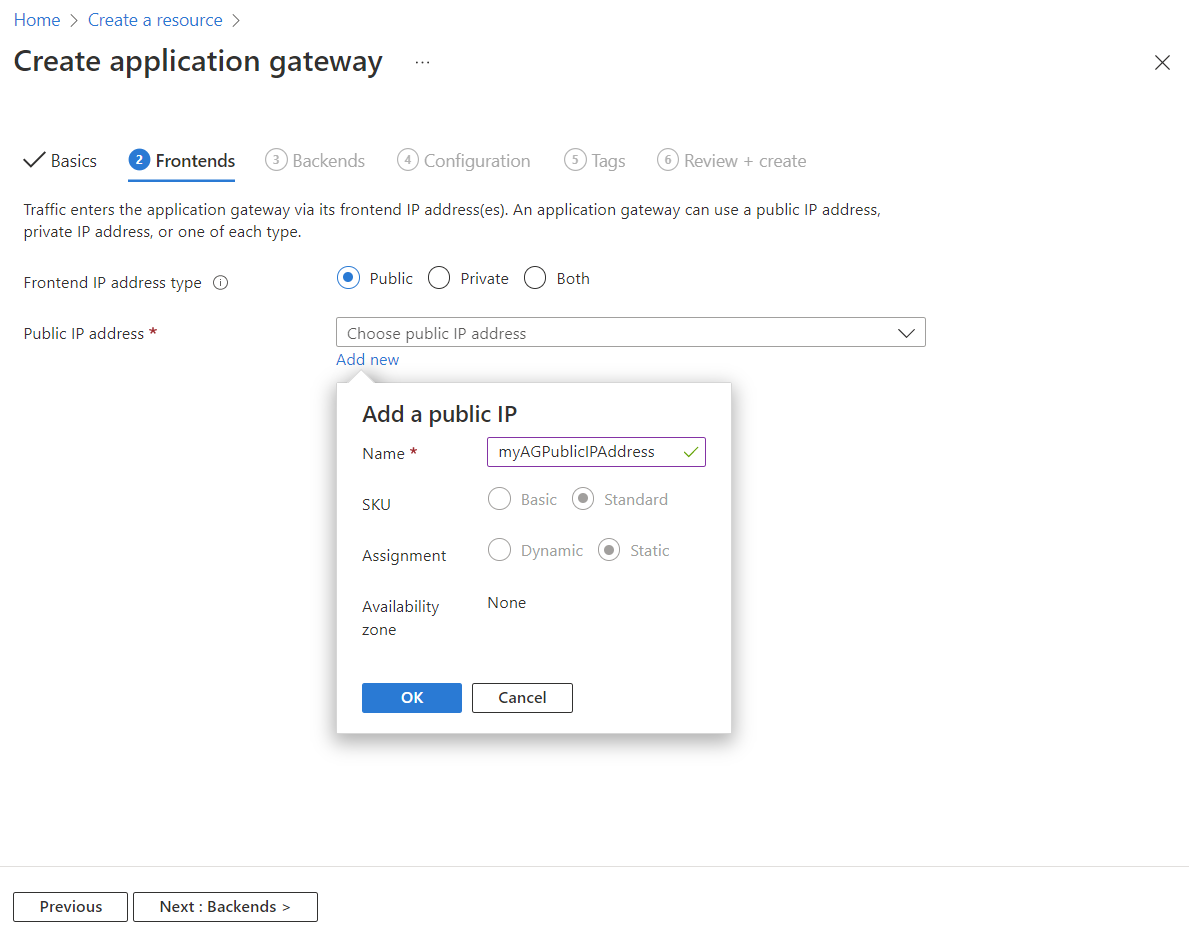
Välj Nästa: Serverdelar.
Fliken Serverdelar
Serverdelspoolen används för att dirigera begäranden till serverdelsservrarna som hanterar begäran. Serverdelspooler kan bestå av nätverkskort, vm-skalningsuppsättningar, offentliga IP-adresser, interna IP-adresser, fullständigt kvalificerade domännamn (FQDN) och serverdelar med flera klientorganisationer som Azure App Service. I det här exemplet skapar du en tom serverdelspool med din programgateway och lägger sedan senare till serverdelsmål i serverdelspoolen.
På fliken Serverdelar väljer du Lägg till en serverdelspool.
I fönstret Lägg till en serverdelspool som öppnas anger du följande värden för att skapa en tom serverdelspool:
- Namn: Ange myBackendPool som namn på serverdelspoolen.
- Lägg till serverdelspool utan mål: Välj Ja om du vill skapa en serverdelspool utan mål. Du lägger till serverdelsmål när du har skapat programgatewayen.
I fönstret Lägg till en serverdelspool väljer du Lägg till för att spara serverdelspoolens konfiguration och återgå till fliken Serverdelar.
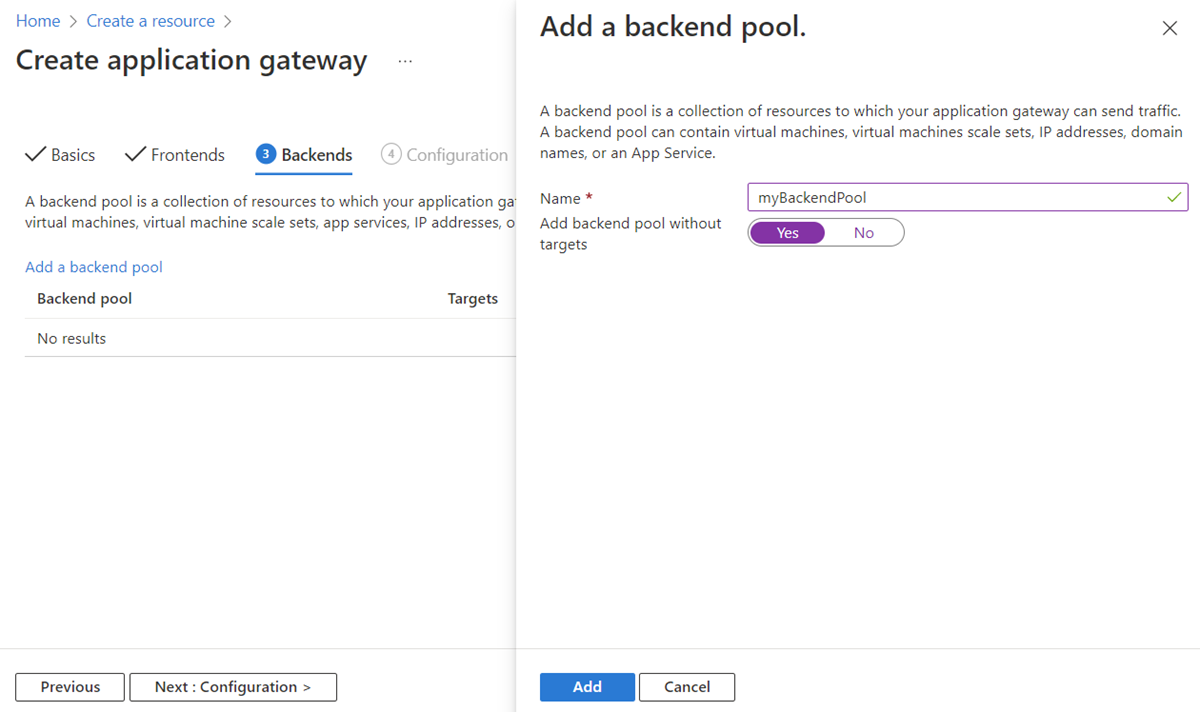
På fliken Serverdelar väljer du Nästa: Konfiguration.
Konfigurationsflik
På fliken Konfiguration ansluter du klientdelen och serverdelspoolen som du skapade med hjälp av en routningsregel.
Välj Lägg till en routningsregel i kolumnen Routningsregler .
I fönstret Lägg till en routningsregel som öppnas anger du myRoutingRule som regelnamn.
För Prioritet skriver du ett prioritetsnummer.
En routningsregel kräver en lyssnare. På fliken Lyssnare i fönstret Lägg till en routningsregel anger du följande värden för lyssnaren:
Lyssnarnamn: Ange myListener som namnet på lyssnaren.
Ip-protokoll för klientdelen: Välj Offentlig IPv4 för att välja den offentliga IP-adress som du skapade för klientdelen.
Acceptera standardvärdena för de andra inställningarna på fliken Lyssnare och välj sedan fliken Serverdelsmål för att konfigurera resten av routningsregeln.
På fliken Serverdelsmål väljer du myBackendPool som serverdelsmål.
För serverdelsinställningarna väljer du Lägg till ny för att skapa en ny serverdelsinställning. Den här inställningen bestämmer beteendet för routningsregeln. I fönstret Lägg till serverdelsinställning som öppnas anger du myBackendSetting som namn på serverdelsinställningar. Acceptera standardvärdena för de andra inställningarna i fönstret och välj sedan Lägg till för att återgå till fönstret Lägg till en routningsregel .
I fönstret Lägg till en routningsregel väljer du Lägg till för att spara routningsregeln och återgår till fliken Konfiguration .
Välj Nästa: Taggar och sedan Nästa: Granska + skapa.
Fliken Granska + skapa
Granska inställningarna på fliken Granska + skapa och välj sedan Skapa för att skapa det virtuella nätverket, den offentliga IP-adressen och programgatewayen. Det kan ta flera minuter för Azure att skapa programgatewayen.
Vänta tills distributionen har slutförts innan du går vidare till nästa avsnitt.
Lägg till serverdelsserverns undernät
- Öppna det virtuella nätverket myVNet.
- Under Inställningar väljer du Undernät.
- Välj + Undernät.
- Som Namn skriver du myBackendSubnet.
- För Startadress skriver du 10.0.1.0.
- Välj Lägg till för att lägga till undernätet.
Lägga till serverdelsmål
I det här exemplet använder du virtuella datorer som målserverdel. Du kan antingen använda befintliga virtuella datorer eller skapa nya. Du skapar två virtuella datorer som Azure använder som serverdelsservrar för programgatewayen.
För att göra detta gör du följande:
- Skapa två nya virtuella Linux-datorer, myVM och myVM2, som ska användas som serverdelsservrar.
- Installera NGINX på de virtuella datorerna för att verifiera att programgatewayen har skapats.
- Lägg till serverdelsservrarna i serverdelspoolen.
Skapa en virtuell dator
Välj Skapa en resurs på Azure-portalen. Fönstret Skapa en resurs visas.
Under Virtuell dator väljer du Skapa.
Ange dessa värden på fliken Grundläggande inställningar för följande inställningar för virtuella datorer:
- Resursgrupp: Välj myResourceGroupAG som resursgruppsnamn.
- Namn på virtuell dator: Ange myVM som namn på den virtuella datorn.
- Bild: Ubuntu Server 20.04 LTS – Gen2.
- Autentiseringstyp: Lösenord
- Användarnamn: Ange ett namn för administratörens användarnamn.
- Lösenord: Ange ett lösenord för administratörslösenordet.
- Offentliga inkommande portar: Välj Ingen.
Acceptera de andra standardvärdena och välj sedan Nästa: Diskar.
Acceptera standardinställningarna för fliken Diskar och välj sedan Nästa: Nätverk.
På fliken Nätverk kontrollerar du att myVNet har valts för Virtuellt nätverk och att Undernät är inställt på myBackendSubnet.
För Offentlig IP väljer du Ingen.
Acceptera de andra standardvärdena och välj sedan Nästa: Hantering.
Välj Nästa: Övervakning, ställ in Startdiagnostik på Inaktivera. Acceptera de övriga standardinställningarna och välj sedan Granska + skapa.
Gå igenom inställningarna på fliken Granska + skapa och åtgärda eventuella verifieringsfel och välj sedan Skapa.
Vänta på att skapandet av den virtuella datorn är klart innan du fortsätter.
Installera NGINX för testning
I det här exemplet installerar du endast NGINX på de virtuella datorerna för att verifiera att Azure har skapat programgatewayen.
Öppna ett Bash Cloud Shell. Det gör du genom att välja Cloud Shell-ikonen i det övre navigeringsfältet i Azure Portal och sedan välja Bash i listrutan.
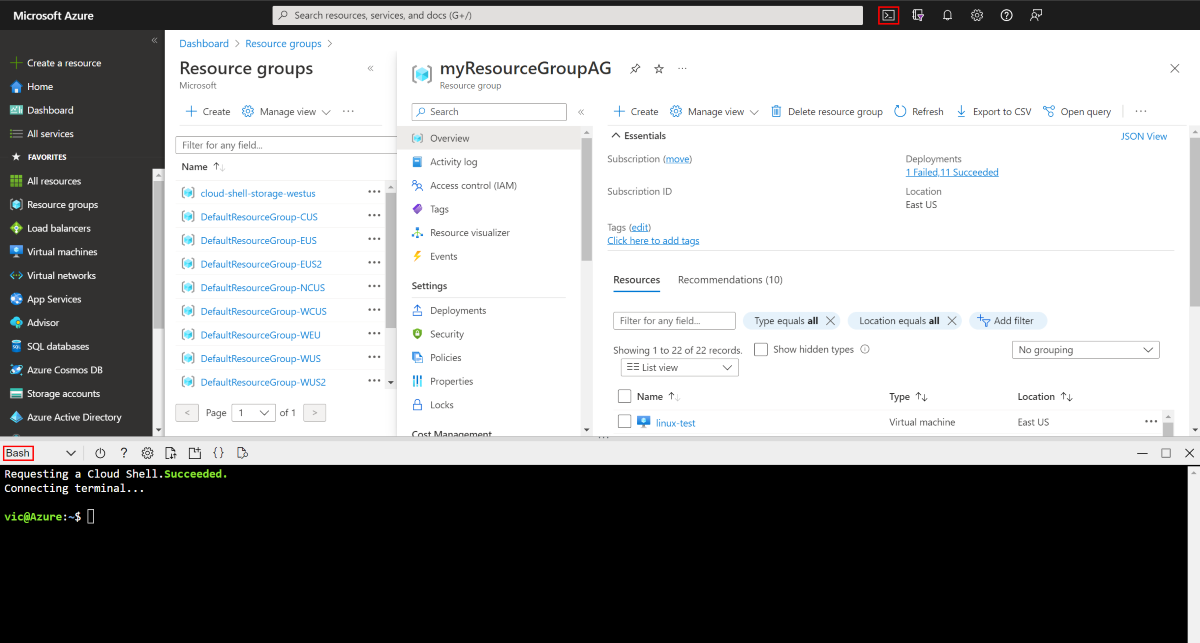
Kontrollera att bash-sessionen är inställd för din prenumeration:
az account set --subscription "<your subscription name>"Kör följande kommando för att installera NGINX på den virtuella datorn:
az vm extension set \ --publisher Microsoft.Azure.Extensions \ --version 2.0 \ --name CustomScript \ --resource-group myResourceGroupAG \ --vm-name myVM \ --settings '{ "fileUris": ["https://raw.githubusercontent.com/Azure/azure-docs-powershell-samples/master/application-gateway/iis/install_nginx.sh"], "commandToExecute": "./install_nginx.sh" }'Skapa en andra virtuell dator och installera NGINX med de här stegen som du har slutfört tidigare. Använd myVM2 för namnet på den virtuella datorn och för
--vm-nameinställningen för cmdleten.
Lägga till serverdelsservrar i serverdelspoolen
Välj Alla resurser och välj sedan myAppGateway.
Välj Serverdelspooler på den vänstra menyn.
Välj myBackendPool.
Under Måltyp väljer du Virtuell dator i listrutan.
Under Mål väljer du det associerade nätverksgränssnittet för myVM i listrutan.
Upprepa för myVM2.
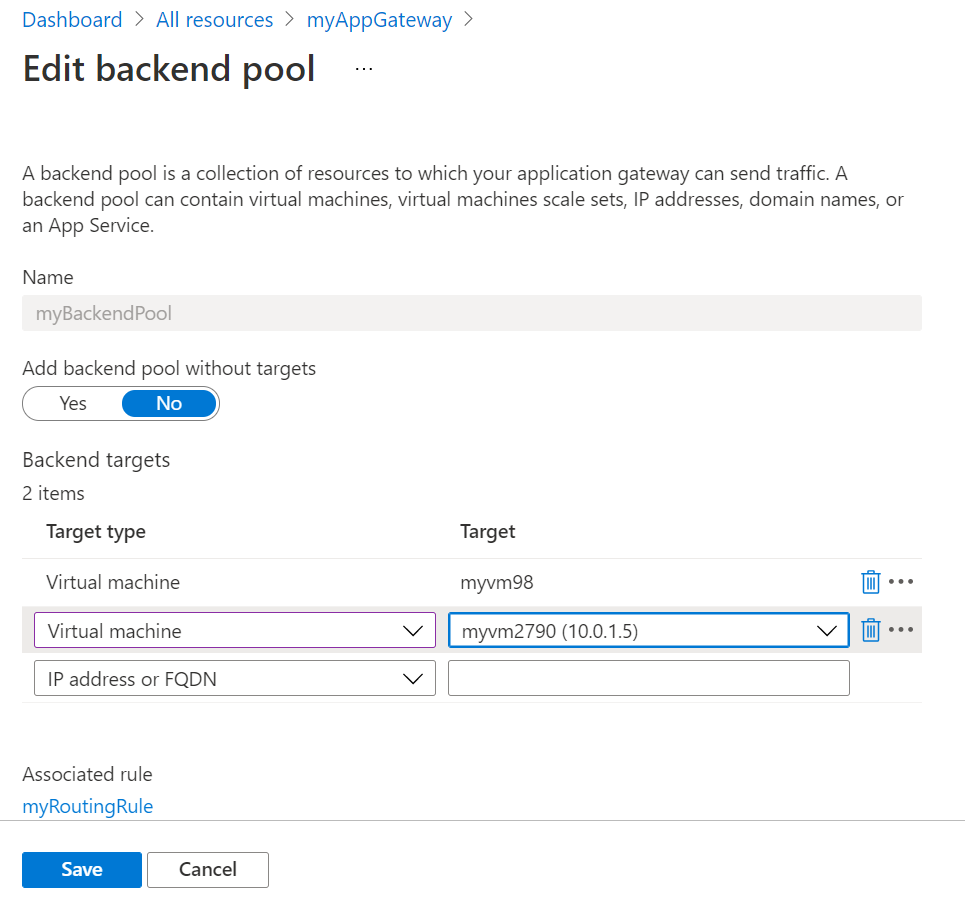
Välj Spara.
Vänta tills distributionen har slutförts innan du fortsätter till nästa steg.
Testa programgatewayen
Även om NGINX inte krävs för att skapa programgatewayen har du installerat den för att kontrollera om Azure har skapat programgatewayen. Använd webbtjänsten för att testa programgatewayen:
Leta reda på den offentliga IP-adressen för programgatewayen på skärmen Översikt.
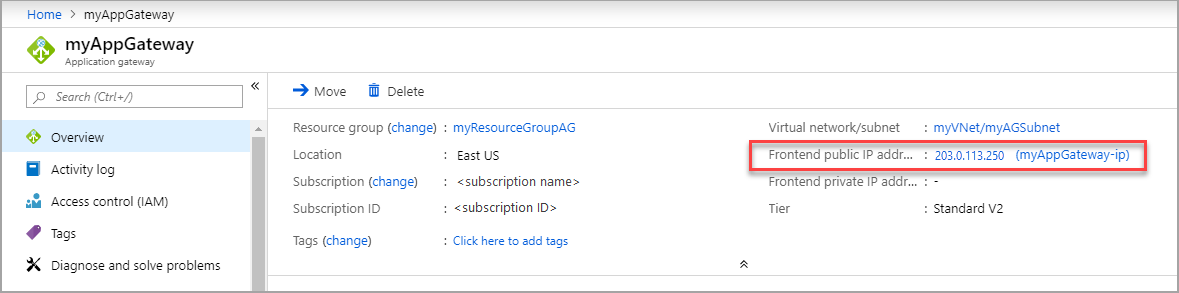
Eller så kan du välja Alla resurser, ange myAGPublicIPAddress i sökrutan och sedan välja den i sökresultaten. Azure visar den offentliga IP-adressen på sidan Översikt.
Kopiera den offentliga IP-adressen och klistra in den i webbläsarens adressfält.
Kontrollera svaret. Ett giltigt svar verifierar att programgatewayen har skapats och att den kan ansluta till serverdelen.
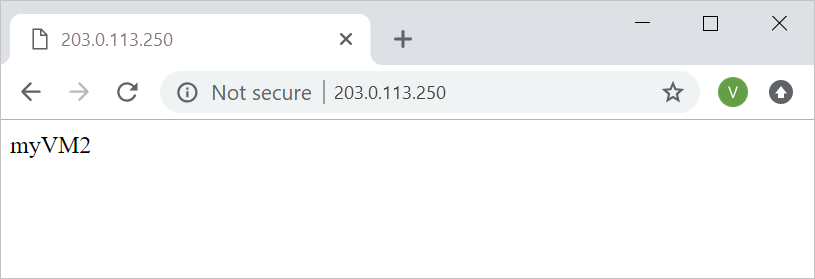
Rensa resurser
När du inte längre behöver de resurser som du skapade med programgatewayen kan du ta bort resursgruppen. När du tar bort resursgruppen tas även programgatewayen och alla dess relaterade resurser bort.
Så här tar du bort resursgruppen:
- Välj Resursgrupper på den vänstra menyn på Azure-portalen.
- På sidan Resursgrupper söker du efter och väljer myResourceGroupAG.
- Välj Ta bort resursgrupp på sidan Resursgrupp.
- Ange myResourceGroupAG som TYP RESURSGRUPPENS NAMN och välj sedan Ta bort.