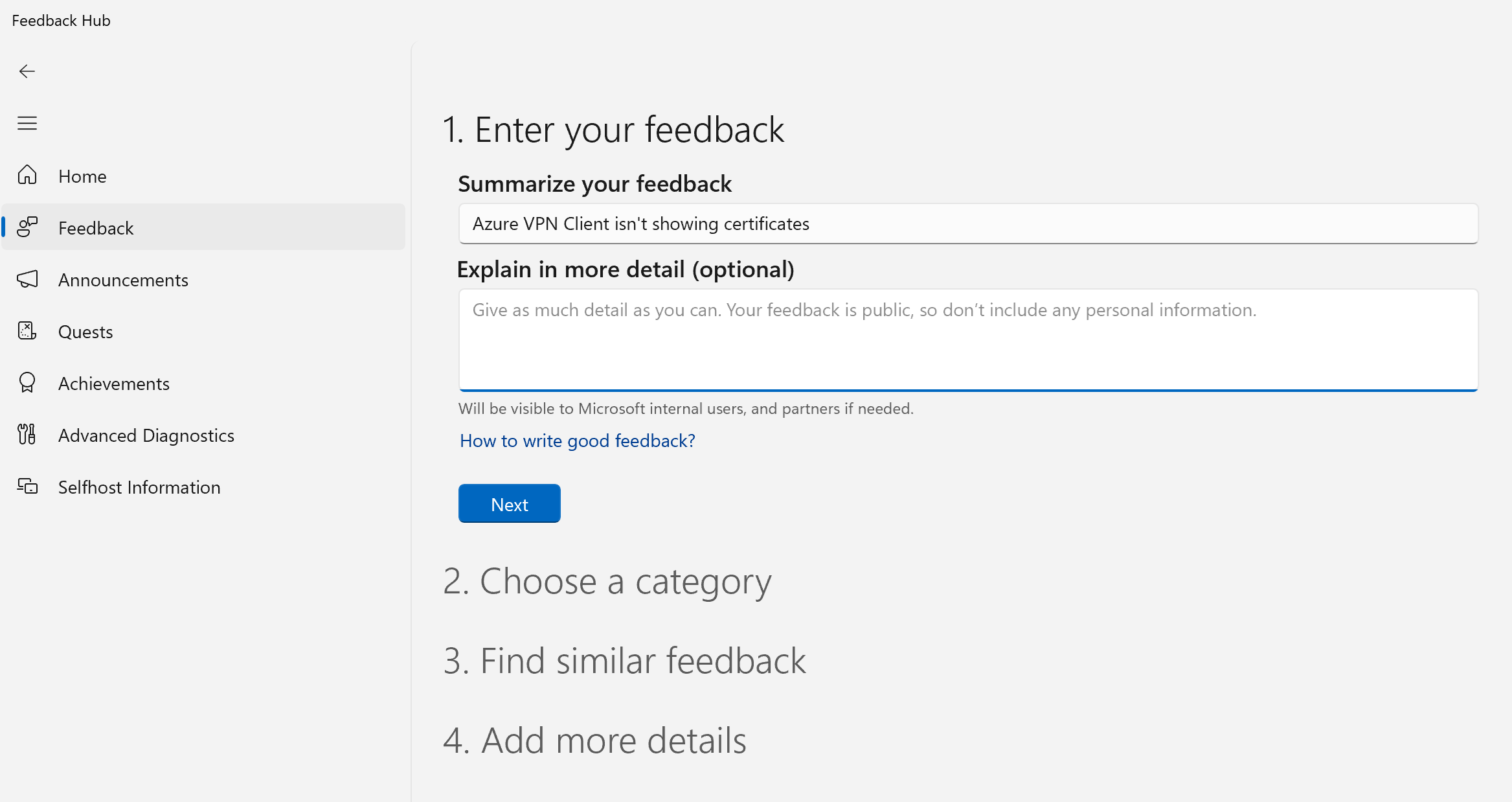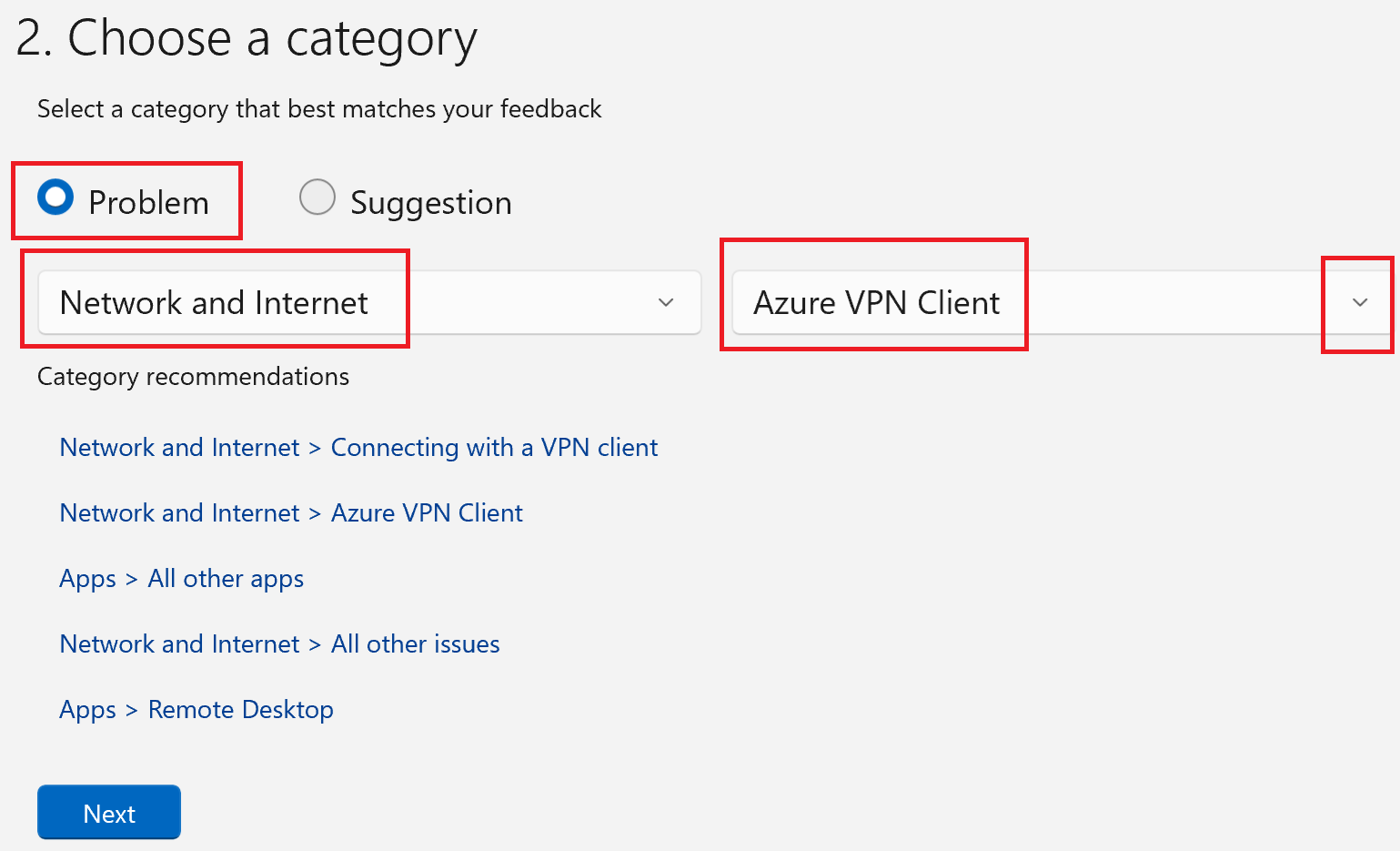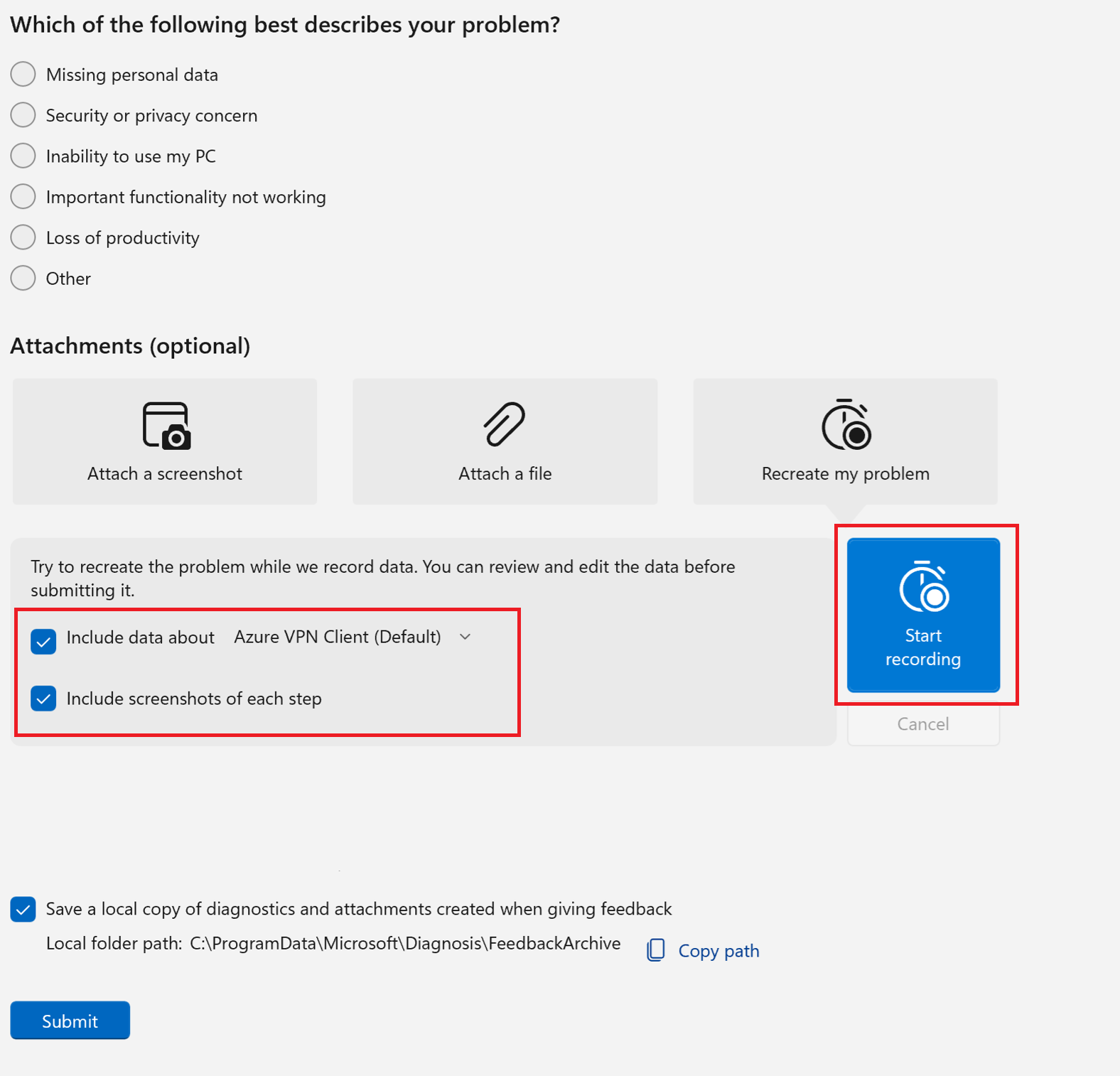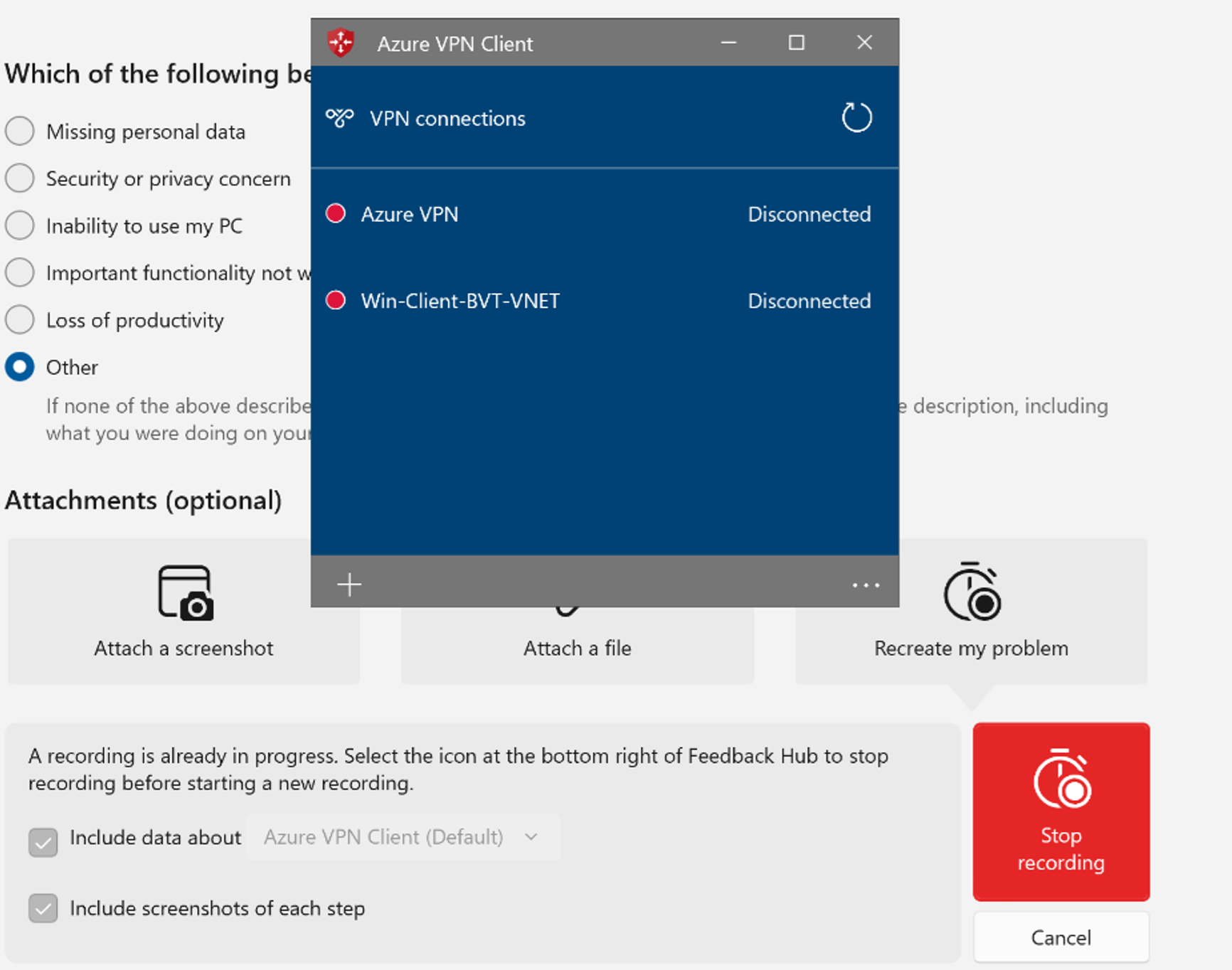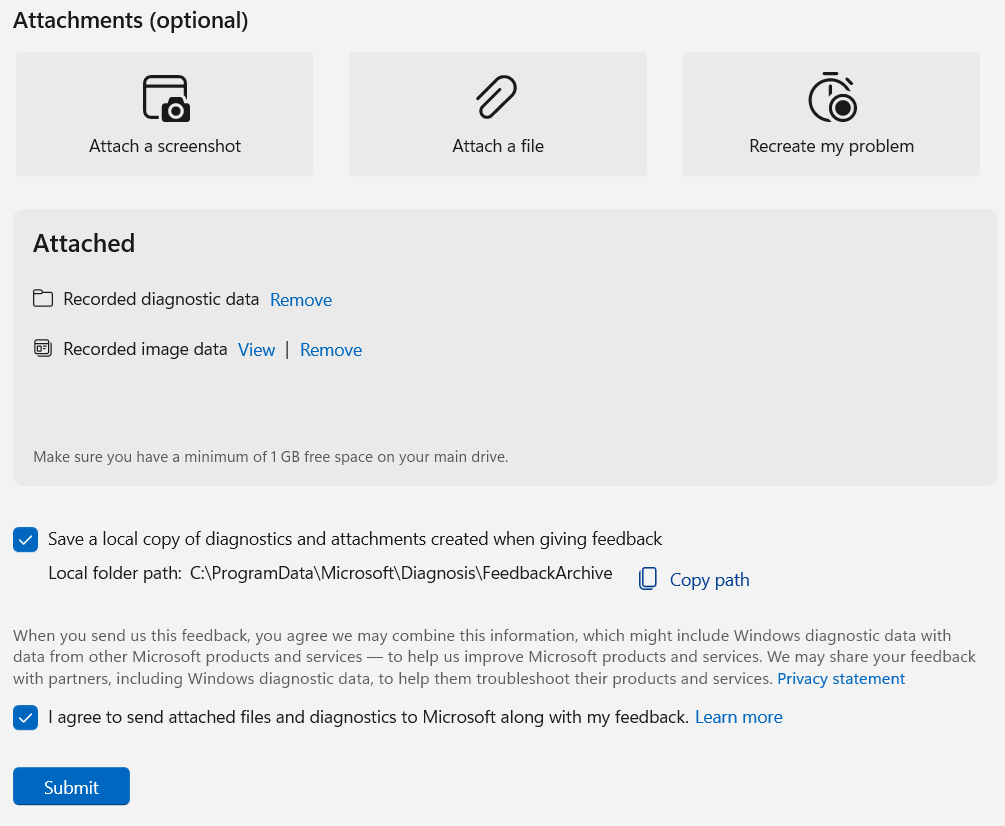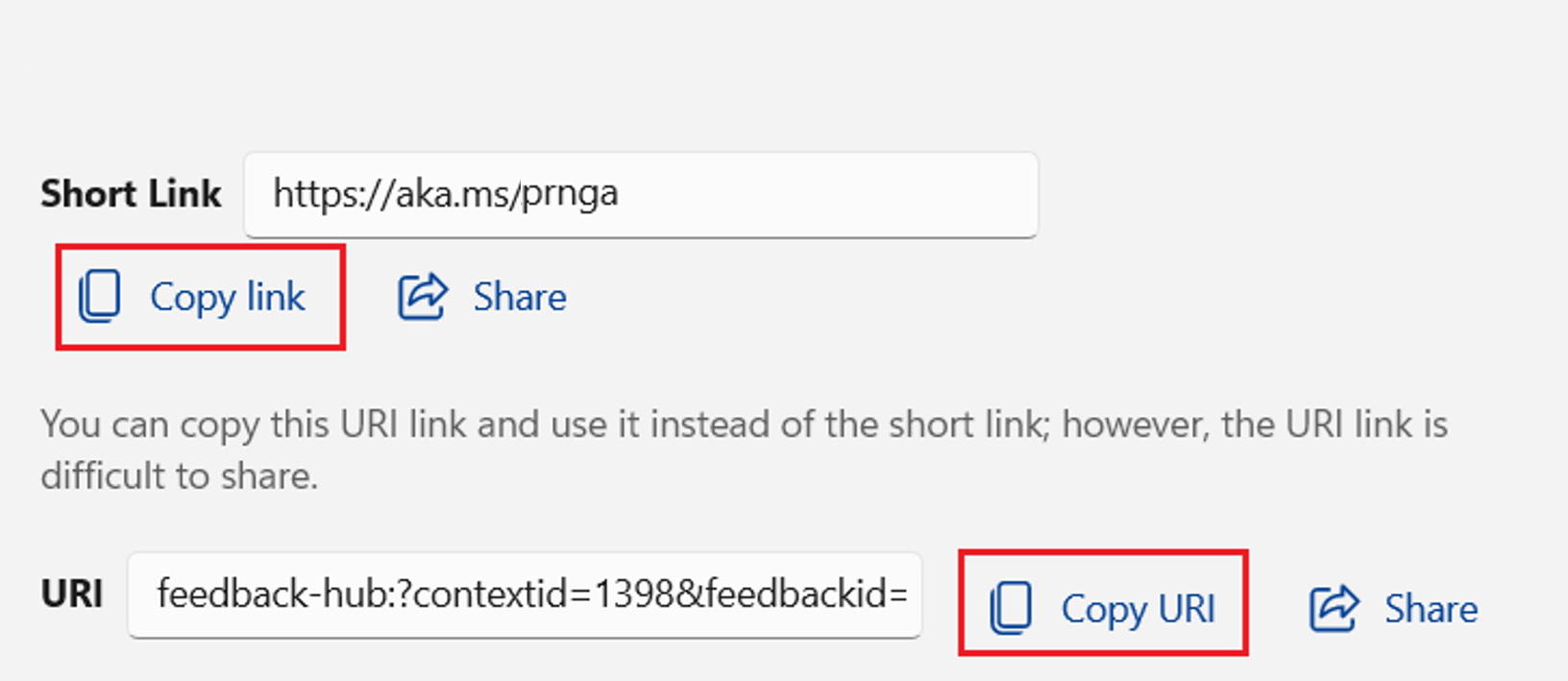Använda Feedback Hub för att rapportera ett Azure VPN-klientproblem
Den här artikeln hjälper dig att rapportera ett Azure VPN-klientproblem eller förbättra Azure VPN-klientupplevelsen med hjälp av FeedBack Hub-appen . Använd stegen i den här artikeln för att samla in loggar, skicka filer och skärmbilder och granska diagnostik. Stegen i den här artikeln gäller för operativsystemet Windows 10 och Windows 11 och Azure VPN-klienten.
Feedback Hub-appen är automatiskt en del av Windows 10 och Windows 11. Du behöver inte ladda ned den separat. Skärmbilderna som visas i den här artikeln kan skilja sig något beroende på versionen av Feedback Hub. Mer information om FeedBack Hub finns i Skicka feedback till Microsoft med Feedback Hub-appen.
Öppna feedbackhubben
- Öppna feedbackhubben genom att trycka på Windows-tangenten + F på din Windows-dator eller välja Starta på din Windows 10- eller Windows 11-dator och skriva Feedback Hub.
- Logga in. Att logga in är det enda sättet att spåra din feedback och få den fullständiga upplevelsen av feedbackhubben.
- Till vänster på sidan kontrollerar du att du har feedback.
Ange din feedback
Sammanfatta din feedback. Rutan Sammanfatta feedback används som en rubrik för din feedback. Gör rubriken kortfattad och beskrivande. Detta hjälper sökfunktionen att hitta liknande problem och hjälper även andra att hitta och skicka feedback.
I rutan Förklara mer detaljerat kan du ge oss mer specifik information, till exempel hur du stötte på problemet. Det här fältet är offentligt, så se till att inte inkludera personlig information.
Välj Nästa för att gå vidare till Välj en kategori.
Välj en kategori
Under Välj en kategori väljer du om det här är ett problem eller ett förslag.
Välj följande kategoriinställningar. Det finns flera tillgängliga alternativ i listrutan. Se till att välja Azure VPN-klient. Detta säkerställer att loggfiler skickas till rätt mål.
Problem –> Nätverk och Internet –> Azure VPN-klient.
Välj Nästa för att gå vidare till Hitta liknande feedback.
Hitta liknande feedback
I avsnittet Hitta liknande feedback letar du efter buggar med liknande feedback för att se om något matchar problemet du har.
- Om du ser feedback som liknar eller är samma som problemet du upplever väljer du det här alternativet.
- Om du inte ser något eller är osäker på vad du ska välja väljer du Ny feedback och Gör en ny bugg.
Välj Nästa för att gå vidare till avsnittet Lägg till mer information .
Lägg till mer information
I det här avsnittet lägger du till diagnostik och annan information.
- Om din feedback är ett förslag tar appen dig direkt till avsnittet Bifogade filer (valfritt).
- Om din feedback är ett problem och du anser att problemet förtjänar mer brådskande uppmärksamhet kan du ange det här problemet som ett problem med hög prioritet eller blockering.
I avsnittet Bifogade filer (valfritt) bör du ange så mycket omfattande information som möjligt. Om en skärm inte ser rätt ut bifogar du en skärmbild. Om du rapporterar ett annat problem än ett skärmproblem är det bäst att följa stegen i Återskapa mitt problem.
Bifoga en skärmbild
Om du rapporterar ett problem med hur en skärm visas skickar du en skärmbild.
- Välj Välj en skärmbild för att lägga till en bild.
- Du kan antingen skapa en ny skärmbild eller välja en som du skapade tidigare.
Återskapa mitt problem
Alternativet Återskapa mitt problem ger oss viktig information. Med det här alternativet återskapar du problemet när du registrerar data. Du kan granska och redigera data innan du skickar problemet.
Om du vill använda det här alternativet väljer du först följande objekt:
- Inkludera data om Azure VPN Client (standard)
- Ta med skärmbilder av varje steg
Tryck på knappen Starta inspelning .
Återskapa problemet med Azure VPN-klienten.
När du har återskapat problemet trycker du på Stoppa inspelning.
Skicka in problemet
Granska filerna som anges i avsnittet Bifogad . Du kan visa bilder genom att välja Visa.
Om allt är korrekt väljer du Spara en lokal kopia av diagnostik och jag godkänner att skicka bifogade filer.
Välj Skicka.
Meddelandet Tack för din feedback! visas i slutet av insamlingsprocessen.
Visa din feedback
Du kan visa din feedback i Feedback Hub.
- Öppna feedbackhubben.
- I den vänstra rutan väljer du Feedback. Välj sedan Min feedback
Feedback Hub och Azure Support-biljetter
Om du behöver omedelbar uppmärksamhet för problemet öppnar du ett Azure-supportärende och delar information om feedbackhubbens identifiering. Så här hittar du feedbackhubbens objektidentifierare:
Öppna feedbackhubben.
I den vänstra rutan väljer du Feedback. Välj sedan Min feedback.
Leta upp och välj Problemet om du vill visa mer information och komma åt identifieraren för dina samlingsloggar.
Välj Dela för att se identifieraren som är associerad med de genererade loggarna.
Välj Andra delningsalternativ för att komma åt den URI som är associerad med diagnostikloggarna som skickades till Microsoft.
Kopiera den korta länken och URI:n.
Rapportera Short Link och URI till Microsoft Azure-biljetten för att associera diagnostikloggarna till ditt supportärende.
Nästa steg
Mer information om FeedBack Hub finns i Skicka feedback till Microsoft med Feedback Hub-appen.