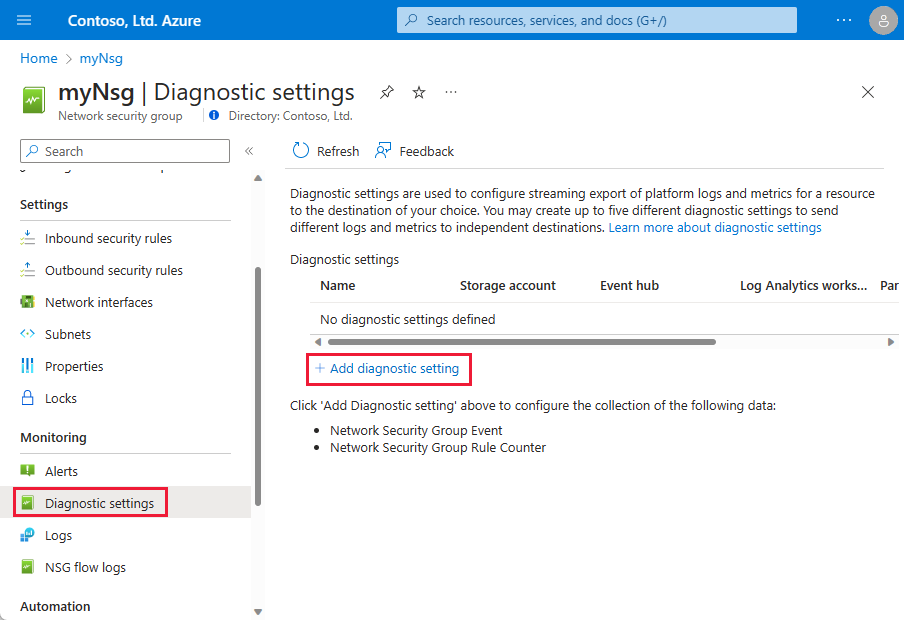Resursloggning för en nätverkssäkerhetsgrupp
En nätverkssäkerhetsgrupp (NSG) innehåller regler som tillåter eller nekar trafik till ett virtuellt nätverksundernät, nätverksgränssnitt eller både och.
När du aktiverar loggning för en NSG kan du samla in följande typer av resurslogginformation:
- Händelse: Poster loggas för vilka NSG-regler tillämpas på virtuella datorer, baserat på en MAC-adress.
- Regelräknare: Innehåller poster för hur många gånger varje NSG-regel tillämpas för att tillåta eller neka trafik. Statusen för dessa regler samlas in var 300:e sekund.
Resursloggar är endast tillgängliga för NSG:er som distribueras via Azure Resource Manager-distributionsmodellen. Du kan inte aktivera resursloggning för NSG:er som distribueras via den klassiska distributionsmodellen. Mer information finns i Förstå distributionsmodeller.
Resursloggning aktiveras separat för varje NSG som diagnostikdata ska samlas in för. Om du är intresserad av aktivitet, eller drift, loggar i stället kan du läsa Översikt över Azure-plattformsloggar. Om du är intresserad av IP-trafik som flödar via NSG:er kan du läsa Flödesloggar för nätverkssäkerhetsgrupper.
Aktivera loggning
Du kan använda Azure Portal, Azure PowerShell eller Azure CLI för att aktivera resursloggning.
Azure Portal
Logga in på Azure-portalen.
I sökrutan överst i Azure Portal anger du nätverkssäkerhetsgrupper. Välj Nätverkssäkerhetsgrupper i sökresultaten.
Välj den NSG som du vill aktivera loggning för.
Under Övervakning väljer du Diagnostikinställningar och sedan Lägg till diagnostikinställning.
I Diagnostikinställning anger du ett namn, till exempel myNsgDiagnostic.
För Loggar väljer du allaLoggar eller väljer enskilda kategorier av loggar. Mer information om varje kategori finns i Loggkategorier.
Under Målinformation väljer du ett eller flera mål:
- Skicka till en Log Analytics-arbetsyta.
- Arkivera till ett lagringskonto.
- Strömma till en händelsehubb.
- Skicka till partnerlösning.
Mer information finns i Loggmål.
Välj Spara.
Visa och analysera loggar. Mer information finns i Visa och analysera loggar.
Azure PowerShell
Kommentar
Vi rekommenderar att du använder Azure Az PowerShell-modulen för att interagera med Azure. Se Installera Azure PowerShell för att komma igång. Information om hur du migrerar till Az PowerShell-modulen finns i artikeln om att migrera Azure PowerShell från AzureRM till Az.
Du kan köra kommandona som är tillgängliga i det här avsnittet i Azure Cloud Shell. Du kan också köra PowerShell från datorn. Cloud Shell är ett kostnadsfritt interaktivt gränssnitt. Den har vanliga Azure-verktyg förinstallerat och har konfigurerats för användning med ditt konto.
Om du kör PowerShell från datorn behöver du Azure PowerShell-modulen version 1.0.0 eller senare. Kör Get-Module -ListAvailable Az för att hitta den installerade versionen. Om du behöver uppgradera kan du läsa Install Azure PowerShell module (Installera Azure PowerShell-modul). Om du kör PowerShell lokalt måste du också köra cmdleten Connect-AzAccount för att logga in på Azure med ett konto som har nödvändiga behörigheter.
För att aktivera resursloggning behöver du ID:t för en befintlig NSG. Om du inte har en befintlig NSG skapar du en med hjälp av cmdleten New-AzNetworkSecurityGroup .
Hämta den NSG som du vill aktivera resursloggning för med hjälp av cmdleten Get-AzNetworkSecurityGroup . Lagra NSG i en variabel för senare användning. Om du till exempel vill hämta en NSG med namnet myNsg som finns i en resursgrupp med namnet myResourceGroupanger du följande kommando:
$Nsg=Get-AzNetworkSecurityGroup `
-Name myNsg `
-ResourceGroupName myResourceGroup
Du kan skriva resursloggar till olika måltyper. Mer information finns i Loggmål. I den här artikeln skickas loggar till ett Log Analytics-arbetsytemål . Om du inte har någon befintlig arbetsyta skapar du en med hjälp av cmdleten New-AzOperationalInsightsWorkspace .
Hämta en befintlig Log Analytics-arbetsyta med cmdleten Get-AzOperationalInsightsWorkspace . Om du till exempel vill hämta och lagra en befintlig arbetsyta med namnet myWorkspace i en resursgrupp med namnet myWorkspacesanger du följande kommando:
$Oms=Get-AzOperationalInsightsWorkspace `
-ResourceGroupName myWorkspaces `
-Name myWorkspace
Det finns två loggningskategorier som du kan aktivera. Mer information finns i Loggkategorier. Aktivera resursloggning för NSG med cmdleten New-AzDiagnosticSetting . I följande exempel loggas både händelse- och räknarkategoridata till arbetsytan för en NSG. Den använder ID:n för den NSG och arbetsyta som du fick med de tidigare kommandona:
New-AzDiagnosticSetting `
-Name myDiagnosticSetting `
-ResourceId $Nsg.Id `
-WorkspaceId $Oms.ResourceId
Om du vill logga till ett annat mål än en Log Analytics-arbetsyta använder du en lämplig parameter i kommandot . Mer information finns i Azure-resursloggar.
Mer information om inställningar finns i New-AzDiagnosticSetting.
Visa och analysera loggar. Mer information finns i Visa och analysera loggar.
Azure CLI
Du kan köra kommandona i det här avsnittet i Cloud Shell eller genom att köra Azure CLI från datorn. Cloud Shell är ett kostnadsfritt interaktivt gränssnitt. Den har vanliga Azure-verktyg förinstallerat och har konfigurerats för användning med ditt konto.
Om du kör CLI från datorn behöver du version 2.0.38 eller senare. Kör az --version på datorn för att hitta den installerade versionen. Om du behöver uppgradera kan du läsa Installera Azure CLI. Om du kör CLI lokalt måste du också köra az login för att logga in på Azure med ett konto som har nödvändiga behörigheter.
För att aktivera resursloggning behöver du ID:t för en befintlig NSG. Om du inte har en befintlig NSG skapar du en med hjälp av az network nsg create.
Hämta och lagra den NSG som du vill aktivera resursloggning för med az network nsg show. Om du till exempel vill hämta en NSG med namnet myNsg som finns i en resursgrupp med namnet myResourceGroupanger du följande kommando:
nsgId=$(az network nsg show \
--name myNsg \
--resource-group myResourceGroup \
--query id \
--output tsv)
Du kan skriva resursloggar till olika måltyper. Mer information finns i Loggmål. I den här artikeln skickas loggar till ett Log Analytics-arbetsytemål, som ett exempel. Mer information finns i Loggkategorier.
Aktivera resursloggning för NSG med az monitor diagnostic-settings create. I följande exempel loggas både händelse- och räknarkategoridata till en befintlig arbetsyta med namnet myWorkspace, som finns i en resursgrupp med namnet myWorkspaces. Den använder ID:t för den NSG som du sparade med hjälp av föregående kommando.
az monitor diagnostic-settings create \
--name myNsgDiagnostics \
--resource $nsgId \
--logs '[ { "category": "NetworkSecurityGroupEvent", "enabled": true, "retentionPolicy": { "days": 30, "enabled": true } }, { "category": "NetworkSecurityGroupRuleCounter", "enabled": true, "retentionPolicy": { "days": 30, "enabled": true } } ]' \
--workspace myWorkspace \
--resource-group myWorkspaces
Om du inte har någon befintlig arbetsyta skapar du en med hjälp av Azure Portal eller Azure PowerShell. Det finns två loggningskategorier som du kan aktivera loggar för.
Om du bara vill logga data för den ena eller den andra kategorin tar du bort den kategori som du inte vill logga data för i föregående kommando. Om du vill logga till ett annat mål än en Log Analytics-arbetsyta använder du en lämplig parameter. Mer information finns i Azure-resursloggar.
Visa och analysera loggar. Mer information finns i Visa och analysera loggar.
Loggningsmål
Du kan skicka diagnostikdata till följande alternativ:
LOGGKATEGORIER
JSON-formaterade data skrivs för följande loggkategorier: händelse- och regelräknare.
Event
Händelseloggen innehåller information om vilka NSG-regler som tillämpas på virtuella datorer baserat på en MAC-adress. Följande data loggas för varje händelse. I följande exempel loggas data för en virtuell dator med IP-adressen 192.168.1.4 och en MAC-adress på 00-0D-3A-92-6A-7C.
{
"time": "[DATE-TIME]",
"systemId": "[ID]",
"category": "NetworkSecurityGroupEvent",
"resourceId": "/SUBSCRIPTIONS/[SUBSCRIPTION-ID]/RESOURCEGROUPS/[RESOURCE-GROUP-NAME]/PROVIDERS/MICROSOFT.NETWORK/NETWORKSECURITYGROUPS/[NSG-NAME]",
"operationName": "NetworkSecurityGroupEvents",
"properties": {
"vnetResourceGuid":"[ID]",
"subnetPrefix":"192.168.1.0/24",
"macAddress":"00-0D-3A-92-6A-7C",
"primaryIPv4Address":"192.168.1.4",
"ruleName":"[SECURITY-RULE-NAME]",
"direction":"[DIRECTION-SPECIFIED-IN-RULE]",
"priority":"[PRIORITY-SPECIFIED-IN-RULE]",
"type":"[ALLOW-OR-DENY-AS-SPECIFIED-IN-RULE]",
"conditions":{
"protocols":"[PROTOCOLS-SPECIFIED-IN-RULE]",
"destinationPortRange":"[PORT-RANGE-SPECIFIED-IN-RULE]",
"sourcePortRange":"[PORT-RANGE-SPECIFIED-IN-RULE]",
"sourceIP":"[SOURCE-IP-OR-RANGE-SPECIFIED-IN-RULE]",
"destinationIP":"[DESTINATION-IP-OR-RANGE-SPECIFIED-IN-RULE]"
}
}
}
Regelräknare
Regelräknareloggen innehåller information om varje regel som tillämpas på resurser. Följande exempeldata loggas varje gång en regel tillämpas. I följande exempel loggas data för en virtuell dator med IP-adressen 192.168.1.4 och en MAC-adress på 00-0D-3A-92-6A-7C.
{
"time": "[DATE-TIME]",
"systemId": "[ID]",
"category": "NetworkSecurityGroupRuleCounter",
"resourceId": "/SUBSCRIPTIONS/[SUBSCRIPTION ID]/RESOURCEGROUPS/[RESOURCE-GROUP-NAME]/PROVIDERS/MICROSOFT.NETWORK/NETWORKSECURITYGROUPS/[NSG-NAME]",
"operationName": "NetworkSecurityGroupCounters",
"properties": {
"vnetResourceGuid":"[ID]",
"subnetPrefix":"192.168.1.0/24",
"macAddress":"00-0D-3A-92-6A-7C",
"primaryIPv4Address":"192.168.1.4",
"ruleName":"[SECURITY-RULE-NAME]",
"direction":"[DIRECTION-SPECIFIED-IN-RULE]",
"type":"[ALLOW-OR-DENY-AS-SPECIFIED-IN-RULE]",
"matchedConnections":125
}
}
Kommentar
Käll-IP-adressen för kommunikationen loggas inte. Du kan aktivera NSG-flödesloggning för en NSG, som loggar all information om regelräknaren och källans IP-adress som initierade kommunikationen. Loggdata från NSG-flödet skrivs till ett Azure Storage-konto. Du kan analysera data med trafikanalysfunktionen i Azure Network Watcher.
Visa och analysera loggar
Om du skickar diagnostikdata till:
Azure Monitor-loggar: Du kan använda NSG-analyslösningen för förbättrade insikter. Lösningen tillhandahåller visualiseringar för NSG-regler som tillåter eller nekar trafik, per MAC-adress, för nätverksgränssnittet på en virtuell dator.
Azure Storage-konto: Data skrivs till en PT1H.json fil. Du hittar följande:
- Händelselogg som finns i följande sökväg: insights-logs-networksecuritygroupevent/resourceId=/SUBSCRIPTIONS/[ID]/RESOURCEGROUPS/[RESOURCE-GROUP-NAME-FOR-NSG]/PROVIDERS/MICROSOFT. NETWORK/NETWORKSECURITYGROUPS/[NSG NAME]/y=[YEAR]/m=[MONTH/d=[DAY]/h=[HOUR]/m=[MINUTE]
- Regelräknarelogg som finns i följande sökväg: insights-logs-networksecuritygrouprulecounter/resourceId=/SUBSCRIPTIONS/[ID]/RESOURCEGROUPS/[RESOURCE-GROUP-NAME-FOR-NSG]/PROVIDERS/MICROSOFT. NETWORK/NETWORKSECURITYGROUPS/[NSG NAME]/y=[YEAR]/m=[MONTH/d=[DAY]/h=[HOUR]/m=[MINUTE]
Information om hur du visar resursloggdata finns i Översikt över Azure-plattformsloggar.
Relaterat innehåll
Mer information om aktivitetsloggning finns i Översikt över Azure-plattformsloggar.
Aktivitetsloggning är aktiverad som standard för NSG:er som skapats via någon av Azure-distributionsmodellerna. Om du vill ta reda på vilka åtgärder som har slutförts på NSG:er i aktivitetsloggen letar du efter poster som innehåller följande resurstyper:
Microsoft.ClassicNetwork/networkSecurityGroupsMicrosoft.ClassicNetwork/networkSecurityGroups/securityRulesMicrosoft.Network/networkSecurityGroupsMicrosoft.Network/networkSecurityGroups/securityRules
Information om hur du loggar diagnostikinformation finns i Logga nätverkstrafik till och från en virtuell dator med hjälp av Azure Portal.