Verifiera resurstillgänglighet med Virtual Network Verifier – Azure Portal
I den här artikeln får du lära dig hur du använder Virtual Network Verifier i Azure Portal för att verifiera att ett lagringskonto kan nås från en virtuell dator baserat på dina tillämpade nätverksprinciper. Som en del av processen skapar du en kontrollantarbetsyta, skapar en avsikt för nåbarhetsanalys, kör en nåbarhetsanalys och visar resultatet av nåbarhetsanalysen. Den här artikeln visar också hur du kan delegera kontrollantarbetsytor till andra användare i din organisation så att de får möjlighet att använda en tillåten kontrollantarbetsyta.
Viktigt!
Virtual Network Verifier i Azure Virtual Network Manager är för närvarande i offentlig förhandsversion:
- australiaeast
- centralus
- eastus
- eastus2
- eastus2euap
- northeurope
- USA, södra centrala
- uksouth
- Europa, västra
- westus
- westus2
Den här offentliga förhandsversionen tillhandahålls utan ett serviceavtal och rekommenderas inte för produktionsarbetsbelastningar. Vissa funktioner kanske inte stöds eller kan vara begränsade. Mer information finns i Kompletterande villkor för användning av Microsoft Azure-förhandsversioner.
Förutsättningar
- En Azure-prenumeration. Om du inte har någon Azure-prenumeration kan du skapa ett kostnadsfritt konto innan du börjar.
- En befintlig instans av nätverkshanteraren. Om du inte har någon instans av nätverkshanteraren skapar du en genom att följa anvisningarna i Skapa en virtuell nätverkshanterare.
- En verifierararbetsyta är en underordnad resurs för en nätverkshanterare, så den måste skapas från en instans av nätverkshanteraren. När det finns en kontrollantarbetsyta kan den nås direkt från Azure Portal genom att söka i Verifier-arbetsytor.
- Resurser för att verifiera nåbarheten mellan. I det här exemplet används två virtuella datorer.
Skapa en virtuell nätverksverifierare
I det här steget skapar du en kontrollantarbetsyta i nätverkshanteraren för att konfigurera den avsikt för nåbarhetsanalys som krävs för att verifiera om den virtuella datorn kan nå din andra virtuella dator.
- I Azure Portal skriver du Nätverkshanterare i sökrutan i aktivitetsfältet och väljer önskad instans av nätverkshanteraren.
- I nätverkshanterarens instans navigerar du till fönstret Verifier-arbetsyta för att skapa en ny verifierararbetsyta.
- Välj Skapa för att skapa en ny kontrollantarbetsyta.
- På sidan Skapa en kontrollant för virtuell nätverkshanterare anger du ett namn och en valfri beskrivning för din verifierararbetsyta.
Skapa en avsikt för nåbarhetsanalys
I det här steget skapar du en avsikt för nåbarhetsanalys i din kontrollantarbetsyta. Den här analys avsikten beskriver den trafiksökväg som kontrolleras för nåbarhet.
I den verifierararbetsyta som du skapade väljer du Definiera en analys-avsikt direkt eller navigerar till Avsikterna för nåbarhetsanalys under Inställningar och väljer + Skapa.
Ange eller välj följande information och välj sedan Skapa för att skapa avsikten för nåbarhetsanalys.
Inställning Värde Namn Ange ett namn för avsikten för nåbarhetsanalys. Protokoll Välj protokollet för den trafik som du vill verifiera. Källtyp Välj källtypen för antingen Offentligt Internet, Virtuella datorer eller Undernät. Välj Virtuella datorer för det här exemplet. Source Om en virtuell dator har valts som källtyp använder du valväljaren för att välja en instans från den överordnade nätverkshanterarens omfång. Källans IP-adress Ange en IPv4- eller IPv6-adress eller ett intervall med CIDR-notation för den källa som du vill verifiera. Källport Ange en port eller ett intervall för den källa som du vill verifiera. Ange en port genom att ange *. Måltyp Välj måltypen för antingen offentligt Internet, Cosmos DB, lagringskonto, SQL Server, virtuella datorer eller undernät. Välj Virtuella datorer för det här exemplet. Mål Om en Cosmos DB-, lagringskonto, SQL-server eller virtuell dator har valts som måltyp använder du urvalsväljaren för att välja en instans från den överordnade nätverkshanterarens omfång. Mål-IP-adress Ange en IPv4- eller IPv6-adress eller ett intervall med CIDR-notation för det mål som du vill verifiera. Målport Ange en port eller ett intervall för det mål som du vill verifiera. Ange en port genom att ange *. 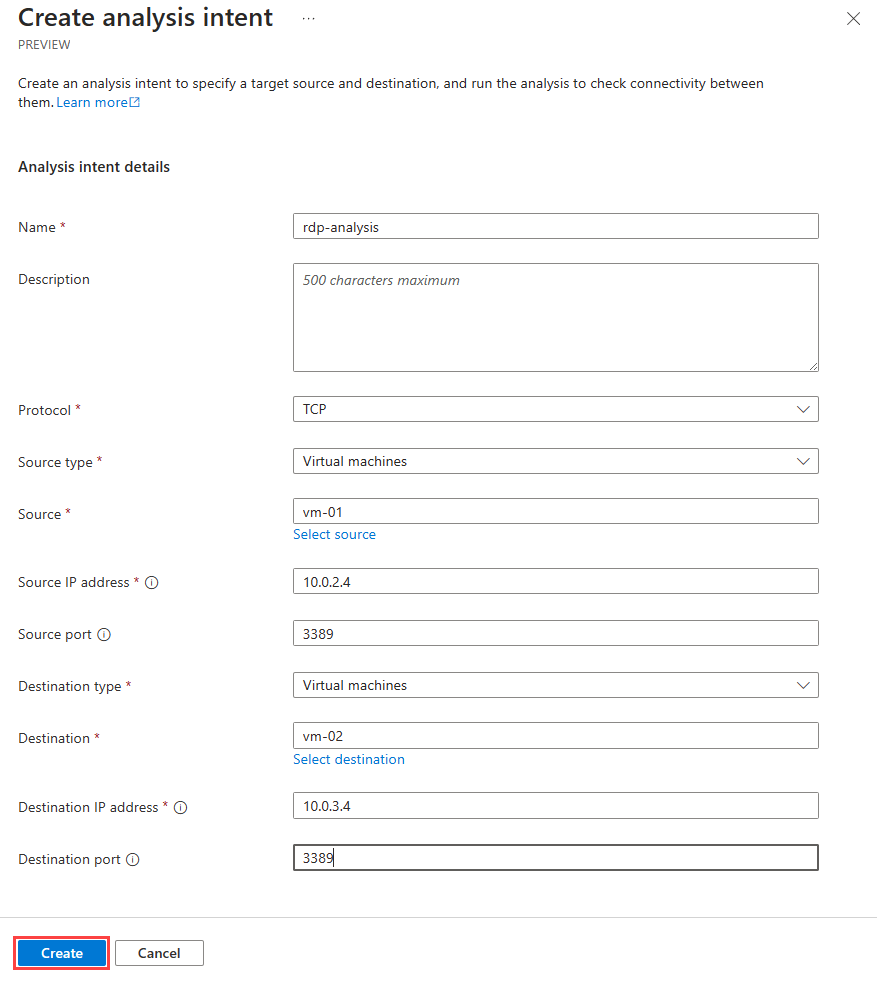
Upprepa processen för att skapa fler avsikter för nåbarhetsanalys på kontrollantarbetsytan.
Starta en analys
När du har konfigurerat en avsikt för nåbarhetsanalys kan du initiera en analys. Den här analysen kontrollerar om det finns en sökväg mellan källan och målet som anges i avsikten, med tanke på de nätverksprinciper och resurser som för närvarande finns på plats. Den här analysen utvärderar principer och resurser inom omfånget för kontrollantarbetsytans överordnade nätverkshanterare.
Under Avsikterna för nåbarhetsanalys markerar du kryssrutan bredvid avsikten för nåbarhetsanalys som du vill analysera och väljer Starta analys.
I fönstret Startanalys anger du ett namn och en valfri beskrivning för analysen och väljer sedan knappen Starta analys .
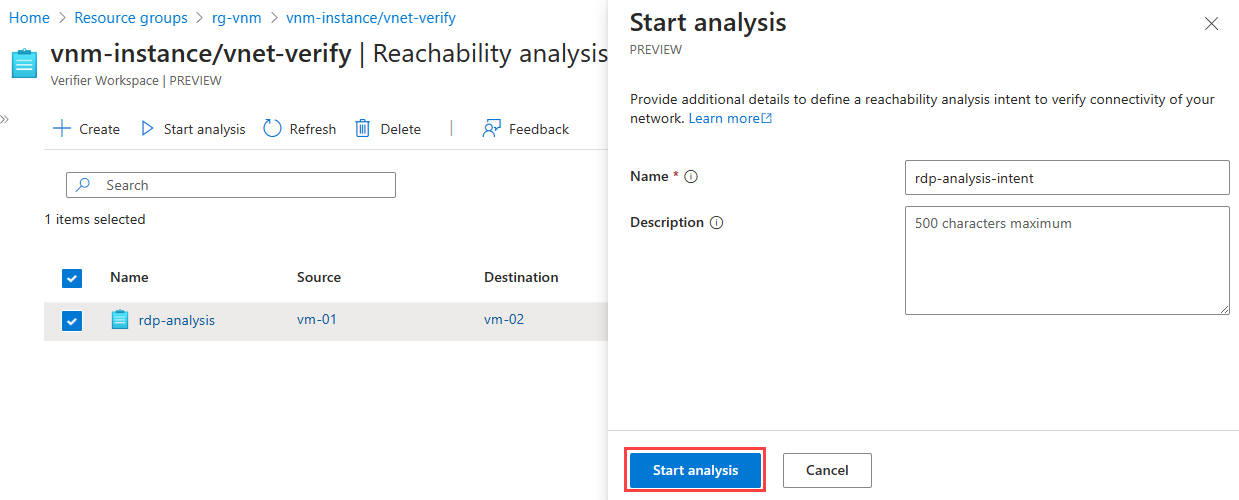
Kommentar
Det kan ta några minuter att slutföra analyskörningen. Du kan övervaka förloppet för analysen i Azure-portalen.
Visa resultat för nåbarhetsanalys
I det här steget visar du resultatet av analysen som du startade i föregående steg.
På kontrollantarbetsytan väljer du Avsikterna för nåbarhetsanalys under Inställningar och väljer motsvarande Visa resultat för avsikten för din nåbarhetsanalys. Du kan också gå till Resultat av reachability-analys och välja namnet på det resultat som du vill visa.
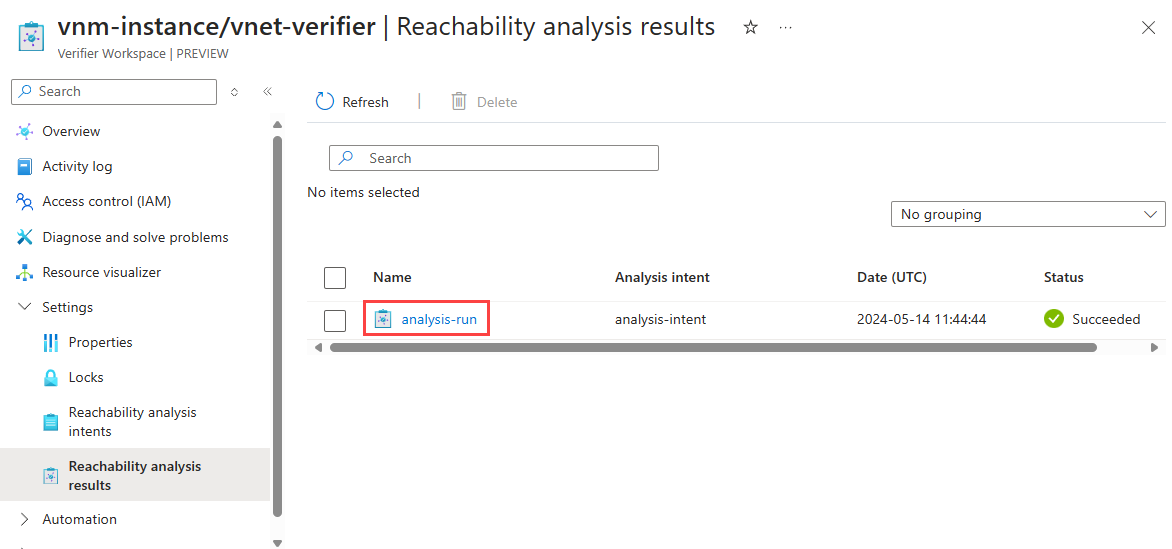
I fönstret Visa analysresultat kan du visa resultatet av analysen, inklusive status för analysen, sökvägen som trafiken, de resurser som passerar och resultatet.
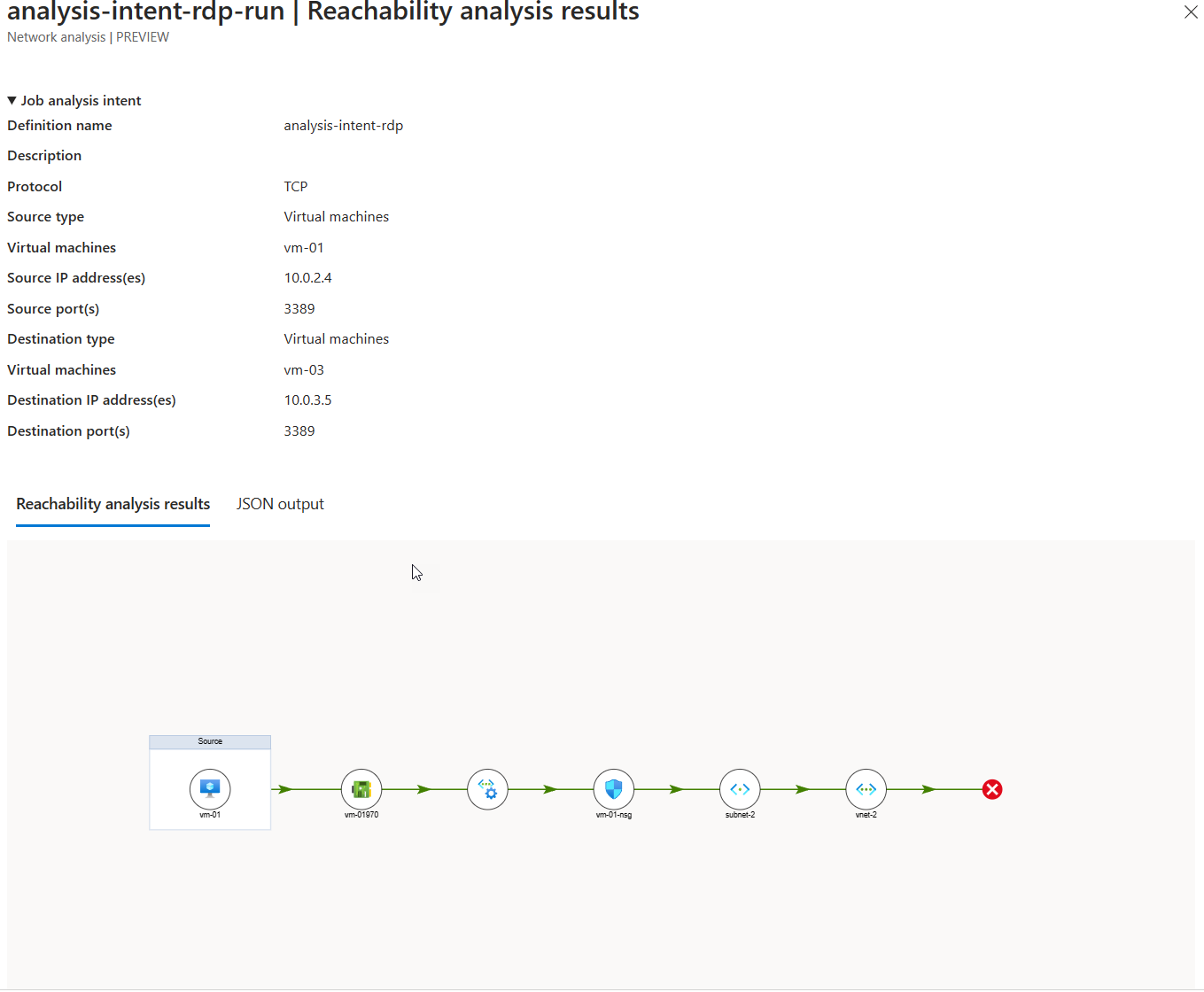
På fliken Resultat för nåbarhetsanalys i fönstret Visa analysresultat ser du resultatet i ett visuellt format. Visualiseringen visar den sökväg som trafiken och resurserna har gått igenom.
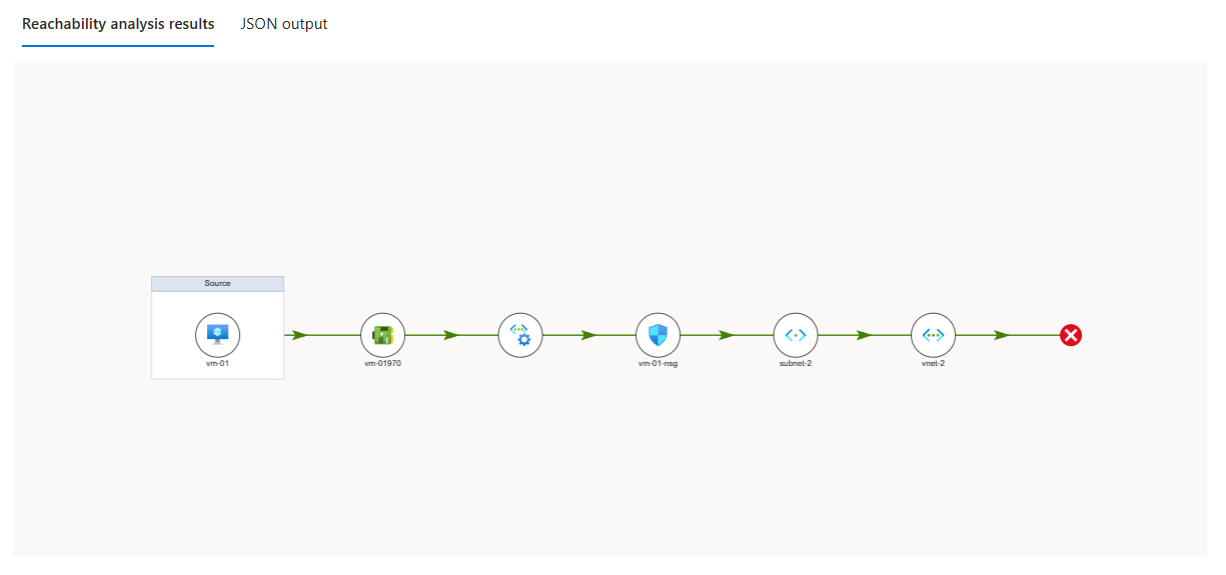
Välj en av resurserna i visualiseringen för att visa resursinformationen. Du kan också välja någon av längderna i visualiseringen för att visa information om det steget.
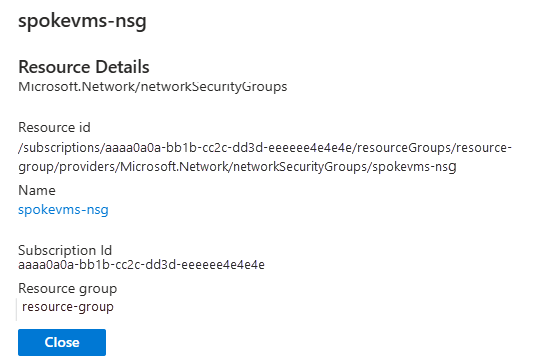
Välj fliken JSON-utdata för att visa fullständiga JSON-utdata för analysresultatet. I början av JSON-objektet beskrivs resultatet, vilket anger om alla paket har nåtts, vissa paket har nåtts eller inga paket har nåtts. Förklaringar ges för varje resultat och varje steg för nåbarhet.
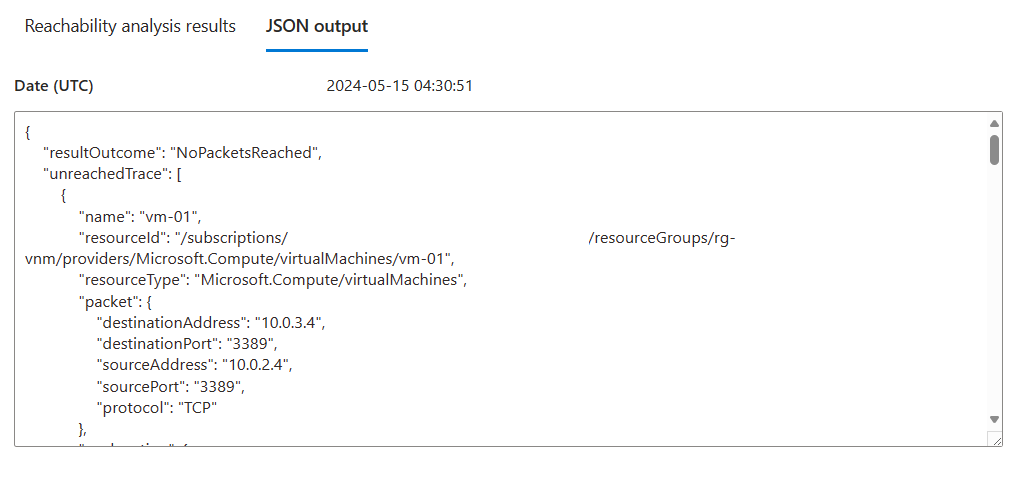
Välj Stäng för att stänga analysresultatet.
Delegera en kontrollantarbetsyta till andra användare
Du kan också delegera en kontrollantarbetsyta till andra användare. Detta gör det möjligt för andra användare att använda en nätverksverifierares kapacitet genom att ge dem åtkomst till kontrollantarbetsytan, avsikterna för nåbarhetsanalys, analysförmåga och resultat av nåbarhetsanalys. Varje verifierararbetsyta i en nätverkshanterare har sina egna behörigheter, så att ge en användare åtkomst till en kontrollantarbetsyta resulterar inte i åtkomst till alla verifierararbetsytor under samma nätverkshanterare. Att ge en användare behörighet till en kontrollantarbetsyta resulterar inte heller i någon åtkomst till resten av den överordnade nätverkshanteraren.
- Välj Åtkomstkontroll (IAM) på kontrollarbetsytan.
- Välj + Lägg till och Lägg till rolltilldelning.
- I Lägg till rolltilldelning och fliken Roll väljer du fliken Privilegierade administratörsroller och väljer rollen Deltagare .
- Välj fliken Medlemmar och lägg till de användare som du vill ha åtkomst till kontrollantarbetsytan i genom att klicka på + Välj medlemmar.
- Välj Granska + tilldela.