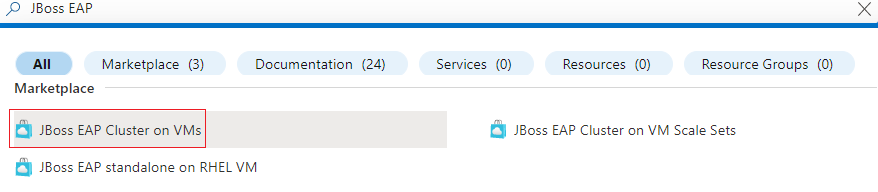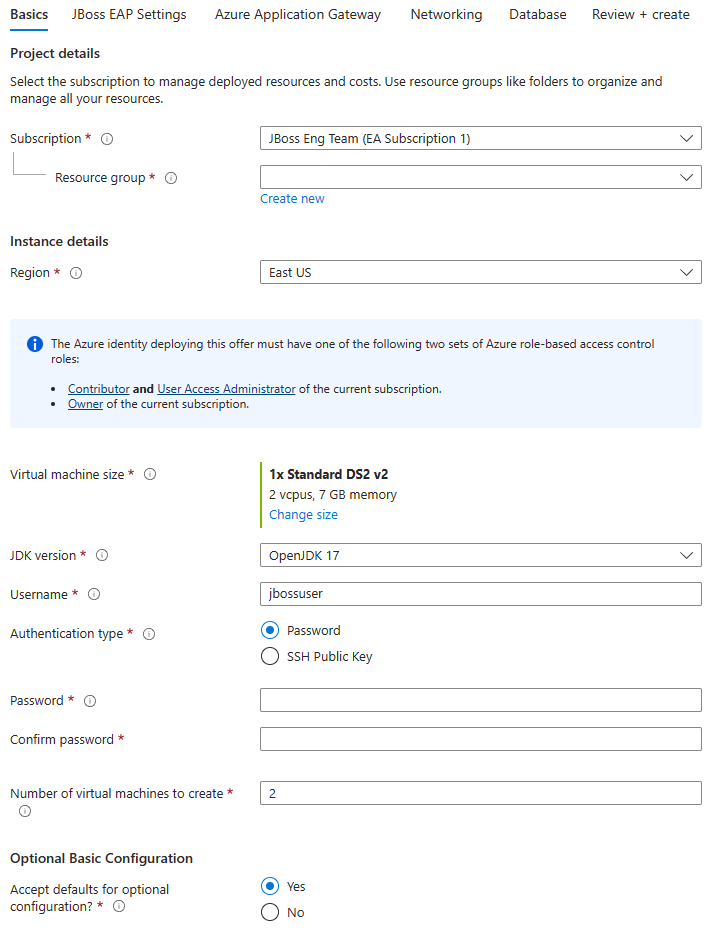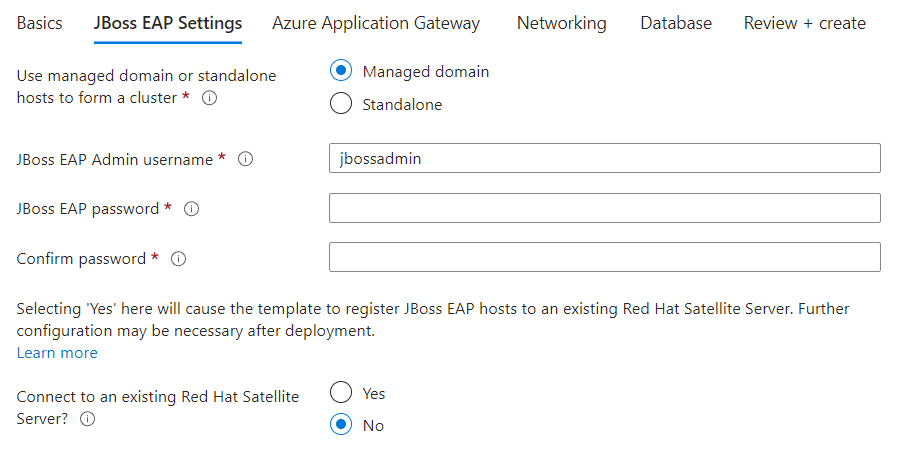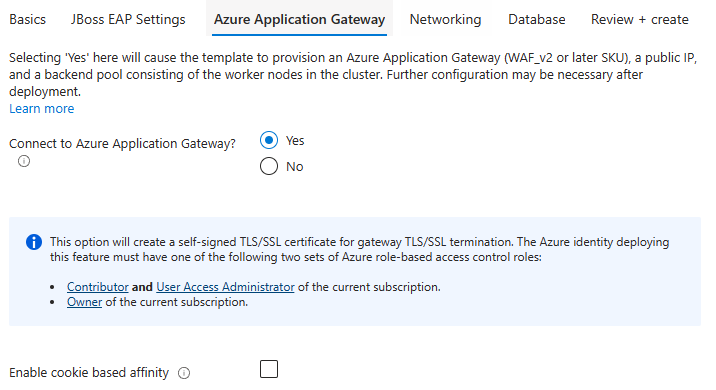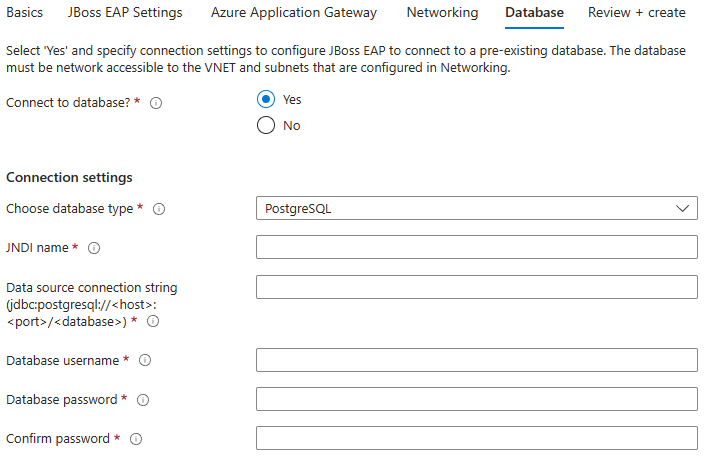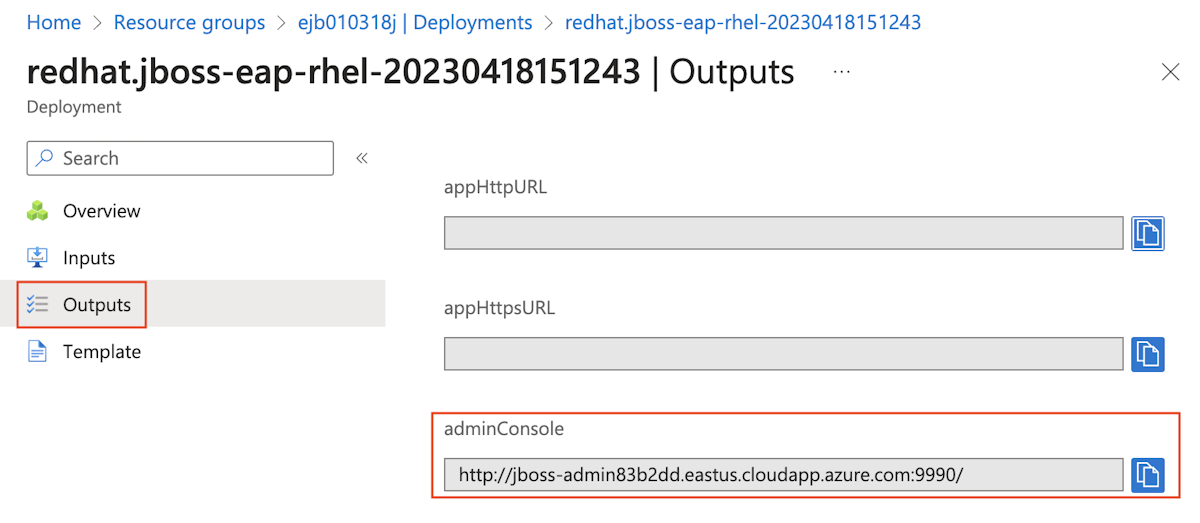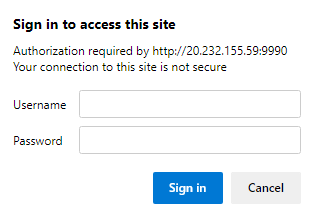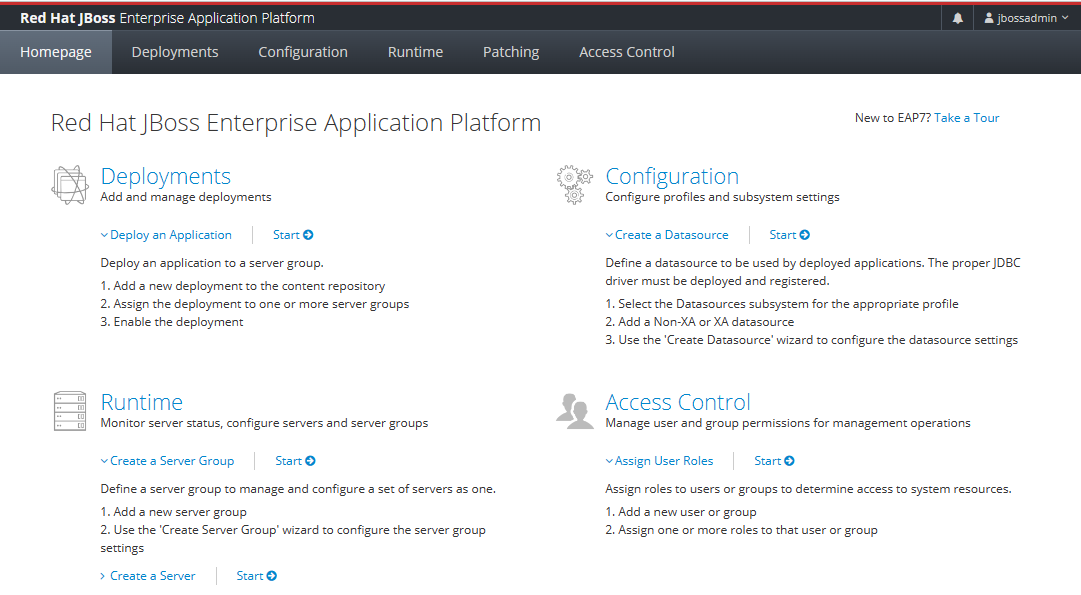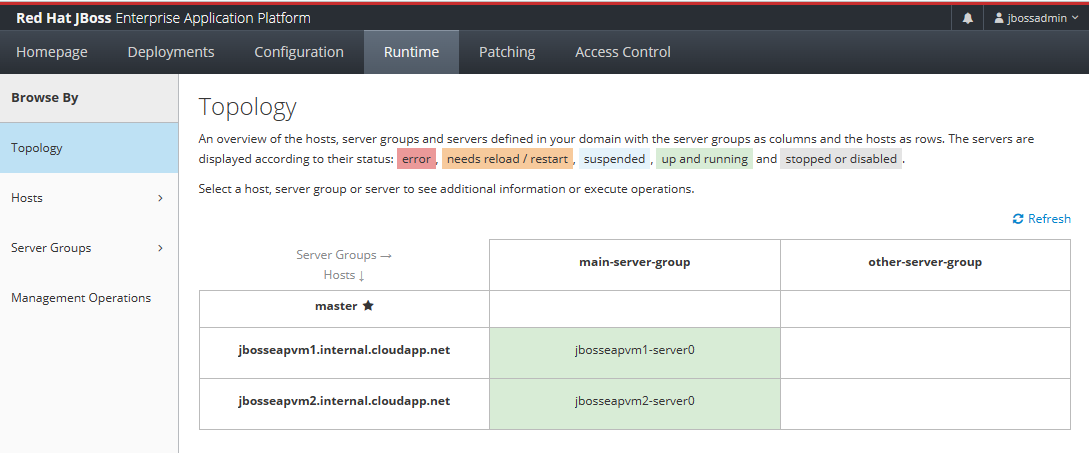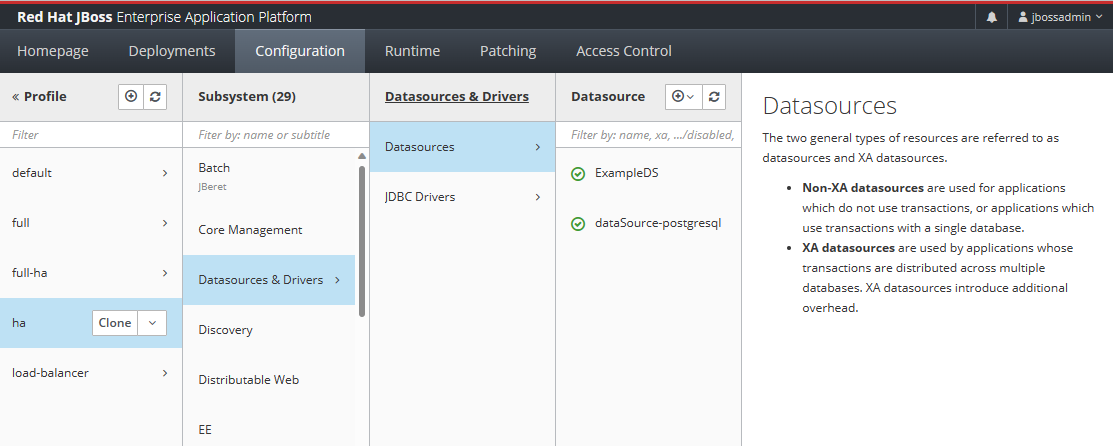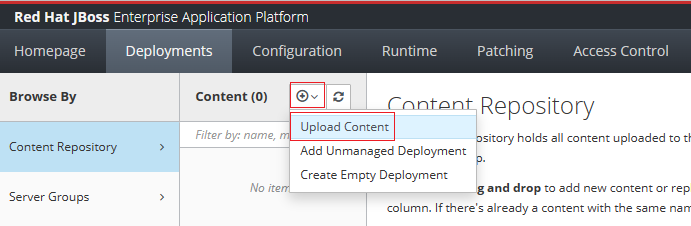Snabbstart: Distribuera ett JBoss EAP-kluster på virtuella Azure-datorer
Den här artikeln visar hur du snabbt distribuerar ett JBoss Enterprise Application Platform-kluster (EAP) på virtuella Azure-datorer (VM) med hjälp av Azure Portal.
Den här artikeln använder Azure Marketplace-erbjudandet för JBoss EAP-kluster för att påskynda din resa till virtuella Azure-datorer. Erbjudandet etablerar automatiskt ett antal resurser, inklusive virtuella Datorer med Azure Red Hat Enterprise Linux (RHEL), JBoss EAP-instanser på varje virtuell dator, Red Hat-version av OpenJDK på varje virtuell dator, en JBoss EAP-hanteringskonsol och eventuellt en Azure App Gateway-instans. Om du vill se erbjudandet går du till lösningen JBoss EAP-kluster på virtuella RHEL-datorer med hjälp av Azure Portal.
Om du föredrar manuell stegvis vägledning för att installera Red Hat JBoss EAP-kluster på virtuella Azure-datorer som inte använder automatiseringen som aktiveras av Azure Marketplace-erbjudandet kan du läsa Självstudie: Installera Red Hat JBoss EAP på virtuella Azure-datorer manuellt.
Om du är intresserad av att ge feedback eller arbeta nära dina migreringsscenarier med utvecklingsteamet som utvecklar JBoss EAP för Azure-lösningar, fyller du i den här korta undersökningen om JBoss EAP-migrering och inkluderar din kontaktinformation. Teamet med programchefer, arkitekter och ingenjörer kommer snabbt att kontakta dig för att initiera ett nära samarbete.
Förutsättningar
- En Azure-prenumeration. Om du inte har en Azure-prenumeration skapar du ett kostnadsfritt Azure-konto innan du börjar.
- Se till att den Azure-identitet som du använder för att logga in har rollen Deltagare eller Rollen Ägare i den aktuella prenumerationen. En översikt över Azure-roller finns i Vad är rollbaserad åtkomstkontroll i Azure (Azure RBAC)?
- Ett Java Development Kit (JDK), version 17. I den här guiden rekommenderar vi Red Hat Build av OpenJDK. Kontrollera att miljövariabeln
JAVA_HOMEär korrekt inställd i de gränssnitt där du kör kommandona. - Git. Använd
git --versionför att testa omgitfungerar. Den här självstudien testades med version 2.34.1. - Maven. Använd
mvn -versionför att testa ommvnfungerar. Den här självstudien har testats med version 3.8.6.
Kommentar
Det Azure Marketplace-erbjudande som du ska använda i den här artikeln innehåller stöd för Red Hat Satellite för licenshantering. Att använda Red Hat Satellite ligger utanför den här snabbstarten. En översikt över Red Hat Satellite finns i Red Hat Satellite. Mer information om hur du flyttar dina Red Hat JBoss EAP- och Red Hat Enterprise Linux-prenumerationer till Azure finns i Red Hat Cloud Access-programmet.
Konfigurera en flexibel Azure Database for PostgreSQL-server
Stegen i det här avsnittet instruerar dig att distribuera en flexibel Azure Database for PostgreSQL-server som du använder för att konfigurera databasanslutningen när du konfigurerar ett JBoss EAP-kluster i nästa avsnitt.
Använd först följande kommando för att konfigurera vissa miljövariabler.
export RG_NAME=<db-resource-group-name>
export SERVER_NAME=<database-server-name>
export ADMIN_PASSWORD=<postgresql-admin-password>
Ersätt platshållarna med följande värden, som används i hela artikeln:
<db-resource-group-name>: Namnet på resursgruppen som ska användas för den flexibla PostgreSQL-servern , till exempelejb040323postgresrg.<database-server-name>: Namnet på din PostgreSQL-server, som ska vara unik i Azure – till exempelejb040323postgresqlserver.<postgresql-admin-password>: Lösenordet för PostgreSQL-servern. Lösenordet måste innehålla minst åtta tecken och högst 128 tecken. Tecknen ska vara från tre av följande kategorier: engelska versaler, engelska gemener, siffror (0–9) och icke-numeriska tecken (!, $, #, %och så vidare).
Använd sedan följande steg för att skapa en flexibel Azure Database for PostgreSQL-server:
Använd följande kommando för att skapa en flexibel Azure Database for PostgreSQL-server:
az postgres flexible-server create \ --resource-group ${RG_NAME} \ --name ${SERVER_NAME} \ --database-name testdb \ --public-access 0.0.0.0 \ --admin-user testuser \ --admin-password ${ADMIN_PASSWORD} \ --yesAnvänd följande kommando för att hämta värden för PostgreSQL-servern:
export DB_HOST=$(az postgres flexible-server show \ --resource-group ${RG_NAME} \ --name ${SERVER_NAME} \ --query "fullyQualifiedDomainName" \ --output tsv)Använd följande kommando för att hämta JDBC-anslutnings-URL:en (Java Database Connectivity) för PostgreSQL-servern:
echo jdbc:postgresql://${DB_HOST}:5432/testdbAnteckna utdata som du använder som datakälla anslutningssträng för PostgreSQL-servern senare i den här artikeln.
Distribuera ett JBoss EAP-kluster på virtuella Azure-datorer
Stegen i det här avsnittet instruerar dig att distribuera ett JBoss EAP-kluster på virtuella Azure-datorer.
Använd följande steg för att hitta JBoss EAP-klustret på virtuella Azure-datorer:
Logga in på Azure Portal genom att besöka https://aka.ms/publicportal.
I sökfältet överst i Azure Portal anger du JBoss EAP. I sökresultatet i avsnittet Marketplace väljer du JBoss EAP-kluster på virtuella datorer.
I den nedrullningsbara menyn kontrollerar du att PAYG är valt.
Du kan också gå direkt till JBoss EAP-klustret på virtuella Azure-datorer . I det här fallet är rätt plan redan vald åt dig.
I båda fallen distribuerar det här erbjudandet ett JBoss EAP-kluster på virtuella Azure-datorer genom att tillhandahålla din Red Hat-prenumeration vid distributionstillfället. Erbjudandet kör klustret på Red Hat Enterprise Linux med hjälp av en betala per användning-betalningskonfiguration för de virtuella basdatorerna.
Följande steg visar hur du fyller i fönstret Grundläggande som visas i följande skärmbild.
- På erbjudandesidan väljer du Skapa.
- I fönstret Grundläggande ser du till att värdet som visas i fältet Prenumeration är samma som har de roller som anges i avsnittet förutsättningar.
- I fältet Resursgrupp väljer du Skapa ny och fyller i ett värde för resursgruppen. Eftersom resursgrupper måste vara unika i en prenumeration väljer du ett unikt namn. Ett enkelt sätt att få unika namn är att använda en kombination av dina initialer, dagens datum och någon identifierare. Till exempel ejb040323jbosseapcluster.
- Under Instansinformation väljer du regionen för distributionen.
- Lämna den virtuella datorstorleken som standard för Storlek på virtuell dator.
- Lämna standardalternativet OpenJDK 17 för JDK-versionen.
- Låt standardvärdet jbossuser vara Användarnamn.
- Lämna standardalternativet Lösenord för autentiseringstyp.
- Ange ett lösenord för Lösenord. Använd samma värde för Bekräfta lösenord.
- Använd 3 för Antal virtuella datorer som ska skapas.
- Under Valfri grundläggande konfiguration lämnar du standardalternativet Ja för Acceptera standardvärden för valfri konfiguration.
- Bläddra längst ned i fönstret Grundläggande och lägg märke till de användbara länkarna för rapportproblem, få hjälp och dela feedback.
- Välj Nästa: JBoss EAP-inställningar.
Följande steg visar hur du fyller i fönstret JBoss EAP-inställningar som visas i följande skärmbild.
- Lämna standardalternativet Hanterad domän för Använd hanterad domän eller fristående värdar för att bilda ett kluster.
- Lämna standardvärdet jbossadmin för JBoss EAP Admin användarnamn.
- Ange ett JBoss EAP-lösenord för JBoss EAP-lösenord. Använd samma värde för Bekräfta lösenord. Spara värdet åt sidan för senare användning.
- Lämna standardalternativet Nej för Anslut till en befintlig Red Hat Satellite Server?.
- Välj Nästa: Azure Application Gateway.
Följande steg visar hur du fyller i fönstret Azure Application Gateway som visas i följande skärmbild.
Välj Ja för Anslut till Azure Application Gateway?.
Välj Nästa: Nätverk.
Med det här fönstret kan du anpassa det virtuella nätverket och undernätet som JBoss EAP-klustret distribuerar till. Information om virtuella nätverk finns i Skapa, ändra eller ta bort ett virtuellt nätverk. Acceptera standardvärdena i det här fönstret.
Välj Nästa: Databas.
Följande steg visar hur du fyller i fönstret Databas som visas på följande skärmbild och startar distributionen.
- Välj Ja för Anslut till databas?.
- Välj PostgreSQL för Välj databastyp.
- Fyll i java:jboss/datasources/JavaEECafeDB för JNDI-namn.
- Ange JDBC-anslutnings-URL:en för PostgreSQL-servern, som du sparade tidigare, för Datakällans anslutningssträng (jdbc:postgresql://<host>:<port>/<database>).
- Fyll i testuser för databasanvändarnamn.
- Ange värdet för platshållaren
<postgresql-admin-password>, som du angav tidigare, för Databaslösenord. Använd samma värde för Bekräfta lösenord. - Välj Granska + skapa. Kontrollera att det gröna valideringsmeddelandet som skickats visas längst upp. Om meddelandet inte visas kan du åtgärda eventuella valideringsproblem och sedan välja Granska + skapa igen.
- Välj Skapa.
- Spåra förloppet för distributionen på sidan Distribution pågår .
Beroende på nätverksförhållanden och annan aktivitet i den valda regionen kan distributionen ta upp till 35 minuter att slutföra. Därefter bör du se texten Distributionen är klar visas på distributionssidan.
Verifiera funktionerna i distributionen
Använd följande steg för att verifiera funktionerna i distributionen för ett JBoss EAP-kluster på virtuella Azure-datorer från Red Hat JBoss Enterprise Application Platform-hanteringskonsolen:
På distributionssidan väljer du Utdata.
Välj kopieringsikonen bredvid adminKonsol.
Klistra in URL:en i en internetansluten webbläsare och tryck på Retur. Du bör se den välbekanta inloggningsskärmen för Red Hat JBoss Enterprise Application Platform-hanteringskonsolen , enligt följande skärmbild.
Fyll i jbossadmin för JBoss EAP Admin username Ange värdet för JBoss EAP-lösenord som du angav tidigare för Lösenord och välj sedan Logga in.
Du bör se den välbekanta välkomstsidan för Red Hat JBoss Enterprise Application Platform-hanteringskonsolen enligt följande skärmbild.
Välj fliken Körning . I navigeringsfönstret väljer du Topologi. Du bör se att klustret innehåller en domänkontrollants huvudnod och två arbetsnoder, enligt följande skärmbild:
Välj fliken Konfiguration. I navigeringsfönstret väljer du Profiler>ha>Datakällor och Drivrutiner>Datakällor. Du bör se att datakällan dataSource-postgresql visas, enligt följande skärmbild:
Låt hanteringskonsolen vara öppen. Du använder den för att distribuera en exempelapp till JBoss EAP-klustret i nästa avsnitt.
Distribuera appen till JBoss EAP-klustret
Använd följande steg för att distribuera Java EE Cafe-exempelprogrammet till Red Hat JBoss EAP-klustret:
Använd följande steg för att skapa Java EE Cafe-exemplet. Dessa steg förutsätter att du har en lokal miljö med Git och Maven installerade:
Använd följande kommando för att klona källkoden från GitHub och kolla in taggen som motsvarar den här versionen av artikeln:
git clone https://github.com/Azure/rhel-jboss-templates.git --branch 20240904 --single-branchOm du ser ett felmeddelande med texten
You are in 'detached HEAD' statekan du ignorera det på ett säkert sätt.Använd följande kommando för att skapa källkoden:
mvn clean install --file rhel-jboss-templates/eap-coffee-app/pom.xmlDet här kommandot skapar filen rhel-jboss-templates/eap-coffee-app/target/javaee-café.war. Du laddar upp den här filen i nästa steg.
Använd följande steg i Red Hat JBoss Enterprise Application Platform-hanteringskonsolen för att ladda upp javaee-café.war till innehållslagringsplatsen.
På fliken Distributioner i Red Hat JBoss EAP-hanteringskonsolen väljer du Innehållslagringsplats i navigeringspanelen.
Välj Lägg till och sedan Ladda upp innehåll.
Använd webbläsarfilväljaren för att välja filen javaee-café.war .
Välj Nästa.
Acceptera standardvärdena på nästa skärm och välj sedan Slutför.
Välj Visa innehåll.
Använd följande steg för att distribuera ett program till
main-server-group:
Nu är du klar med att distribuera Java EE-programmet. Använd följande steg för att komma åt programmet och verifiera alla inställningar:
Använd följande kommando för att hämta den offentliga IP-adressen för Azure Application Gateway. Ersätt platshållaren
<resource-group-name>med namnet på resursgruppen där JBoss EAP-klustret distribueras.az network public-ip show \ --resource-group <resource-group-name> \ --name gwip \ --query '[ipAddress]' \ --output tsvKopiera utdata, som är den offentliga IP-adressen för den distribuerade Azure Application Gateway.
Öppna en internetansluten webbläsare.
Navigera till programmet med URL:en
http://<gateway-public-ip-address>/javaee-cafe. Ersätt platshållaren<gateway-public-ip-address>med den offentliga IP-adressen för den Azure Application Gateway som du kopierade tidigare.Försök att lägga till och ta bort kaffe.
Rensa resurser
För att undvika Azure-avgifter bör du rensa onödiga resurser. När du inte längre behöver JBoss EAP-klustret distribuerat på virtuella Azure-datorer avregistrerar du JBoss EAP-servrarna och tar bort Azure-resurserna.
Kör följande kommando för att avregistrera JBoss EAP-servrar och virtuella datorer från Red Hat-prenumerationshantering. Ersätt platshållaren <resource-group-name> med namnet på resursgruppen där JBoss EAP-klustret distribueras.
# Unregister domain controller
az vm run-command invoke \
--resource-group <resource-group-name> \
--name jbosseapVm-adminVM \
--command-id RunShellScript \
--scripts "sudo subscription-manager unregister"
# Unregister host controllers
az vm run-command invoke \
--resource-group <resource-group-name> \
--name jbosseapVm1 \
--command-id RunShellScript \
--scripts "sudo subscription-manager unregister"
az vm run-command invoke \
--resource-group <resource-group-name> \
--name jbosseapVm1 \
--command-id RunShellScript \
--scripts "sudo subscription-manager unregister"
Kör följande kommandon för att ta bort de två resursgrupper där JBoss EAP-klustret och Azure Database for PostgreSQL – flexibel server distribueras. Ersätt platshållaren <resource-group-name> med namnet på resursgruppen där JBoss EAP-klustret distribueras. Kontrollera att miljövariabeln $RG_NAME har angetts med namnet på resursgruppen där postgreSQL–flexibel server har distribuerats.
az group delete --name <resource-group-name> --yes --no-wait
az group delete --name $RG_NAME --yes --no-wait
Nästa steg
Läs mer om dina alternativ för att distribuera JBoss EAP på Azure: