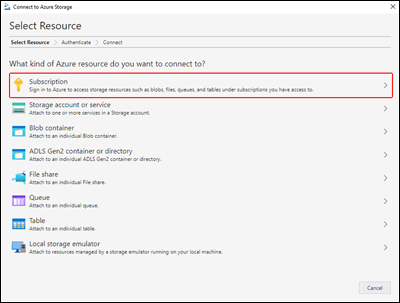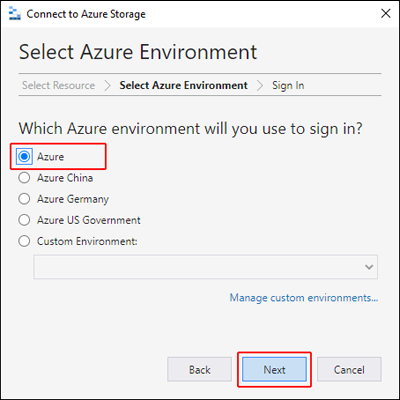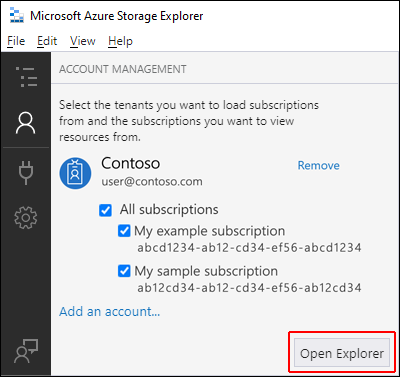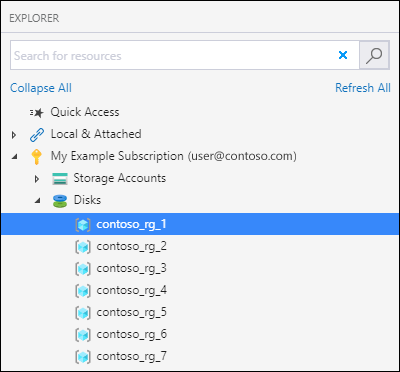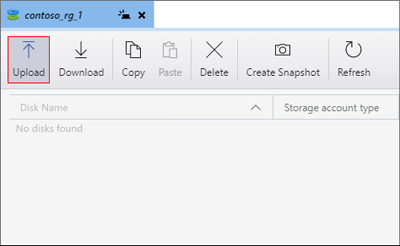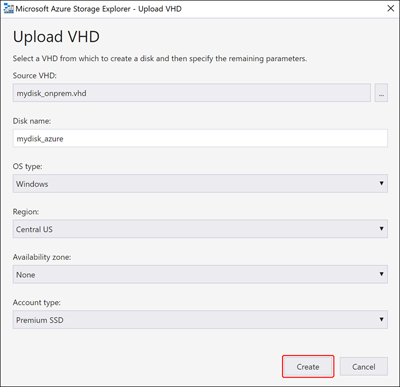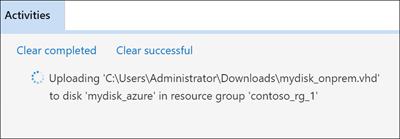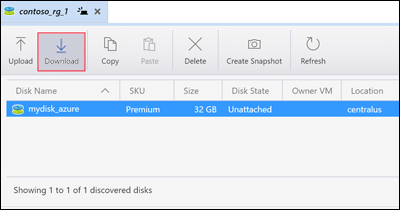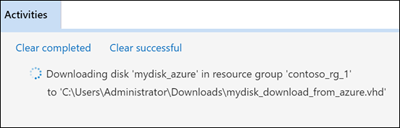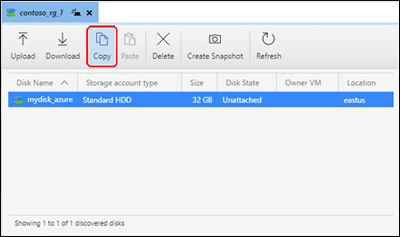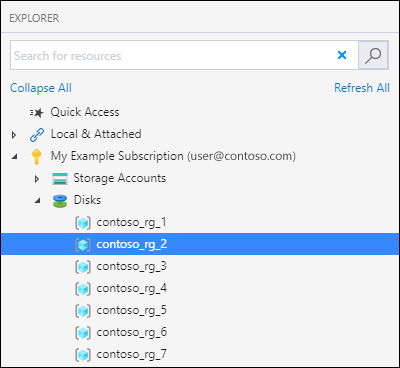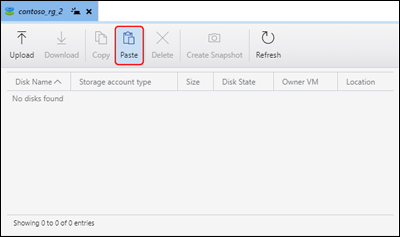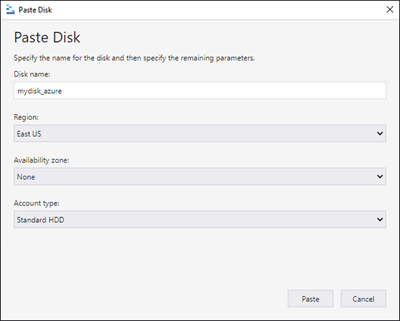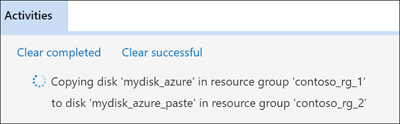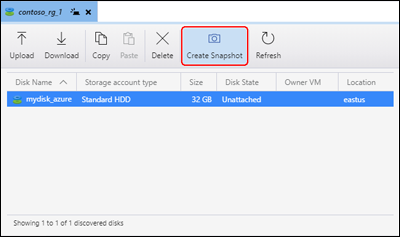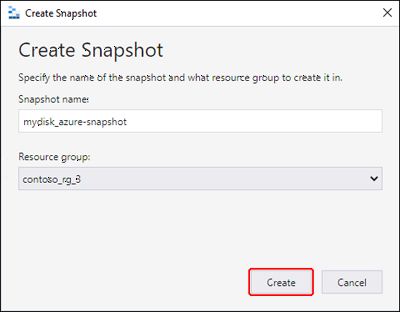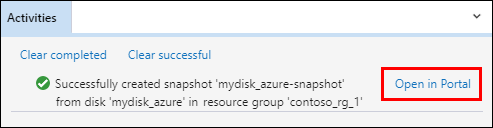Använda Azure Storage Explorer för att hantera Azure-hanterade diskar
Gäller för: ✔️ Virtuella Linux-datorer ✔️ med virtuella Windows-datorer ✔️ – flexibla skalningsuppsättningar ✔️ Enhetliga skalningsuppsättningar
Azure Storage Explorer innehåller en omfattande uppsättning funktioner som gör att du kan:
- Ladda upp, ladda ned och kopiera hanterade diskar.
- Skapa ögonblicksbilder från operativsystemet eller datadiskens virtuella hårddisk.
- Migrera data från en lokal plats till Azure.
- Migrera data mellan Azure-regioner.
Förutsättningar
För att slutföra den här artikeln behöver du:
- En Azure-prenumeration
- Minst en Azure-hanterad disk.
- Den senaste versionen av Azure Storage Explorer.
Om du inte har någon Azure-prenumeration skapar du ett kostnadsfritt konto innan du börjar.
Ansluta till en Azure-prenumeration
Om lagringsutforskaren inte är ansluten till Azure kan du inte använda den för att hantera resurser. Följ stegen i det här avsnittet för att ansluta Storage Explorer till ditt Azure-konto. Efteråt kan du använda den för att hantera diskarna.
Öppna Azure Storage Explorer och välj ikonen Anslut i verktygsfältet.
I dialogrutan Anslut till Azure Storage väljer du Prenumeration.
Välj lämplig miljö och välj Nästa. Du kan också välja Hantera anpassade miljöer för att konfigurera och lägga till en anpassad miljö.
I dialogrutan Logga in anger du dina Azure-autentiseringsuppgifter.
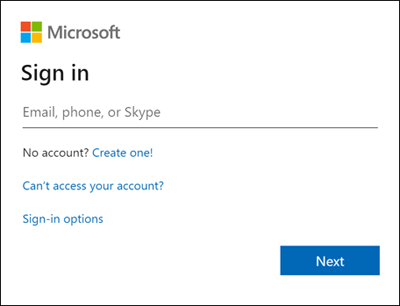
Välj din prenumeration i listan och välj sedan Öppna utforskaren.
Ladda upp en lokal virtuell hårddisk
Du kan ladda upp en lokal virtuell hårddiskfil (VHD) till Azure och använda den för att skapa en avbildning. Följ stegen i det här avsnittet för att ladda upp källfilen.
I fönstret Utforskaren expanderar du Diskar och väljer den resursgrupp som du ska ladda upp disken till.
I fönstret resursgruppsinformation väljer du Ladda upp.
I dialogrutan Ladda upp virtuell hårddisk anger du din VHD-källfil, namnet på disken, operativsystemtypen, den region som du vill ladda upp disken till och kontotypen. Om regionen stöder tillgänglighetszoner kan du välja valfri zon. Välj Skapa för att börja ladda upp disken.
Status för uppladdningen visas nu i Aktiviteter.
Om uppladdningen är klar och du inte ser disken i fönstret Aktiviteter väljer du Uppdatera.
Ladda ned en hanterad disk
Följ stegen i det här avsnittet för att ladda ned en hanterad disk till en lokal virtuell hårddisk. Diskens tillstånd måste vara Ouppkopplat innan den kan laddas ned.
I fönstret Utforskaren expanderar du Diskar och väljer den resursgrupp som du ska ladda ned disken från.
I fönstret resursgruppsinformation väljer du den disk som du vill ladda ned.
Välj Ladda ned och välj sedan var du vill spara disken.
Välj Spara påbörja nedladdningen. Nedladdningsstatusen visas i Aktiviteter.
Kopiera en hanterad disk
Med Storage Explorer kan du kopiera en hanterad disk i eller mellan regioner. Så här kopierar du en disk:
I fönstret Utforskaren expanderar du listrutan Diskar och väljer den resursgrupp som innehåller den disk som du vill kopiera.
I fönstret resursgruppsinformation väljer du den disk som du vill kopiera och väljer Kopiera.
I fönstret Utforskaren expanderar du Diskar och väljer den resursgrupp där du vill klistra in disken.
Välj Klistra in i informationsfönstret för resursgrupper.
Fyll i värdena i dialogrutan Klistra in disk. Du kan också ange en tillgänglighetszon i regioner som stöds.
Välj Klistra in för att påbörja diskkopian. Statusen visas i Aktiviteter.
Skapa en ögonblicksbild
I fönstret Utforskaren expanderar du Diskar och väljer den resursgrupp som innehåller den disk som du vill ögonblicksbilda.
I fönstret resursgruppsinformation väljer du den disk som du vill ögonblicksbilda och väljer Skapa ögonblicksbild.
I Skapa ögonblicksbild anger du namnet på ögonblicksbilden och den resursgrupp där du ska skapa den. Välj Skapa.
När ögonblicksbilden har skapats kan du välja Öppna i portalen i Aktiviteter för att visa ögonblicksbilden i Azure-portalen.