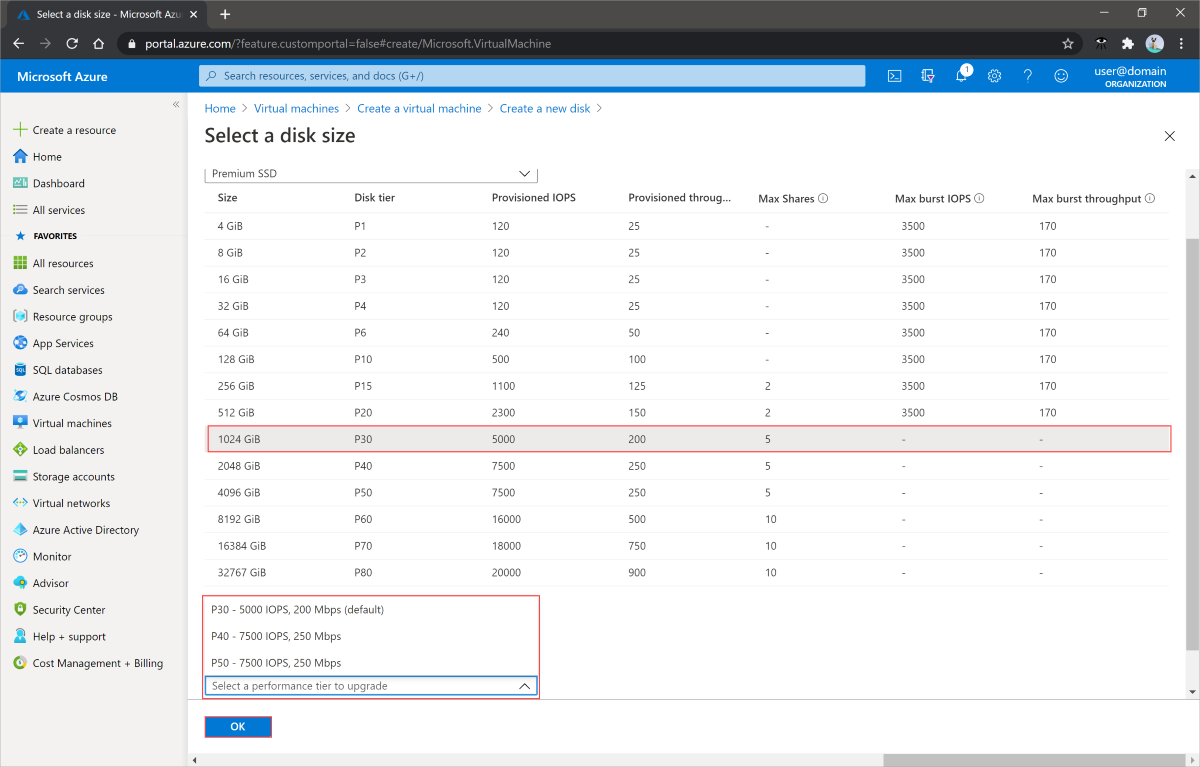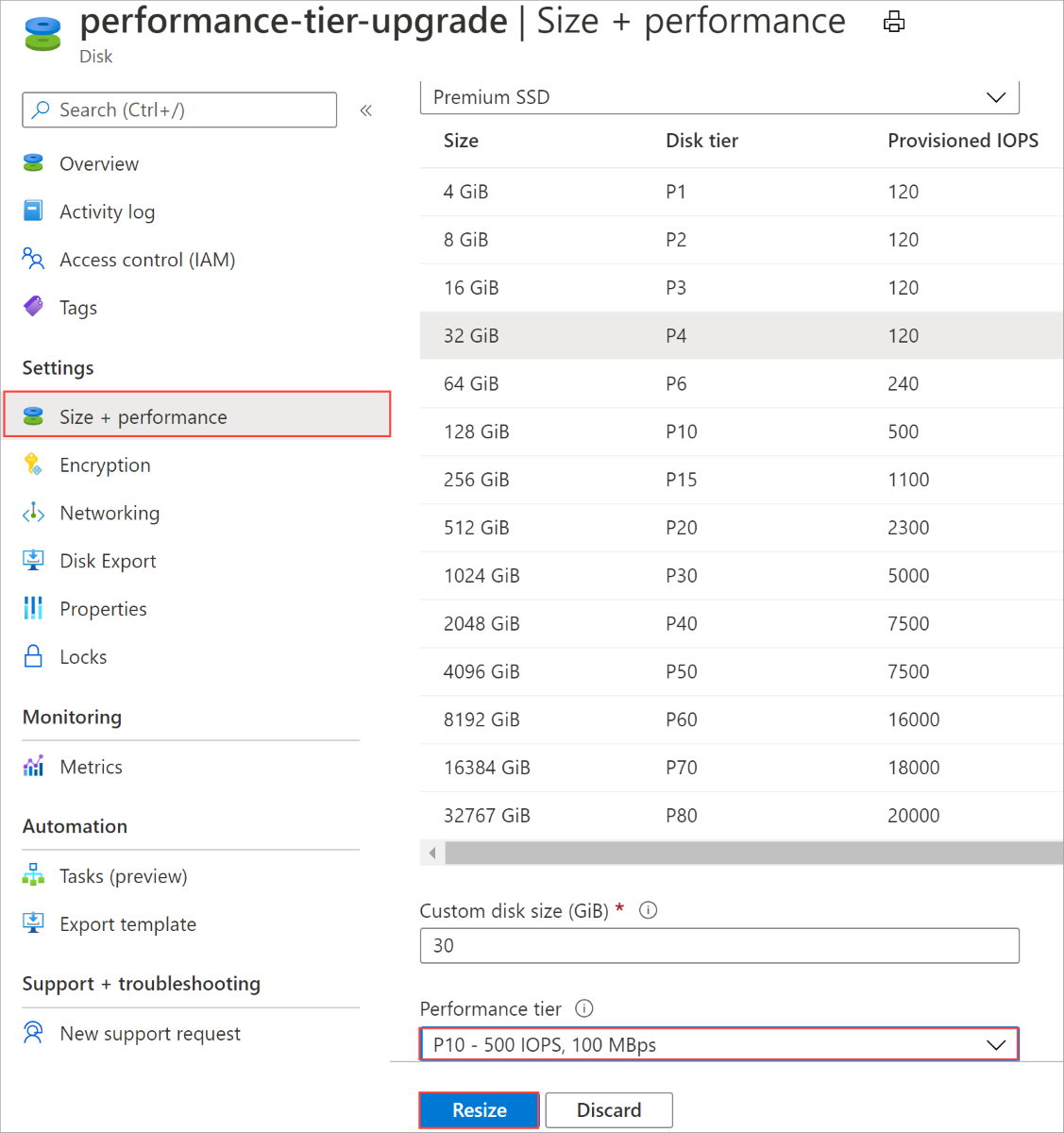Ändra din prestandanivå utan driftstopp
Gäller för: ✔️ Virtuella Linux-datorer ✔️ med virtuella Windows-datorer ✔️ – flexibla skalningsuppsättningar
Kommentar
Den här artikeln fokuserar på hur du ändrar prestandanivåer. Information om hur du ändrar prestanda för diskar som inte använder prestandanivåer, till exempel Ultra Disks eller Premium SSD v2, finns i Justera prestanda för en ultradisk eller Justera diskprestanda för en Premium SSD v2
Prestanda för din Azure-hanterade disk anges när du skapar disken i form av dess prestandanivå. Prestandanivån avgör IOPS och dataflödet som din hanterade disk har. När du anger den etablerade storleken på disken väljs automatiskt en prestandanivå. Prestandanivån kan ändras vid distribution eller efteråt, utan att ändra diskens storlek och utan avbrott. Mer information om prestandanivåer finns i Prestandanivåer för hanterade diskar.
Om du ändrar din prestandanivå påverkas faktureringen. Mer information finns i Faktureringspåverkan .
Begränsningar
- Den här funktionen stöds för närvarande endast för premium SSD-hanterade diskar.
- Prestandanivåer för delade diskar kan inte ändras när de är anslutna till virtuella datorer som körs.
- Om du vill ändra prestandanivån för en delad disk stoppar du alla virtuella datorer som den är ansluten till.
- Prestandanivåerna P60, P70 och P80 kan endast användas av diskar som är större än 4 096 GiB.
- En disks prestandanivå kan bara nedgraderas en gång var 12:e timme.
- Systemet returnerar inte prestandanivå för diskar som skapats före juni 2020. Du kan dra nytta av prestandanivån för en äldre disk genom att uppdatera den med baslinjenivån.
Förutsättningar
Skapa en tom datadisk med en nivå som är högre än baslinjenivån
subscriptionId=<yourSubscriptionIDHere>
resourceGroupName=<yourResourceGroupNameHere>
diskName=<yourDiskNameHere>
diskSize=<yourDiskSizeHere>
performanceTier=<yourDesiredPerformanceTier>
region=westcentralus
az account set --subscription $subscriptionId
az disk create -n $diskName -g $resourceGroupName -l $region --sku Premium_LRS --size-gb $diskSize --tier $performanceTier
Skapa en OS-disk med en nivå som är högre än baslinjenivån från en Azure Marketplace-avbildning
resourceGroupName=<yourResourceGroupNameHere>
diskName=<yourDiskNameHere>
performanceTier=<yourDesiredPerformanceTier>
region=westcentralus
image=Canonical:UbuntuServer:18.04-LTS:18.04.202002180
az disk create -n $diskName -g $resourceGroupName -l $region --image-reference $image --sku Premium_LRS --tier $performanceTier
Uppdatera nivån på en disk utan driftavbrott
En disks prestandanivå kan ändras utan stilleståndstid, så du behöver inte frigöra den virtuella datorn eller koppla från disken för att ändra nivån.
Uppdatera nivån på en disk även när den är ansluten till en virtuell dator som körs
resourceGroupName=<yourResourceGroupNameHere> diskName=<yourDiskNameHere> performanceTier=<yourDesiredPerformanceTier> az disk update -n $diskName -g $resourceGroupName --set tier=$performanceTier
Visa nivån på en disk
az disk show -n $diskName -g $resourceGroupName --query [tier] -o tsv
Nästa steg
Om du behöver ändra storlek på en disk för att dra nytta av de högre prestandanivåerna kan du läsa följande artiklar: