Skala automatiskt en VM-skalningsuppsättning i Azure-portalen
När du skapar en skalningsuppsättning, definierar du antalet virtuella datorinstanser som du vill köra. När ditt program behöver ändras, kan du automatiskt öka eller minska antalet virtuella datorinstanser. Möjligheten att skala automatiskt låter dig hålla dig uppdaterad med kundernas behov eller svara på ändringar i programprestandan under hela livscykeln för din app.
Den här artikeln visar hur du skapar regler för autoskalning i Azure-portalen som övervakar prestanda för de virtuella datorinstanserna i din skalningsuppsättning. Dessa regler för autoskalning ökar eller minskar antalet virtuella datorinstanser som svar på dessa prestandamått. Du kan också utföra de här stegen med Azure PowerShell eller Azure CLI.
Förutsättningar
Om du vill skapa regler för autoskalning behöver du en befintlig vm-skalningsuppsättning. Du kan skapa en skalningsuppsättning med Azure-portalen, Azure PowerShell eller Azure CLI.
Skapa en regel för att automatiskt skala ut
Om dina programkrav ökar, ökar även belastningen på de virtuella datorinstanserna i din skalningsuppsättning. Om den här ökade belastningen är konsekvent istället för bara en kortsiktig efterfrågan, kan du konfigurera regler för automatisk skalning för att öka antalet virtuella datorinstanser i skalningsuppsättningen. När dessa virtuella datorinstanser skapas och dina program distribueras, börjar skalningsuppsättningen att distribuera trafik till dem via lastbalanseraren. Du kan styra vilka mått som ska övervakas, som CPU eller disk, hur länge programbelastningen måste uppfylla ett visst tröskelvärde och hur många virtuella datorinstanser som ska läggas till skalningsuppsättningen.
Öppna Azure-portalen och välj Resursgrupper på menyn till vänster på instrumentpanelen.
Välj den resursgrupp som innehåller skalningsuppsättningen och välj sedan din skalningsuppsättning i listan över resurser.
Välj Skalning på menyn till vänster i skalningsuppsättningsfönstret. Välj knappen till Anpassad autoskalning:
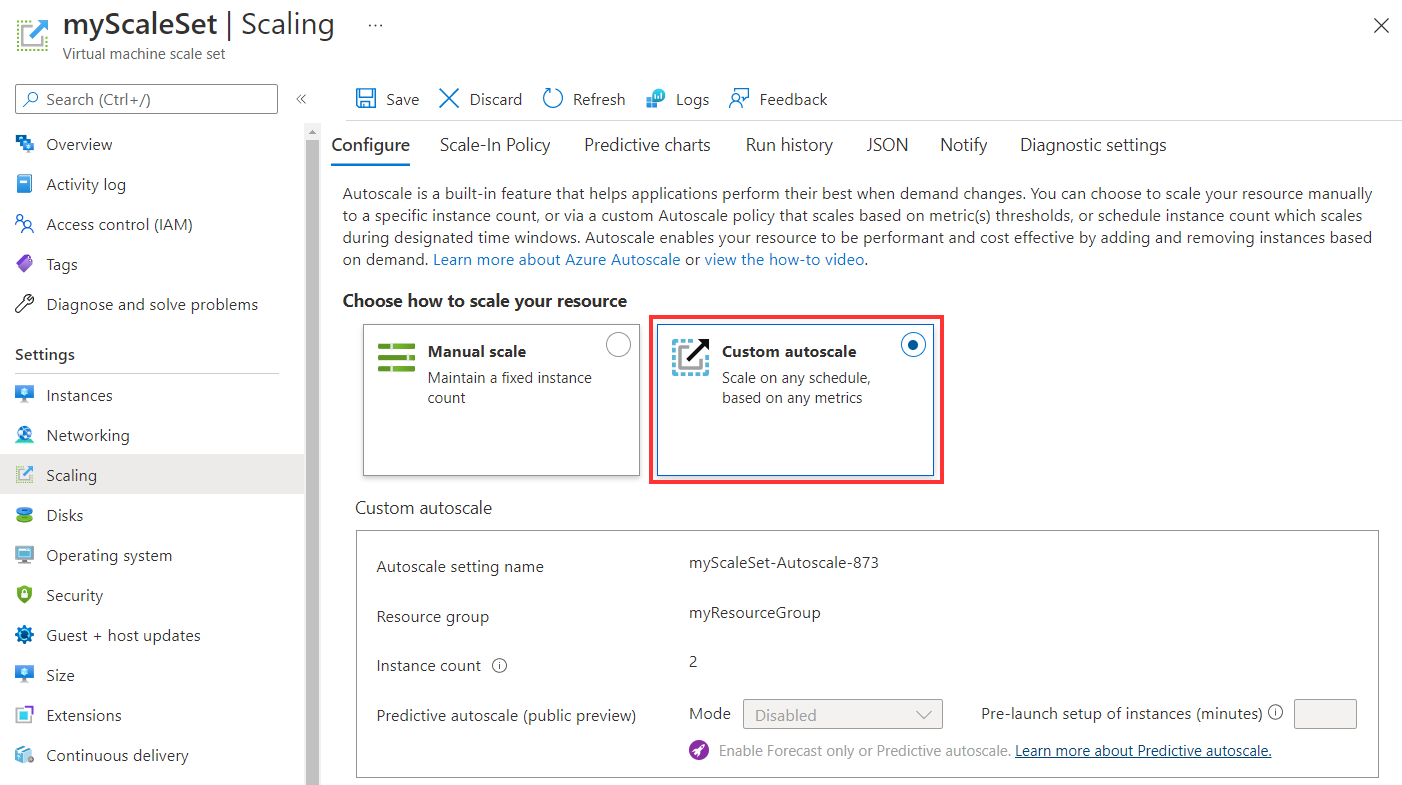
Välj alternativet Lägg till en regel.
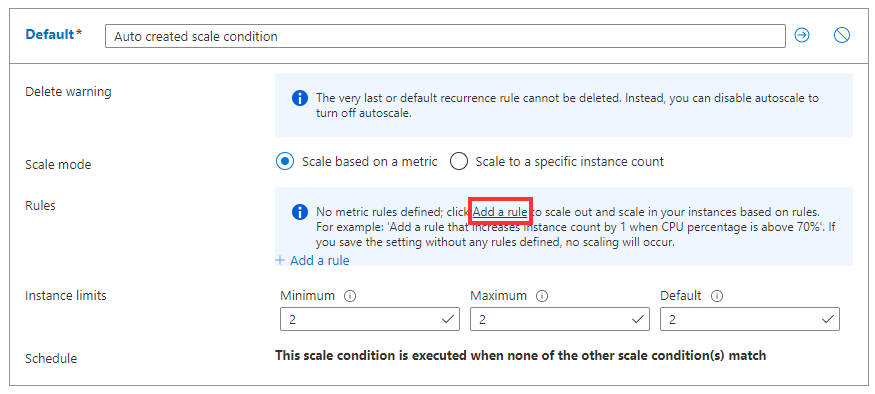
Nu ska vi skapa en regel som ökar antalet virtuella datorinstanser i en skalningsuppsättning när den genomsnittliga CPU-belastningen är större än 70 % under en 10-minuters period. När regeln utlöses ökas antalet virtuella datorinstanser med 20 %. I skalningsuppsättningar med ett litet antal VM-instanser kan du ange åtgärden till Öka antalet med och sedan ange 1 eller 2 för antalet instanser. I skalningsuppsättningar med ett stort antal VM-instanser kan en ökning med 10 % eller 20 % vm-instanser vara lämpligare.
Ange följande inställningar för regeln:
Parameter Förklaring Värde Tidssammansättning Definierar hur de insamlade mätvärdena ska aggregeras för analys. Genomsnitt Måttnamn Prestandamått för att övervaka och tillämpa åtgärder för skalningsuppsättningar på. Processorprocentandel Tidsintervallstatistik Definierar hur de insamlade måtten i varje tidsintervall ska aggregeras för analys. Genomsnitt Operator Operator som används för att jämföra måttinformationen mot tröskelvärdet. Större än Threshold Den procentandel som gör att autoskalningsregeln utlöser en åtgärd. 70 Varaktighet Tidsperioden som övervakas innan värdena för måttet och tröskelvärdet jämförs. Inkluderar inte nedkylningsperiod. 10 minuter Åtgärd Definierar om skalningsuppsättningen ska skalas upp eller ned när regeln tillämpas och med vilken ökning. Öka procent med Antal instanser Procentandelen av virtuella datorinstanser som ska ändras när regeln utlöser. 20 Nedkylning (minuter) Hur lång tid ska gå innan regeln tillämpas igen så att de automatiska skalningsåtgärderna har tid att börja gälla. 5 minuter I följande exempel visas en regel som skapats i Azure-portalen som matchar de här inställningarna:
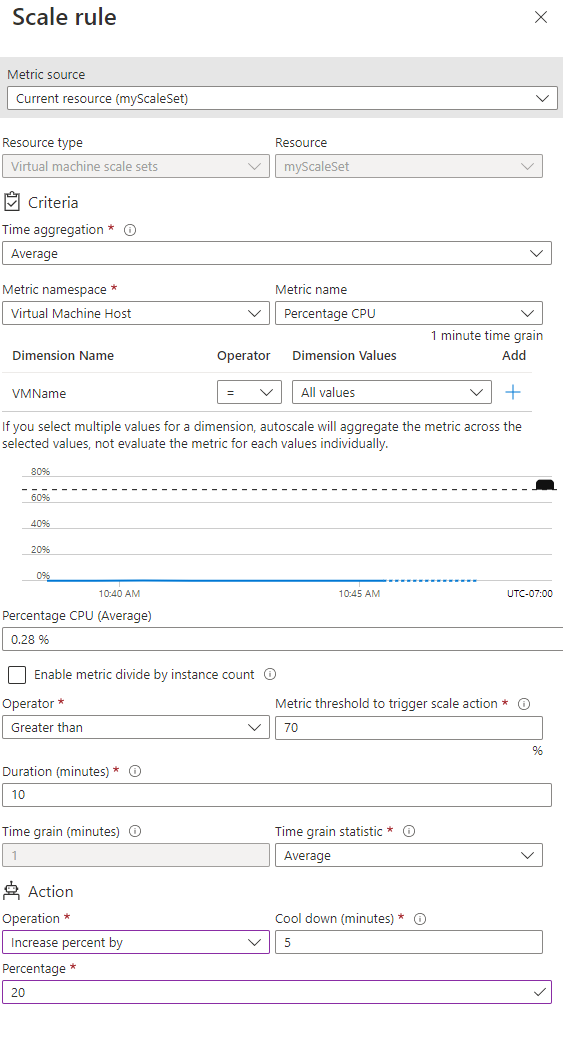
Kommentar
Aktiviteter som körs i instansen stoppas plötsligt och instansen skalas ned när den har slutfört kylningsperioden.
Om du vill skapa regeln väljer du Lägg till
Skapa en regel som ska skalas in automatiskt
På kvällar eller helger, kan efterfrågan på ditt program minska. Om den här minskade belastningen är konsekvent över en tidsperiod, kan du konfigurera regler för automatisk skalning för att minska antalet virtuella datorinstanser i skalningsuppsättningen. Den här åtgärden för skala in minskar kostnaden för att köra din skalningsuppsättningen eftersom du bara köra de antal instanser som krävs för att uppfylla den aktuella efterfrågan.
Välj att lägga till en regel igen.
Skapa en regel som minskar antalet virtuella datorinstanser i en skalningsuppsättning när den genomsnittliga CPU-belastningen sedan sjunker under 30 % under en 10-minuters period. När regeln utlöses minskas antalet virtuella datorinstanser med 20 %.
Använd samma metod som med föregående regel. Justera följande inställningar för regeln:
Parameter Förklaring Värde Operator Operator som används för att jämföra måttinformationen mot tröskelvärdet. Mindre än Threshold Den procentandel som gör att autoskalningsregeln utlöser en åtgärd. 30 Åtgärd Definierar om skalningsuppsättningen ska skalas upp eller ned när regeln tillämpas och med vilken ökning Minska procent med Antal instanser Procentandelen av virtuella datorinstanser som ska ändras när regeln utlöser. 20 Om du vill skapa regeln väljer du Lägg till
Definiera instansgränser för autoskalning
Din autoskalningsprofil måste definiera ett minsta, högsta och standardantal virtuella datorinstanser. När dina regler för autoskalning tillämpas ser dessa instansgränser till att du inte skalar ut utöver det maximala antalet instanser eller att du skalar in mer än det minsta antalet instanser.
Ange följande instansgränser:
Minimum Maximum Standardvärde 2 10 2 Om du vill tillämpa autoskalningsregler och instansgränser väljer du Spara.
Övervaka antalet instanser i en skalningsuppsättning
Om du vill se antalet och statusen för virtuella datorinstanser väljer du Instanser på menyn till vänster i skalningsuppsättningsfönstret. Statusen anger om den virtuella datorinstansen skapar när skalningsuppsättningen skalar ut automatiskt eller tar bort när skalan skalar in automatiskt.
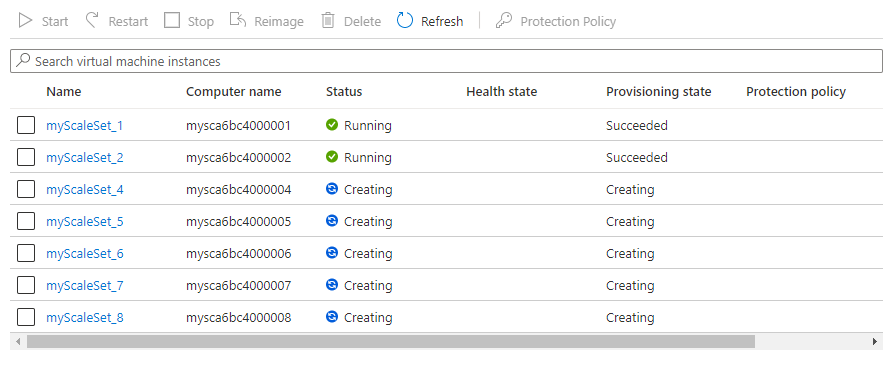
Autoskalning baserat på ett schema
I föregående exempel skalades automatiskt en skalningsuppsättning in eller ut med grundläggande värdmått, till exempel CPU-användning. Du kan också skapa autoskalningsregler baserat på scheman. Med de här schemabaserade reglerna kan du automatiskt skala ut antalet virtuella datorinstanser före en förväntad ökning av programefterfrågan, till exempel kärnarbetstimmar, och sedan automatiskt skala in antalet instanser i taget som du förväntar dig mindre efterfrågan, till exempel helgen.
Välj Skalning på menyn till vänster i skalningsuppsättningsfönstret.
Välj att lägga till ett skalningsvillkor. Välj pennikonen bredvid regelnamnet och ange ett namn som Skala ut under varje arbetsdag.

Välj alternativknappen för att skala till ett visst instansantal.
Om du vill skala upp antalet instanser anger du 10 som instansantal.
Välj Upprepa specifika dagar för schematypen .
Välj alla arbetsdagar, måndag till fredag.
Välj lämplig tidszon och ange sedan starttiden 09:00.
Välj att lägga till ett skalningsvillkor igen. Upprepa processen för att skapa ett schema med namnet Skala in under kvällen som skalar till 3 instanser, upprepas varje veckodag och börjar kl . 18:00.
Om du vill tillämpa dina schemabaserade autoskalningsregler väljer du Spara.
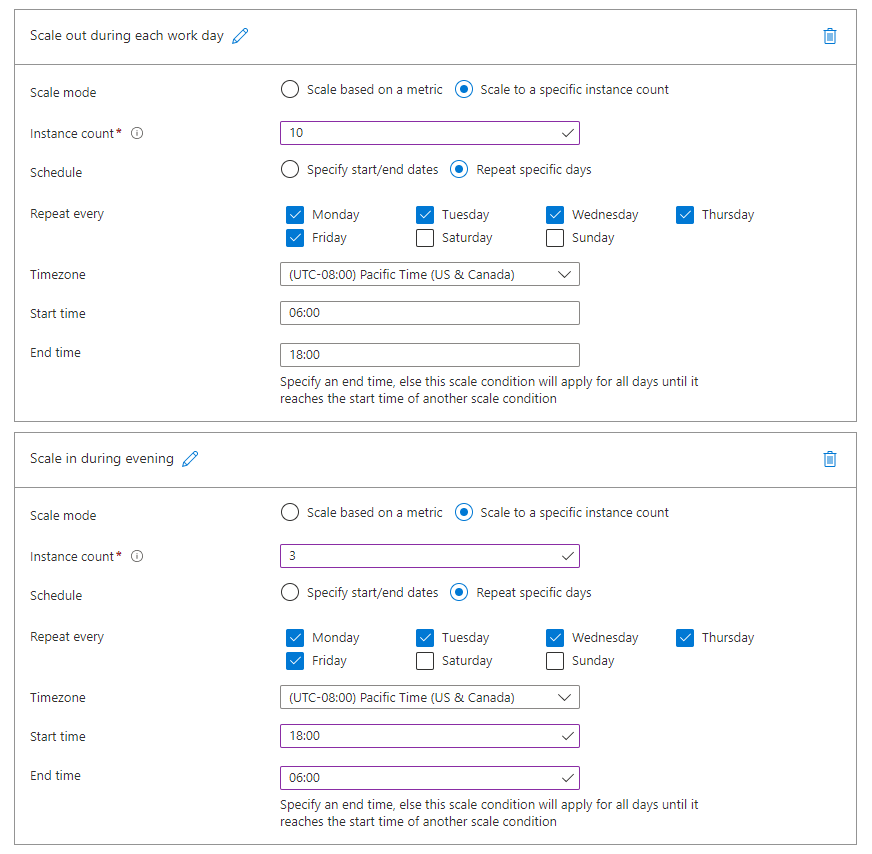
Om du vill se hur dina autoskalningsregler tillämpas väljer du Kör historik överst i skalningsfönstret. Diagrammet och händelselistan visar när reglerna för autoskalning utlöses och antalet VM-instanser i skalningsuppsättningen ökar eller minskar.
Nästa steg
I den här artikeln har du lärt dig hur du använder regler för autoskalning för att skala vågrätt och öka eller minska antalet VM-instanser i skalningsuppsättningen. Information om hur du hanterar dina VM-instanser finns i Hantera vm-skalningsuppsättningar med Azure PowerShell.
Information om hur du genererar aviseringar när autoskalningsregler utlöses finns i Använda autoskalningsåtgärder för att skicka e-post- och webhook-aviseringsaviseringar i Azure Monitor. Du kan också använda granskningsloggar för att skicka e-post- och webhooksaviseringar i Azure Monitor.