Använda funktioner i Fjärrskrivbordsklienten för Windows när du ansluter till Azure Virtual Desktop
Viktigt!
Azure Virtual Desktop Store-appen för Windows är för närvarande i förhandsversion. Juridiska villkor för Azure-funktioner i betaversion, förhandsversion eller som av någon annan anledning inte har gjorts allmänt tillgängliga ännu finns i kompletterande användningsvillkor för Microsoft Azure-förhandsversioner.
När du har anslutit till Azure Virtual Desktop med fjärrskrivbordsklienten är det viktigt att du vet hur du använder funktionerna. Den här artikeln visar hur du använder de funktioner som är tillgängliga i Fjärrskrivbordsklienten för Windows. Om du vill lära dig hur du ansluter till Azure Virtual Desktop kan du läsa Ansluta till Azure Virtual Desktop med Fjärrskrivbordsklienten för Windows.
Det finns tre versioner av Fjärrskrivbordsklienten för Windows, som alla stöds för anslutning till Azure Virtual Desktop:
- Fristående nedladdning som ett MSI-installationsprogram. Det här är den vanligaste versionen av Fjärrskrivbordsklienten för Windows.
- Azure Virtual Desktop-app från Microsoft Store. Det här är en förhandsversion av Fjärrskrivbordsklienten för Windows.
- Fjärrskrivbordsapp från Microsoft Store. Den här versionen utvecklas inte längre.
Dricks
Du kan också ansluta till Azure Virtual Desktop med Windows App, en enda app för att på ett säkert sätt ansluta dig till Windows-enheter och -appar från Azure Virtual Desktop, Windows 365, Microsoft Dev Box, Fjärrskrivbordstjänster och fjärrdatorer. Mer information finns i Vad är Windows App?
Du hittar en lista över alla fjärrskrivbordsklienter i översikten över fjärrskrivbordsklienter. Mer information om skillnaderna mellan klienterna finns i Jämför fjärrskrivbordsklienter.
Kommentar
Administratören kan välja att åsidosätta vissa av dessa inställningar i Azure Virtual Desktop, till exempel att kunna kopiera och klistra in mellan din lokala enhet och fjärrsessionen. Om vissa av de här inställningarna är inaktiverade kontaktar du administratören.
Uppdatera eller avsluta prenumerationen från en arbetsyta eller se dess information
Välj en flik nedan för den version av fjärrskrivbordsklienten för Windows som du använder.
Uppdatera eller avsluta prenumerationen från en arbetsyta eller se dess information:
Öppna fjärrskrivbordsprogrammet på enheten.
Välj de tre punkterna till höger i namnet på en arbetsyta där du ser en meny med alternativ för Information, Uppdatera och Avbryt prenumeration.
- Information visar information om arbetsytan, till exempel:
- Namnet på arbetsytan.
- URL:en och användarnamnet som används för att prenumerera.
- Antalet skrivbord och appar.
- Datum och tid för den senaste uppdateringen.
- Status för den senaste uppdateringen.
- Uppdatera ser till att du har de senaste skrivborden och apparna och deras inställningar som tillhandahålls av administratören.
- Avsluta prenumerationen tar bort arbetsytan från fjärrskrivbordsklienten.
- Information visar information om arbetsytan, till exempel:
Användarkonton
Välj en flik nedan för den version av fjärrskrivbordsklienten för Windows som du använder.
Hantera användarkonton
Du kan spara ett användarkonto och associera det med arbetsytor för att förenkla anslutningssekvensen, eftersom inloggningsuppgifterna används automatiskt. Du kan också redigera ett sparat konto eller ta bort konton som du inte längre vill använda.
Användarkonton lagras och hanteras i Credential Manager i Windows som en allmän autentiseringsuppgift.
Så här sparar du ett användarkonto:
Öppna fjärrskrivbordsappen på enheten.
Dubbelklicka på en av ikonerna för att starta en session till Azure Virtual Desktop. Om du uppmanas att ange lösenordet för ditt användarkonto igen anger du lösenordet och markerar kryssrutan Kom ihåg mig och väljer sedan OK.
Så här redigerar eller tar du bort ett sparat användarkonto:
Öppna Autentiseringshanteraren från Kontrolna tabla. Du kan också öppna Autentiseringshanteraren genom att söka i „Start“ meni.
Välj Windows-autentiseringsuppgifter.
Under Allmänna autentiseringsuppgifter letar du reda på ditt sparade användarkonto och expanderar dess information. Det börjar med RDPClient.
Om du vill redigera användarkontot väljer du Redigera. Du kan uppdatera användarnamnet och lösenordet. När du är klar väljer du Spara.
Om du vill ta bort användarkontot väljer du Ta bort och bekräftar att du vill ta bort det.
Visningsinställningar
Välj en flik nedan för den version av fjärrskrivbordsklienten för Windows som du använder.
Visningsinställningar för varje fjärrskrivbord
Om du vill använda andra visningsinställningar än de som angetts av administratören kan du konfigurera anpassade inställningar.
Öppna fjärrskrivbordsprogrammet på enheten.
Högerklicka på namnet på en skrivbordsanslutning, till exempel SessionDesktop och välj sedan Inställningar.
Växla Använd standardinställningar för att inaktivera.
På fliken Visa kan du välja bland följande alternativ:
Konfiguration av skärmen beskrivning Alla skärmar Använd automatiskt alla skärmar för skrivbordet. Om du har flera skärmar används alla.
Information om gränser finns i Jämför funktionerna i fjärrskrivbordsklienter.Enskild visning Endast en enda skärm används för fjärrskrivbordet. Välj skärmar Endast utvalda skärmar används för fjärrskrivbordet. Varje visningskonfiguration i tabellen ovan har sina egna inställningar. Använd följande tabell för att förstå varje inställning:
Inställning Visa konfigurationer beskrivning Enkel visning i fönsterläge Alla skärmar
Välj skärmarAnvänd bara en enda skärm när du kör i Windows-läge, i stället för i helskärmsläge. Starta i helskärmsläge Enskild visning Skrivbordet visas i helskärmsläge. Anpassa session till fönster Alla skärmar
Enskild visning
Välj skärmarNär du ändrar storlek på fönstret justeras skalningen av skrivbordet automatiskt så att den passar den nya fönsterstorleken. Resolutionen förblir densamma. Uppdatera upplösningen vid storleksändring Enskild visning När du ändrar storlek på fönstret ändras skrivbordsupplösningen automatiskt så att den matchar.
Om detta är inaktiverat visas ett nytt alternativ för Lösning där du kan välja från en fördefinierad lista med lösningar.Välj vilken visning som ska användas för den här sessionen Välj skärmar Välj vilka visar du vill använda. Alla markerade skärmar måste finnas bredvid varandra. Maximera till aktuella skärmar Välj skärmar Fjärrskrivbordet visar helskärmsläge på de aktuella skärmar som fönstret är på, även om det inte är den visning som valts i inställningarna. Om detta är inaktiverat visar fjärrskrivbordet helskärmsläge på samma bildskärmar oavsett den aktuella visning som fönstret är på. Om fönstret överlappar flera skärmar används dessa skärmar när fjärrskrivbordet maximeras.
Indatametoder
Du kan använda pekindata eller ett inbyggt eller externt datortangentbord, styrplatta och mus för att styra skrivbord eller appar. Välj en flik nedan för den version av fjärrskrivbordsklienten för Windows som du använder.
Använda pekgester och muslägen i en fjärrsession
Du kan använda pekgester för att replikera musåtgärder i fjärrsessionen. Om du ansluter till Windows 10 eller senare med Azure Virtual Desktop stöds inbyggda Windows touch- och multi-touch-gester.
I följande tabell visas vilka musåtgärder som mappas till vilka gester:
| Musåtgärd | Gest |
|---|---|
| Vänsterklicka | Tryck med ett finger |
| Högerklicka på | Tryck och håll ned med ett finger |
| Vänsterklicka och dra | Dubbeltryck och håll ned med ett finger och dra sedan |
| Högerklicka på | Tryck med två fingrar |
| Högerklicka och dra | Dubbeltryck och håll med två fingrar och dra sedan |
| Mushjul | Tryck och håll fast med två fingrar och dra sedan uppåt eller nedåt |
| Zooma | Med två fingrar drar du ihop för att zooma ut och dra isär fingrarna för att zooma in |
Tangentbord
Det finns flera kortkommandon som du kan använda för att använda några av funktionerna. Några av dessa är till för att styra hur fjärrskrivbordsklienten visar sessionen. Dessa är:
| Nyckelkombination | beskrivning |
|---|---|
| CTRL+ALT+HOME | Aktiverar anslutningsfältet i helskärmsläge och anslutningsfältet är inte fäst. |
| CTRL+ALT+PAUSE | Växlar klienten mellan helskärmsläge och fönsterläge. |
De vanligaste kortkommandona i Windows, till exempel CTRL+C för kopiering och CTRL+Z för ångra, är desamma när du använder Azure Virtual Desktop. När du använder ett fjärrskrivbord eller en app i fönsterläge finns det vissa kortkommandon som skiljer sig så att Windows vet när de ska användas i Azure Virtual Desktop eller på din lokala enhet. Dessa är:
| Windows-genväg | Genväg till Azure Virtual Desktop | beskrivning |
|---|---|---|
| CTRL+ALT+DELETE | CTRL+ALT+END | Visar dialogrutan Windows bezbednost. Gäller även i fullskärmsläge. |
| ALT-FLIK+ | ALT+PAGE UP | Växlar mellan program från vänster till höger. |
| FLIKEN ALTSKIFT++ | ALT-SIDA+NEDÅT | Växlar mellan program från höger till vänster. |
| WINDOWS-nyckel , eller CTRL ESC+ |
ALT+HOME | Visar „Start“ meni. |
| ALT+BLANKSTEG | ALT+DELETE | Visar systemmenyn. |
| UTSKRIFTSSKÄRM | CTRL+ALT++ (plustecken) | Tar en ögonblicksbild av hela fjärrsessionen och placerar den i Urklipp. |
| ALT-UTSKRIFTSSKÄRM+ | CTRL+ALT+- (minustecken) | Tar en ögonblicksbild av det aktiva fönstret i fjärrsessionen och placerar den i Urklipp. |
Kommentar
Kortkommandon fungerar inte när du använder fjärrskrivbord eller RemoteApp-sessioner som är kapslade.
Tangentbordsspråk
Som standard använder fjärrskrivbord och appar samma tangentbordsspråk, även kallat nationella inställningar, som din Windows-dator. Om din Windows-dator till exempel använder en-GB för engelska (Storbritannien) används den också av Windows i fjärrsessionen.
Du kan ange vilket tangentbordsspråk som ska användas i fjärrsessionen manuellt genom att följa stegen i Hantera inställningar för visningsspråk i Windows. Du kan behöva stänga och starta om programmet som du använder för att tangentbordsändringarna ska börja gälla.
Omdirigeringar
Välj en flik nedan för den version av fjärrskrivbordsklienten för Windows som du använder.
Mappomdirigering
Fjärrskrivbordsklienten kan göra lokala mappar tillgängliga i fjärrsessionen. Detta kallas mappomdirigering. Det innebär att du kan öppna filer från och spara filer på din Windows-dator med fjärrsessionen. Omdirigerade mappar visas som en nätverksenhet i Utforskaren.
Mappomdirigering kan inte konfigureras med fjärrskrivbordsklienten för Windows. Det här beteendet konfigureras av administratören i Azure Virtual Desktop. Som standard omdirigeras alla lokala enheter till en fjärrsession.
Omdirigeringsenheter, ljud och Urklipp
Fjärrskrivbordsklienten kan göra din lokala Urklipp och lokala enheter tillgängliga i fjärrsessionen där du kan kopiera och klistra in text, bilder och filer. Ljudet från fjärrsessionen kan också omdirigeras till din lokala enhet. Omdirigering kan dock inte konfigureras med fjärrskrivbordsklienten för Windows. Det här beteendet konfigureras av administratören i Azure Virtual Desktop. Här är en lista över några av de enheter och resurser som kan omdirigeras. Den fullständiga listan finns i Jämför funktionerna för fjärrskrivbordsklienter när du ansluter till Azure Virtual Desktop.
- Skrivare
- USB-enheter
- Ljudutgång
- Smartkort
- Urklipp
- Mikrofoner
- Kameror
Appvisningslägen
Välj en flik nedan för den version av fjärrskrivbordsklienten för Windows som du använder.
Du kan konfigurera fjärrskrivbordsklienten så att den visas i ljust eller mörkt läge eller matcha systemets läge:
Öppna fjärrskrivbordsprogrammet på enheten.
Välj Inställningar.
Under Appläge väljer du Ljust, Mörkt eller Använd systemläge. Ändringen tillämpas omedelbart.
Vyer
Du kan visa dina fjärrskrivbord och appar som antingen en panelvy (standard) eller listvy:
Öppna fjärrskrivbordsprogrammet på enheten.
Om du vill växla till Listvy väljer du Panel och sedan Listvy.
Om du vill växla till panelvyn väljer du Lista och sedan Panelvy.
Uppdatera klienten
Välj en flik nedan för den version av fjärrskrivbordsklienten för Windows som du använder.
Som standard meddelas du när en ny version av klienten är tillgänglig så länge administratören inte har inaktiverat aviseringar. Meddelandet visas i klienten och i Åtgärdscenter för Windows. Om du vill uppdatera klienten väljer du bara meddelandet.
Du kan också söka efter nya uppdateringar för klienten manuellt:
Öppna fjärrskrivbordsprogrammet på enheten.
Välj de tre punkterna i det övre högra hörnet för att visa menyn och välj sedan Om. Klienten söker automatiskt efter uppdateringar.
Om det finns en tillgänglig uppdatering trycker du på Installera uppdatering för att uppdatera klienten. Om klienten redan är uppdaterad visas en grön kryssruta och meddelandet Du är uppdaterad.
Dricks
Administratörer kan styra meddelanden om uppdateringar och när uppdateringar installeras. Mer information finns i Uppdatera beteende.
Aktivera Insider-versioner
Välj en flik nedan för den version av fjärrskrivbordsklienten för Windows som du använder.
Om du vill hjälpa oss att testa nya versioner av Fjärrskrivbordsklienten för Windows innan de släpps bör du ladda ned våra Insider-versioner. Organisationer kan använda Insider-versionerna för att verifiera nya versioner för sina användare innan de är allmänt tillgängliga.
Kommentar
Insider-versioner bör inte användas i produktion.
Insider-versioner görs tillgängliga i Fjärrskrivbordsklienten när du har konfigurerat klienten att använda Insider-versioner. Så här konfigurerar du klienten så att den använder Insider-versioner:
Lägg till följande registernyckel och värde:
- Nyckel: HKLM\Software\Microsoft\MSRDC\Policies
- Typ: REG_SZ
- Namn: ReleaseRing
- Data: insider
Du kan göra detta med PowerShell. Öppna PowerShell som administratör på din lokala enhet och kör följande kommandon:
New-Item -Path "HKLM:\SOFTWARE\Microsoft\MSRDC\Policies" -Force New-ItemProperty -Path "HKLM:\SOFTWARE\Microsoft\MSRDC\Policies" -Name ReleaseRing -PropertyType String -Value insider -ForceStarta om den lokala enheten.
Öppna fjärrskrivbordsklienten. Rubriken i det övre vänstra hörnet ska vara Fjärrskrivbord (Insider):
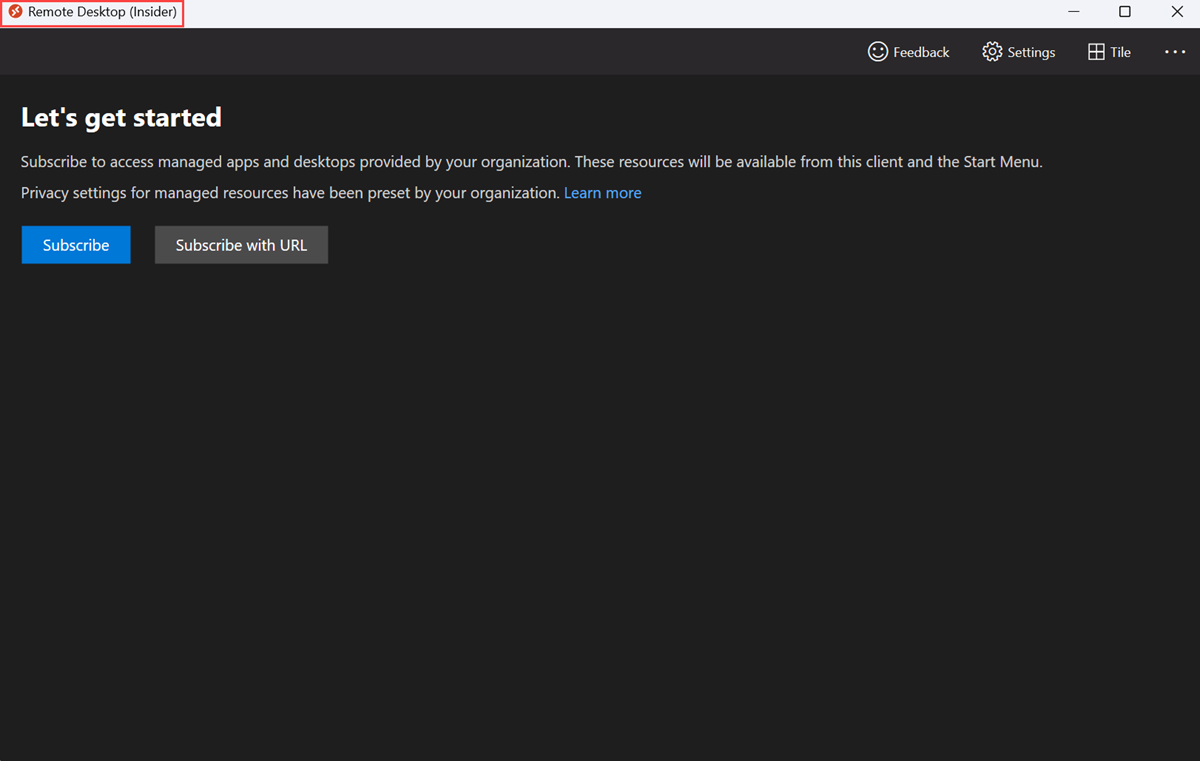
Om du redan har konfigurerat Fjärrskrivbordsklienten att använda Insider-versioner kan du söka efter uppdateringar för att säkerställa att du har den senaste Insider-versionen genom att söka efter uppdateringar på vanligt sätt. Mer information finns i Uppdatera klienten.
Administratörshantering
Företagsdistribution
Om du vill distribuera fjärrskrivbordsklienten i ett företag kan du använda msiexec från en kommandorad för att installera MSI-filen. Du kan installera klienten per enhet eller per användare genom att köra det relevanta kommandot från Kommandotolken som administratör:
Installation per enhet:
msiexec /i <path to the MSI> /qn ALLUSERS=1Installation per användare:
msiexec /i <path to the MSI> /qn ALLUSERS=2 MSIINSTALLPERUSER=1
Viktigt!
Om du vill distribuera fjärrskrivbordsklienten per användare med Intune eller Configuration Manager måste du använda ett skript. Mer information finns i Installera fjärrskrivbordsklienten för Windows per användare med Intune eller Configuration Manager.
Uppdateringsbeteende
Du kan styra meddelanden om uppdateringar och när uppdateringar installeras. Uppdateringsbeteendet för klienten beror på två faktorer:
Om appen endast är installerad för den aktuella användaren eller för alla användare på datorn
Värdet för följande registernyckel:
- Nyckel: HKLM\Software\Microsoft\MSRDC\Policies
- Typ: REG_DWORD
- Namn: AutomaticUpdates
Fjärrskrivbordsklienten erbjuder tre sätt att uppdatera:
Meddelandebaserade uppdateringar, där klienten visar användaren ett meddelande i klientgränssnittet eller ett popup-meddelande i aktivitetsfältet. Användaren kan välja att uppdatera klienten genom att välja meddelandet.
Tysta uppdateringar vid stängning, där klienten uppdateras automatiskt när användaren har stängt fjärrskrivbordsklienten.
Tysta bakgrundsuppdateringar, där en bakgrundsprocess söker efter uppdateringar några gånger om dagen och uppdaterar klienten om en ny uppdatering är tillgänglig.
För att undvika att avbryta användare sker inte tysta uppdateringar när användarna har klienten öppen, har en fjärranslutning aktiv eller om du har inaktiverat automatiska uppdateringar. Om klienten körs medan en tyst bakgrundsuppdatering inträffar visar klienten ett meddelande som meddelar användarna att en uppdatering är tillgänglig.
Du kan ange registernyckeln AutomaticUpdates till något av följande värden:
| Värde | Uppdateringsbeteende (per användarinstallation) | Uppdateringsbeteende (per datorinstallation) |
|---|---|---|
| 0 | Inaktivera meddelanden och inaktivera automatisk uppdatering. | Inaktivera meddelanden och inaktivera automatisk uppdatering. |
| 1 | Meddelandebaserade uppdateringar. | Meddelandebaserade uppdateringar. |
| 2 (standard) | Meddelandebaserade uppdateringar när appen körs. Annars tyst vid stängning och bakgrundsuppdateringar. | Meddelandebaserade uppdateringar. Inget stöd för mekanismer för tyst uppdatering eftersom användarna kanske inte har administratörsbehörighet på klientenheten. |
URI för att prenumerera på en arbetsyta
Fjärrskrivbordsklienten för Windows stöder scheman för ms-rd och ms-avd (förhandsversion) URI (Uniform Resource Identifier). På så sätt kan du anropa Fjärrskrivbordsklienten med specifika kommandon, parametrar och värden för användning med Azure Virtual Desktop. Du kan till exempel prenumerera på en arbetsyta eller ansluta till ett visst skrivbord eller RemoteApp.
Mer information och tillgängliga kommandon finns i Enhetliga resursidentifierarscheman med Fjärrskrivbordsklienten för Azure Virtual Desktop
Ge feedback
Om du vill ge feedback till oss på Fjärrskrivbordsklienten för Windows kan du göra det genom att välja knappen som ser ut som en smiley-ansikts-emoji i klientappen, enligt följande bild. Då öppnas feedbackhubben.
![]()
För att hjälpa dig på bästa sätt behöver du ge oss så detaljerad information som möjligt. Tillsammans med en detaljerad beskrivning kan du inkludera skärmbilder, bifoga en fil eller göra en inspelning. Fler tips om hur du ger användbar feedback finns i Feedback.
Nästa steg
Om du har problem med fjärrskrivbordsklienten kan du läsa Felsöka fjärrskrivbordsklienten.
Uppdatera eller avsluta prenumerationen från en arbetsyta eller se dess information
Uppdatera eller avsluta prenumerationen från en arbetsyta eller se dess information:
Öppna Azure Virtual Desktop-appen på din enhet.
Välj de tre punkterna till höger i namnet på en arbetsyta där du ser en meny med alternativ för Information, Uppdatera och Avbryt prenumeration.
- Information visar information om arbetsytan, till exempel:
- Namnet på arbetsytan.
- URL:en och användarnamnet som används för att prenumerera.
- Antalet skrivbord och appar.
- Datum och tid för den senaste uppdateringen.
- Status för den senaste uppdateringen.
- Uppdatera ser till att du har de senaste skrivborden och apparna och deras inställningar som tillhandahålls av administratören.
- Avsluta prenumerationen tar bort arbetsytan från Azure Virtual Desktop-appen.
- Information visar information om arbetsytan, till exempel:
Fäst skrivbord och program på Start-menyn
Du kan fästa dina Azure Virtual Desktop-skrivbord och program på Start-menyn på din lokala enhet för att göra dem enklare att hitta och starta:
Öppna Azure Virtual Desktop-appen på din enhet.
Högerklicka på ett skrivbord eller program, välj Fäst på Start-menyn och bekräfta sedan prompten.
Användarkonton
Hantera användarkonton
Du kan spara ett användarkonto och associera det med arbetsytor för att förenkla anslutningssekvensen, eftersom inloggningsuppgifterna används automatiskt. Du kan också redigera ett sparat konto eller ta bort konton som du inte längre vill använda.
Användarkonton lagras och hanteras i Credential Manager i Windows som en allmän autentiseringsuppgift.
Så här sparar du ett användarkonto:
Öppna Azure Virtual Desktop-appen på din enhet.
Dubbelklicka på en av ikonerna för att starta en session till Azure Virtual Desktop. Om du uppmanas att ange lösenordet för ditt användarkonto igen anger du lösenordet och markerar kryssrutan Kom ihåg mig och väljer sedan OK.
Så här redigerar eller tar du bort ett sparat användarkonto:
Öppna Autentiseringshanteraren från Kontrolna tabla. Du kan också öppna Autentiseringshanteraren genom att söka i „Start“ meni.
Välj Windows-autentiseringsuppgifter.
Under Allmänna autentiseringsuppgifter letar du reda på ditt sparade användarkonto och expanderar dess information. Det börjar med RDPClient.
Om du vill redigera användarkontot väljer du Redigera. Du kan uppdatera användarnamnet och lösenordet. När du är klar väljer du Spara.
Om du vill ta bort användarkontot väljer du Ta bort och bekräftar att du vill ta bort det.
Visningsinställningar
Visningsinställningar för varje fjärrskrivbord
Om du vill använda andra visningsinställningar än de som angetts av administratören kan du konfigurera anpassade inställningar.
Öppna Azure Virtual Desktop-appen på din enhet.
Högerklicka på namnet på ett skrivbord eller en app, till exempel SessionDesktop och välj sedan Inställningar.
Växla Använd standardinställningar för att inaktivera.
På fliken Visa kan du välja bland följande alternativ:
Konfiguration av skärmen beskrivning Alla skärmar Använd automatiskt alla skärmar för skrivbordet. Om du har flera skärmar används alla.
Information om gränser finns i Jämför funktionerna i fjärrskrivbordsklienter.Enskild visning Endast en enda skärm används för fjärrskrivbordet. Välj skärmar Endast utvalda skärmar används för fjärrskrivbordet. Varje visningskonfiguration i tabellen ovan har sina egna inställningar. Använd följande tabell för att förstå varje inställning:
Inställning Visa konfigurationer beskrivning Enkel visning i fönsterläge Alla skärmar
Välj skärmarAnvänd bara en enda skärm när du kör i Windows-läge, i stället för i helskärmsläge. Starta i helskärmsläge Enskild visning Skrivbordet visas i helskärmsläge. Anpassa session till fönster Alla skärmar
Enskild visning
Välj skärmarNär du ändrar storlek på fönstret justeras skalningen av skrivbordet automatiskt så att den passar den nya fönsterstorleken. Resolutionen förblir densamma. Uppdatera upplösningen vid storleksändring Enskild visning När du ändrar storlek på fönstret ändras skrivbordsupplösningen automatiskt så att den matchar.
Om detta är inaktiverat visas ett nytt alternativ för Lösning där du kan välja från en fördefinierad lista med lösningar.Välj vilken visning som ska användas för den här sessionen Välj skärmar Välj vilka visar du vill använda. Alla markerade skärmar måste finnas bredvid varandra. Maximera till aktuella skärmar Välj skärmar Fjärrskrivbordet visar helskärmsläge på de aktuella skärmar som fönstret är på, även om det inte är den visning som valts i inställningarna. Om detta är inaktiverat visar fjärrskrivbordet helskärmsläge på samma bildskärmar oavsett den aktuella visning som fönstret är på. Om fönstret överlappar flera skärmar används dessa skärmar när fjärrskrivbordet maximeras.
Indatametoder
Du kan använda pekindata eller ett inbyggt eller externt datortangentbord, styrplatta och mus för att styra skrivbord eller appar.
Använda pekgester och muslägen i en fjärrsession
Du kan använda pekgester för att replikera musåtgärder i fjärrsessionen. Om du ansluter till Windows 10 eller senare med Azure Virtual Desktop stöds inbyggda Windows touch- och multi-touch-gester.
I följande tabell visas vilka musåtgärder som mappas till vilka gester:
| Musåtgärd | Gest |
|---|---|
| Vänsterklicka | Tryck med ett finger |
| Högerklicka på | Tryck och håll ned med ett finger |
| Vänsterklicka och dra | Dubbeltryck och håll ned med ett finger och dra sedan |
| Högerklicka på | Tryck med två fingrar |
| Högerklicka och dra | Dubbeltryck och håll med två fingrar och dra sedan |
| Mushjul | Tryck och håll fast med två fingrar och dra sedan uppåt eller nedåt |
| Zooma | Med två fingrar drar du ihop för att zooma ut och dra isär fingrarna för att zooma in |
Tangentbord
Det finns flera kortkommandon som du kan använda för att använda några av funktionerna. Några av dessa är till för att styra hur Azure Virtual Desktop Store-appen visar sessionen. Dessa är:
| Nyckelkombination | beskrivning |
|---|---|
| CTRL+ALT+HOME | Aktiverar anslutningsfältet i helskärmsläge och anslutningsfältet är inte fäst. |
| CTRL+ALT+PAUSE | Växlar klienten mellan helskärmsläge och fönsterläge. |
De vanligaste kortkommandona i Windows, till exempel CTRL+C för kopiering och CTRL+Z för ångra, är desamma när du använder Azure Virtual Desktop. När du använder ett fjärrskrivbord eller en app i fönsterläge finns det vissa kortkommandon som skiljer sig så att Windows vet när de ska användas i Azure Virtual Desktop eller på din lokala enhet. Dessa är:
| Windows-genväg | Genväg till Azure Virtual Desktop | beskrivning |
|---|---|---|
| CTRL+ALT+DELETE | CTRL+ALT+END | Visar dialogrutan Windows bezbednost. Gäller även i fullskärmsläge. |
| ALT-FLIK+ | ALT+PAGE UP | Växlar mellan program från vänster till höger. |
| FLIKEN ALTSKIFT++ | ALT-SIDA+NEDÅT | Växlar mellan program från höger till vänster. |
| WINDOWS-nyckel , eller CTRL ESC+ |
ALT+HOME | Visar „Start“ meni. |
| ALT+BLANKSTEG | ALT+DELETE | Visar systemmenyn. |
| UTSKRIFTSSKÄRM | CTRL+ALT++ (plustecken) | Tar en ögonblicksbild av hela fjärrsessionen och placerar den i Urklipp. |
| ALT-UTSKRIFTSSKÄRM+ | CTRL+ALT+- (minustecken) | Tar en ögonblicksbild av det aktiva fönstret i fjärrsessionen och placerar den i Urklipp. |
Kommentar
Kortkommandon fungerar inte när du använder fjärrskrivbord eller RemoteApp-sessioner som är kapslade.
Tangentbordsspråk
Som standard använder fjärrskrivbord och appar samma tangentbordsspråk, även kallat nationella inställningar, som din Windows-dator. Om din Windows-dator till exempel använder en-GB för engelska (Storbritannien) används den också av Windows i fjärrsessionen.
Du kan ange vilket tangentbordsspråk som ska användas i fjärrsessionen manuellt genom att följa stegen i Hantera inställningar för visningsspråk i Windows. Du kan behöva stänga och starta om programmet som du använder för att tangentbordsändringarna ska börja gälla.
Omdirigeringar
Mappomdirigering
Azure Virtual Desktop Store-appen kan göra lokala mappar tillgängliga i fjärrsessionen. Detta kallas mappomdirigering. Det innebär att du kan öppna filer från och spara filer på din Windows-dator med fjärrsessionen. Omdirigerade mappar visas som en nätverksenhet i Utforskaren.
Mappomdirigering kan inte konfigureras med hjälp av Azure Virtual Desktop-appen. Det här beteendet konfigureras av administratören i Azure Virtual Desktop. Som standard omdirigeras alla lokala enheter till en fjärrsession.
Omdirigeringsenheter, ljud och Urklipp
Azure Virtual Desktop Store-appen kan göra ditt lokala Urklipp och lokala enheter tillgängliga i fjärrsessionen där du kan kopiera och klistra in text, bilder och filer. Ljudet från fjärrsessionen kan också omdirigeras till din lokala enhet. Omdirigering kan dock inte konfigureras med hjälp av Azure Virtual Desktop-appen. Det här beteendet konfigureras av administratören i Azure Virtual Desktop. Här är en lista över några av de enheter och resurser som kan omdirigeras. Den fullständiga listan finns i Jämför funktionerna för fjärrskrivbordsklienter när du ansluter till Azure Virtual Desktop.
- Skrivare
- USB-enheter
- Ljudutgång
- Smartkort
- Urklipp
- Mikrofoner
- Kameror
Uppdatera Azure Virtual Desktop-appen
Uppdateringar för Azure Virtual Desktop Store-appen är tillgängliga i Microsoft Store. Du kan också söka efter uppdateringar via appen direkt.
Så här söker du efter uppdateringar via appen:
Öppna Azure Virtual Desktop-appen på din enhet.
Välj de tre punkterna längst upp till höger i appen för att visa en meny och välj sedan Om.
I avsnittet Appuppdatering väljer du varje länk för att öppna Microsoft Store där du uppmanas att installera uppdateringar när de är tillgängliga.
Om det finns en uppdatering av någon av apparna som är tillgänglig väljer du Uppdatera. Apparna kan uppdateras i valfri ordning.
När du installerar en uppdatering kan Azure Virtual Desktop Store-appen stängas. När uppdateringen är klar kan du öppna appen igen och fortsätta där du slutade. Mer information om hur du hämtar uppdateringar i Microsoft Store finns i Hämta uppdateringar för appar och spel i Microsoft Store och Aktivera automatiska appuppdateringar.
Appvisningslägen
Du kan konfigurera Azure Virtual Desktop Store-appen så att den visas i ljust eller mörkt läge eller matcha systemets läge:
Öppna Azure Virtual Desktop-appen på din enhet.
Välj Inställningar.
Under Appläge väljer du Ljust, Mörkt eller Använd systemläge. Ändringen tillämpas omedelbart.
Vyer
Du kan visa dina fjärrskrivbord och appar som antingen en panelvy (standard) eller listvy:
Öppna Azure Virtual Desktop-appen på din enhet.
Om du vill växla till Listvy väljer du Panel och sedan Listvy.
Om du vill växla till panelvyn väljer du Lista och sedan Panelvy.
Aktivera Insider-versioner
Om du vill hjälpa oss att testa nya versioner av Azure Virtual Desktop-appen innan de släpps bör du ladda ned våra Insider-versioner. Organisationer kan använda Insider-versionerna för att verifiera nya versioner för sina användare innan de är allmänt tillgängliga.
Kommentar
Insider-versioner bör inte användas i produktion.
Insider-versioner görs tillgängliga i Azure Virtual Desktop Store-appen när du har konfigurerat den för att använda Insider-versioner. Så här konfigurerar du appen så att den använder Insider-versioner:
Öppna Azure Virtual Desktop-appen på din enhet.
Välj de tre punkterna längst upp till höger i appen för att visa en meny.
Välj Anslut till insidergruppen och vänta sedan medan appen har konfigurerats.
Starta om den lokala enheten.
Öppna Azure Virtual Desktop-appen. Rubriken i det övre vänstra hörnet ska vara Azure Virtual Desktop (Insider):
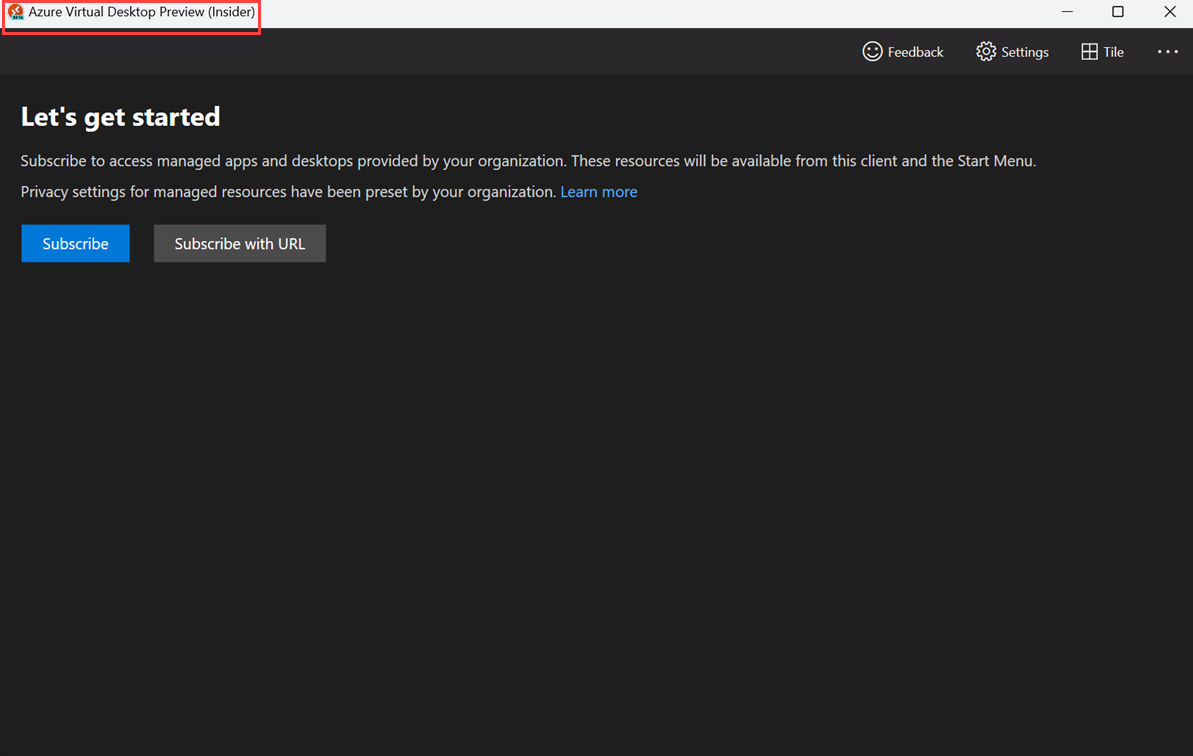
Om du redan har konfigurerat Azure Virtual Desktop Store-appen för att använda Insider-versioner kan du söka efter uppdateringar för att se till att du har den senaste Insider-versionen genom att söka efter uppdateringar på vanligt sätt. Mer information finns i Uppdatera Azure Virtual Desktop-appen.
Administratörshantering
Företagsdistribution
Om du vill distribuera Azure Virtual Desktop Store-appen i ett företag kan du använda Microsoft Intune eller Configuration Manager. Mer information finns i:
URI för att prenumerera på en arbetsyta
Azure Virtual Desktop Store-appen stöder URI-scheman (Uniform Resource Identifier) för att anropa Fjärrskrivbordsklienten med specifika kommandon, parametrar och värden för användning med Azure Virtual Desktop. Du kan till exempel prenumerera på en arbetsyta eller ansluta till ett visst skrivbord eller RemoteApp.
Mer information finns i Enhetliga resursidentifierarscheman med Fjärrskrivbordsklienten för Azure Virtual Desktop.
Azure Virtual Desktop (HostApp)
Azure Virtual Desktop (HostApp) är en plattformskomponent som innehåller en uppsättning fördefinierade användargränssnitt och API:er som Azure Virtual Desktop-utvecklare kan använda för att distribuera och hantera fjärrskrivbordsanslutningar till sina Azure Virtual Desktop-resurser. Om det här programmet krävs på en enhet för att ett annat program ska fungera korrekt hämtas det automatiskt av Azure Virtual Desktop-appen. Det bör inte finnas något behov av användarinteraktion.
Syftet med Azure Virtual Desktop (HostApp) är att tillhandahålla grundläggande funktioner till Azure Virtual Desktop Store-appen i Microsoft Store. Detta kallas värdbaserad appmodell. Mer information finns i Värdbaserad appmodell.
Ge feedback
Om du vill ge feedback till oss i Azure Virtual Desktop-appen kan du göra det genom att välja knappen som ser ut som en smiley-ansikts-emoji i appen, som du ser i följande bild. Då öppnas feedbackhubben.
![]()
För att hjälpa dig på bästa sätt behöver du ge oss så detaljerad information som möjligt. Tillsammans med en detaljerad beskrivning kan du inkludera skärmbilder, bifoga en fil eller göra en inspelning. Fler tips om hur du ger användbar feedback finns i Feedback.
Nästa steg
Om du har problem med Azure Virtual Desktop-appen kan du läsa Felsöka Azure Virtual Desktop-appen.
Uppdatera eller avsluta prenumerationen från en arbetsyta eller se dess information
Uppdatera eller avsluta prenumerationen från en arbetsyta eller se dess information:
Öppna fjärrskrivbordsappen på enheten.
Välj de tre punkterna till höger i namnet på en arbetsyta där du ser en meny med alternativ för Information, Uppdatera och Avbryt prenumeration.
- Information visar information om arbetsytan, till exempel:
- Namnet på arbetsytan.
- URL:en och användarnamnet som används för att prenumerera.
- Antalet skrivbord och appar.
- Datum och tid för den senaste uppdateringen.
- Status för den senaste uppdateringen.
- Uppdatera ser till att du har de senaste skrivborden och apparna och deras inställningar som tillhandahålls av administratören.
- Avsluta prenumerationen tar bort arbetsytan från appen Fjärrskrivbord.
- Information visar information om arbetsytan, till exempel:
Fäst skrivbord och program på Start-menyn
Du kan fästa dina Azure Virtual Desktop-skrivbord och program på Start-menyn på din lokala enhet för att göra dem enklare att hitta och starta:
Öppna fjärrskrivbordsappen på enheten.
Högerklicka på ett skrivbord eller program, välj Fäst på Start och bekräfta sedan prompten.
Användarkonton
Lägga till användarautentiseringsuppgifter till en arbetsyta
Du kan spara ett användarkonto och associera det med arbetsytor för att förenkla anslutningssekvensen, eftersom inloggningsuppgifterna används automatiskt.
Öppna fjärrskrivbordsappen på enheten och välj sedan Arbetsytor.
Välj en av ikonerna för att starta en session till Azure Virtual Desktop.
När du uppmanas att välja ett konto väljer du + för Användarkonto för att lägga till ett nytt konto eller väljer ett konto som du tidigare har lagt till.
Om du har valt att lägga till ett konto anger du ett användarnamn, lösenord och eventuellt ett eget namn och väljer sedan Lägg till.
Välj Spara och välj sedan Anslut.
Hantera användarkonton
Du kan spara ett användarkonto och associera det med arbetsytor för att förenkla anslutningssekvensen, eftersom inloggningsuppgifterna används automatiskt. Du kan också redigera ett sparat konto eller ta bort konton som du inte längre vill använda.
Så här sparar du ett användarkonto:
Öppna fjärrskrivbordsappen på enheten.
Välj Inställningar.
+ Välj ikonen (plus) bredvid Användarkonto.
Ange ett användarnamn, lösenord och eventuellt ett visningsnamn och välj sedan Spara. Du kan sedan lägga till det här kontot på en arbetsyta genom att följa stegen i Lägg till användarautentiseringsuppgifter på en arbetsyta.
Om du vill ta bort ett konto som du inte längre vill använda:
Öppna fjärrskrivbordsappen på enheten.
Välj Inställningar.
Välj användarkontot i listrutan som du vill ta bort och välj sedan Redigera (pennikon).
Välj Ta bort konto och bekräfta sedan att du vill ta bort användarkontot.
Om du vill ändra användarkontot som en fjärrsession använder måste du ta bort arbetsytan och lägga till den igen.
Visningsinställningar
Om du vill använda andra visningsinställningar än de som angetts av administratören kan du konfigurera anpassade inställningar. Visningsinställningarna gäller för alla arbetsytor.
Öppna fjärrskrivbordsappen på enheten.
Välj Inställningar.
Du kan konfigurera följande inställningar:
Inställning Värde Starta anslutningar i helskärmsläge På eller av Starta varje anslutning i ett nytt fönster På eller av När du ändrar storlek på appen - Sträck ut innehållet och bevara proportionerna
– Stretcha innehållet
– Visa rullningslisterFörhindra att skärmen överskrider tidsgränsen På eller av
Anslutningsfält och kommandomeny
När du har anslutit till Azure Virtual Desktop visas ett fält längst upp, som kallas för anslutningsfältet. Detta ger dig snabb åtkomst till en zoomkontroll, som representeras av en förstoringsglasikon och fler alternativ. Du kan flytta anslutningsfältet runt skärmens övre kant genom att trycka och dra det dit du vill ha det.
Ikonen med tre punkter i anslutningsfältet visar kommandomenyn som gör att du kan:
- Koppla från fjärrsessionen.
- Växla mellan helskärm och ett fönster.
- Växla mellan direkt touch- och musinmatning.
Indatametoder
Du kan använda pekindata eller ett inbyggt eller externt datortangentbord, styrplatta och mus för att styra skrivbord eller appar.
Använda pekgester och muslägen i en fjärrsession
Du kan använda pekgester för att replikera musåtgärder i fjärrsessionen. Två muslägen är tillgängliga:
- Direktkontakt: där du trycker på skärmen motsvarar att klicka på en mus i den positionen. Muspekaren visas inte på skärmen.
- Muspekare: Muspekaren visas på skärmen. När du trycker på skärmen och flyttar fingret flyttas muspekaren.
Om du ansluter till Windows 10 eller senare med Azure Virtual Desktop stöds inbyggda Windows Touch- och multi-touch-gester i direkt pekläge.
I följande tabell visas vilken musåtgärdskarta som gester i specifika muslägen är:
| Musläge | Musåtgärd | Gest |
|---|---|---|
| Direktpekning | Vänsterklicka | Tryck med ett finger |
| Direktpekning | Högerklicka på | Tryck och håll ned med ett finger |
| Mouse pointer | Vänsterklicka | Tryck med ett finger |
| Mouse pointer | Vänsterklicka och dra | Dubbeltryck och håll ned med ett finger och dra sedan |
| Mouse pointer | Högerklicka på | Tryck med två fingrar |
| Mouse pointer | Högerklicka och dra | Dubbeltryck och håll med två fingrar och dra sedan |
| Mouse pointer | Mushjul | Tryck och håll fast med två fingrar och dra sedan uppåt eller nedåt |
| Mouse pointer | Zooma | Med två fingrar drar du ihop för att zooma ut och dra isär fingrarna för att zooma in |
Tangentbord
Det finns flera kortkommandon som du kan använda för att använda några av funktionerna. De vanligaste kortkommandona i Windows, till exempel CTRL+C för kopiering och CTRL+Z för ångra, är desamma när du använder Azure Virtual Desktop. Det finns vissa kortkommandon som skiljer sig så att Windows vet när de ska användas i Azure Virtual Desktop eller på din lokala enhet. Dessa är:
| Windows-genväg | Genväg till Azure Virtual Desktop | beskrivning |
|---|---|---|
| CTRL+ALT+DELETE | CTRL+ALT+END | Visar dialogrutan Windows bezbednost. |
Du kan konfigurera fjärrskrivbordsappen om tangentbordskommandon ska skickas till fjärrsessionen:
Öppna fjärrskrivbordsappen på enheten.
Välj Inställningar.
För Använd tangentbordskommandon med väljer du något av följande:
- Endast min lokala dator.
- Min fjärrsession när den är i helskärmsläge (standard).
- Min fjärrsession när den används.
Tangentbordsspråk
Som standard använder fjärrskrivbord och appar samma tangentbordsspråk, även kallat nationella inställningar, som din Windows-dator. Om din Windows-dator till exempel använder en-GB för engelska (Storbritannien) används den också av Windows i fjärrsessionen.
Du kan ange vilket tangentbordsspråk som ska användas i fjärrsessionen manuellt genom att följa stegen i Hantera inställningar för visningsspråk i Windows. Du kan behöva stänga och starta om appen som du använder för att tangentbordsändringarna ska börja gälla.
Omdirigeringar
Fjärrskrivbordsappen kan göra din lokala Urklipp och mikrofon tillgänglig i fjärrsessionen där du kan kopiera och klistra in text, bilder och filer. Ljudet från fjärrsessionen kan också omdirigeras till din lokala enhet. Omdirigering kan dock inte konfigureras med hjälp av fjärrskrivbordsappen för Windows. Det här beteendet konfigureras av administratören i Azure Virtual Desktop.
Uppdatera appen
Uppdateringar för fjärrskrivbordsappen levereras via Microsoft Store. Använd Microsoft Store för att söka efter och ladda ned uppdateringar.
Appvisningslägen
Du kan konfigurera fjärrskrivbordsappen så att den visas i ljust eller mörkt läge eller matcha systemets läge:
Öppna fjärrskrivbordsappen på enheten.
Välj Inställningar.
Under Temainställningar väljer du Ljus, Mörk eller Använd systeminställning. Starta om appen för att tillämpa ändringen.
Fäst på „Start“ meni
Du kan fästa fjärrskrivborden på „Start“ meni på den lokala enheten så att de blir enklare att starta:
Öppna fjärrskrivbordsappen på enheten.
Högerklicka på en resurs och välj sedan Fäst på Start.
Administratörslänk för att prenumerera på en arbetsyta
Fjärrskrivbordsappen för Windows stöder schemat ms-rd Uniform Resource Identifier (URI). På så sätt kan du använda en länk som användarna kan hjälpa till att automatiskt prenumerera på en arbetsyta, i stället för att de behöver lägga till arbetsytan manuellt i appen Fjärrskrivbord.
Så här prenumererar du på en arbetsyta med en länk:
Öppna följande länk i en webbläsare:
ms-rd:subscribe?url=https://rdweb.wvd.microsoft.com.Om du ser meddelandet Den här webbplatsen försöker öppna Fjärrskrivbord väljer du Öppna. Fjärrskrivbordsappen bör öppna och automatiskt visa en inloggningsprompt.
Ange ditt användarkonto och välj sedan Logga in. Efter några sekunder bör dina arbetsytor visa de skrivbord och program som administratören har gjort tillgängliga för dig.
Ge feedback
Om du vill ge feedback till oss i appen Fjärrskrivbord för Windows kan du göra det genom att välja knappen som ser ut som en smiley-ansikts-emoji i appen, som du ser i följande bild. Då öppnas feedbackhubben.
![]()
För att hjälpa dig på bästa sätt behöver du ge oss så detaljerad information som möjligt. Tillsammans med en detaljerad beskrivning kan du inkludera skärmbilder, bifoga en fil eller göra en inspelning. Fler tips om hur du ger användbar feedback finns i Feedback.
Nästa steg
Om du har problem med fjärrskrivbordsappen för Windows kan du läsa Felsöka fjärrskrivbordsappen för Windows.