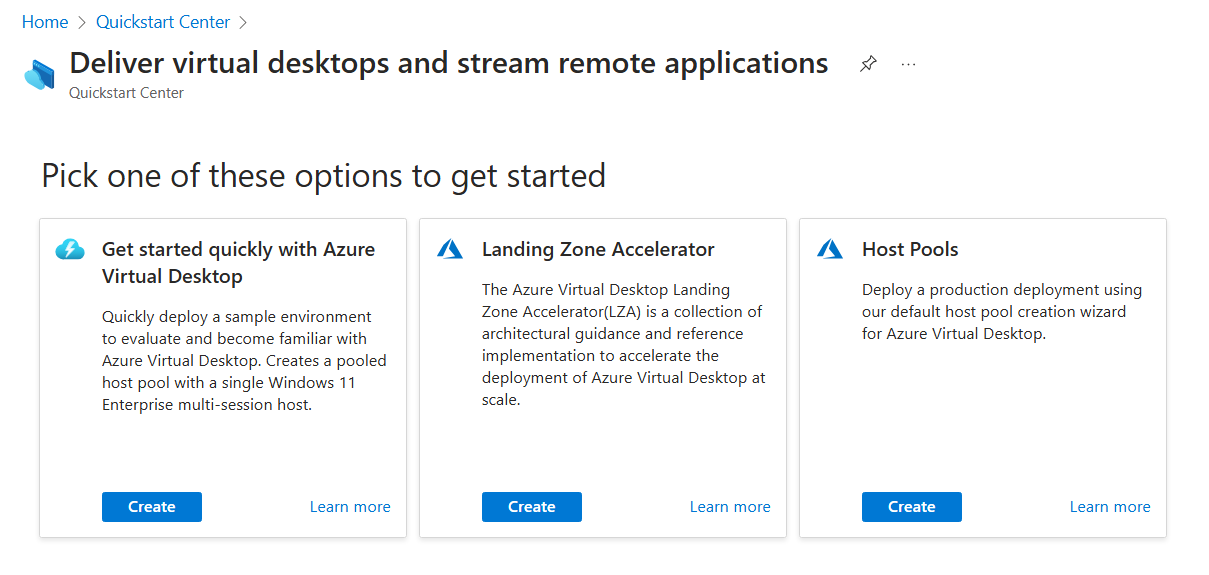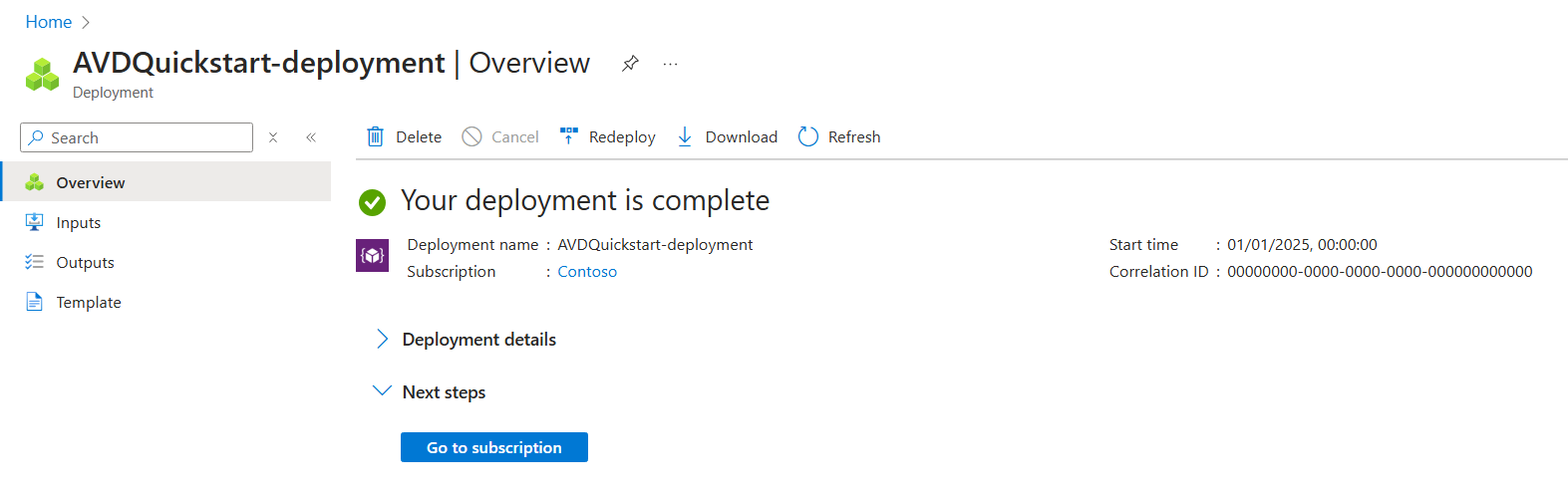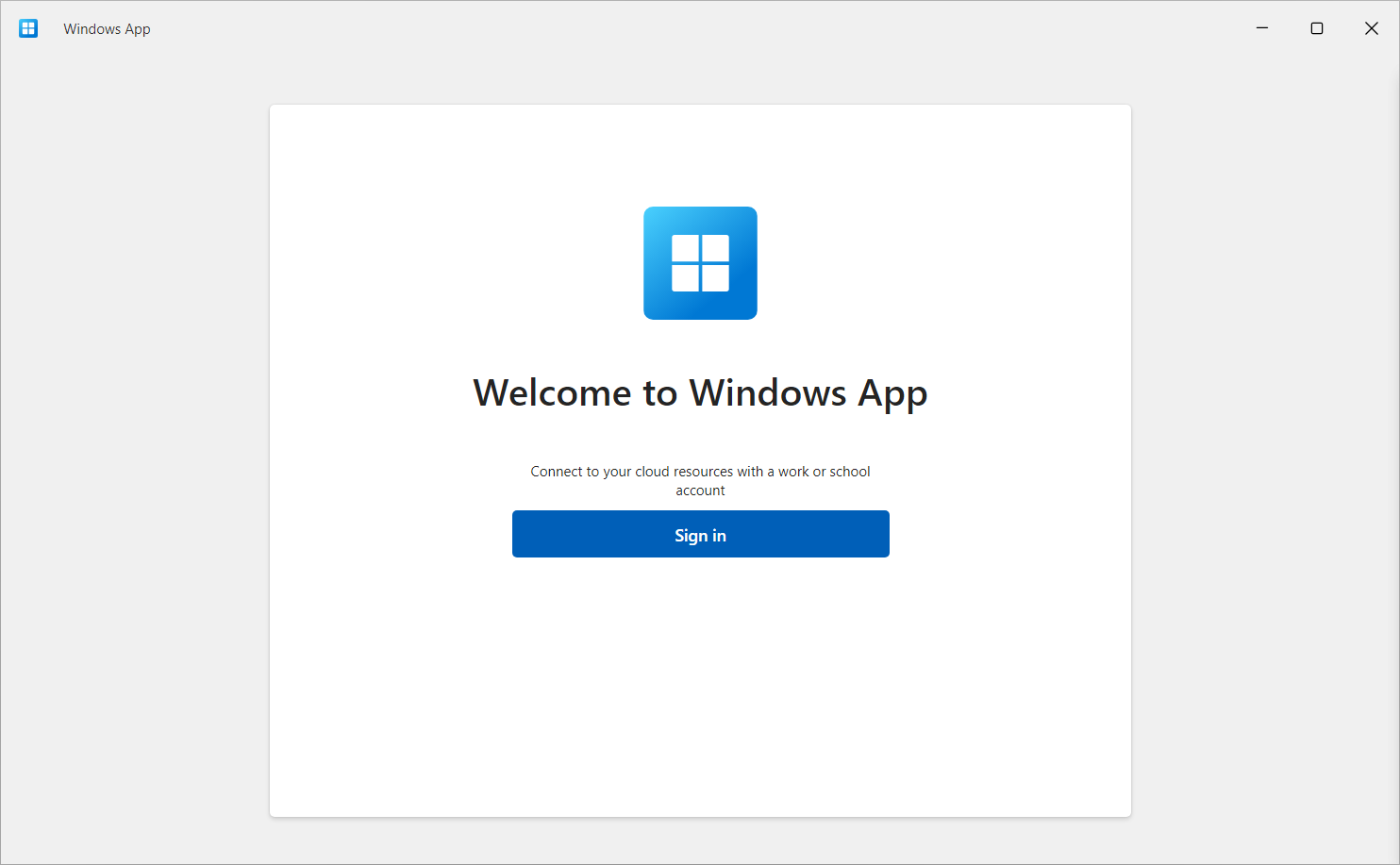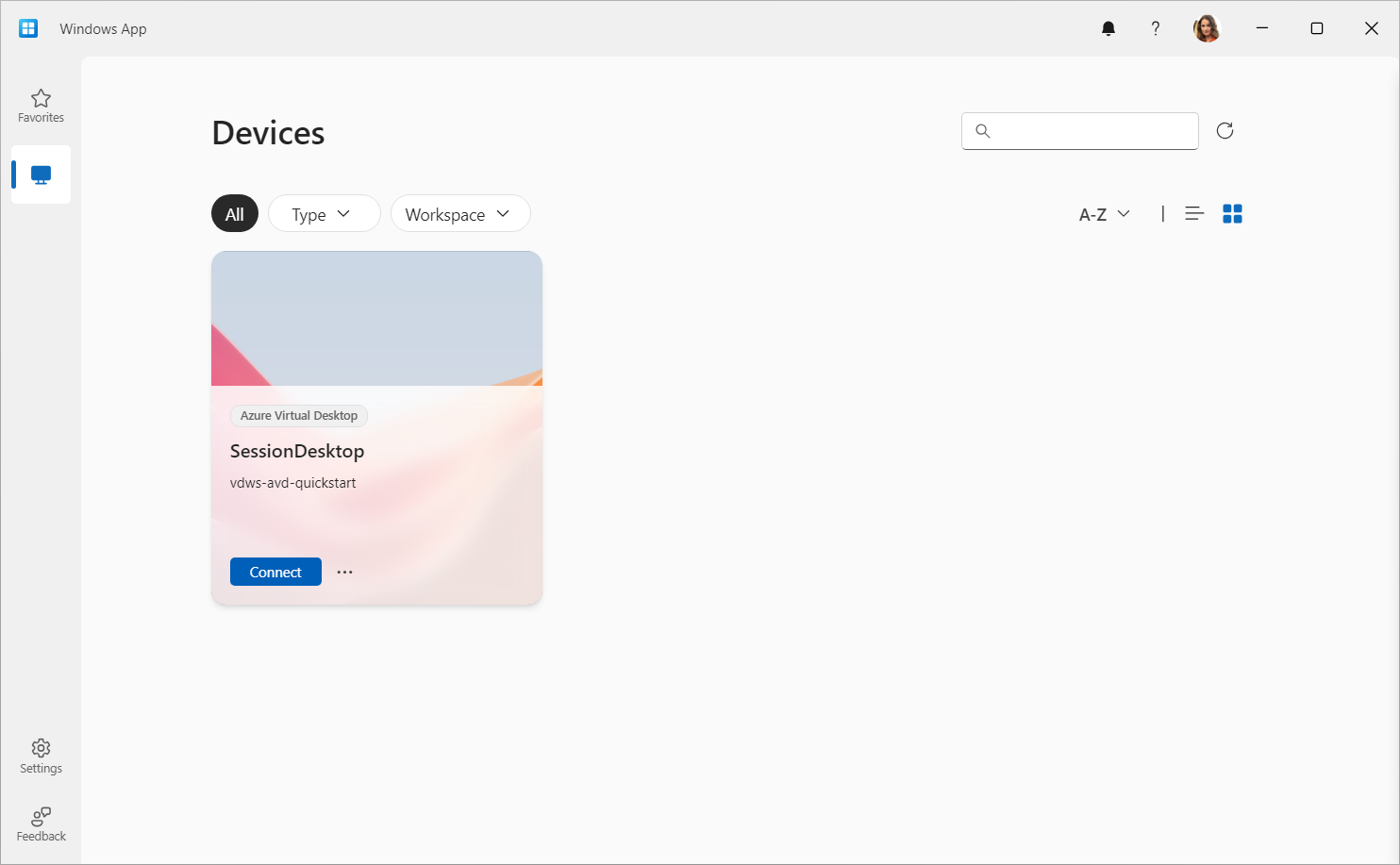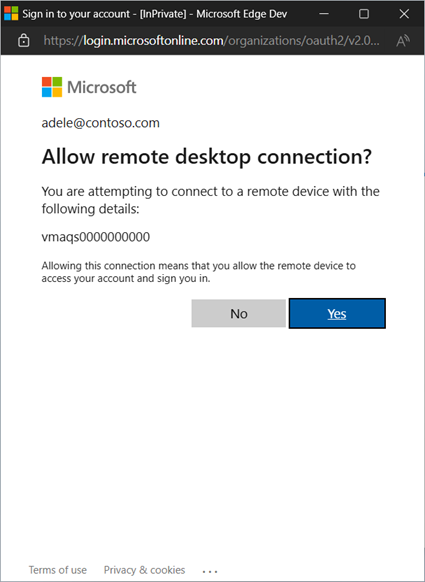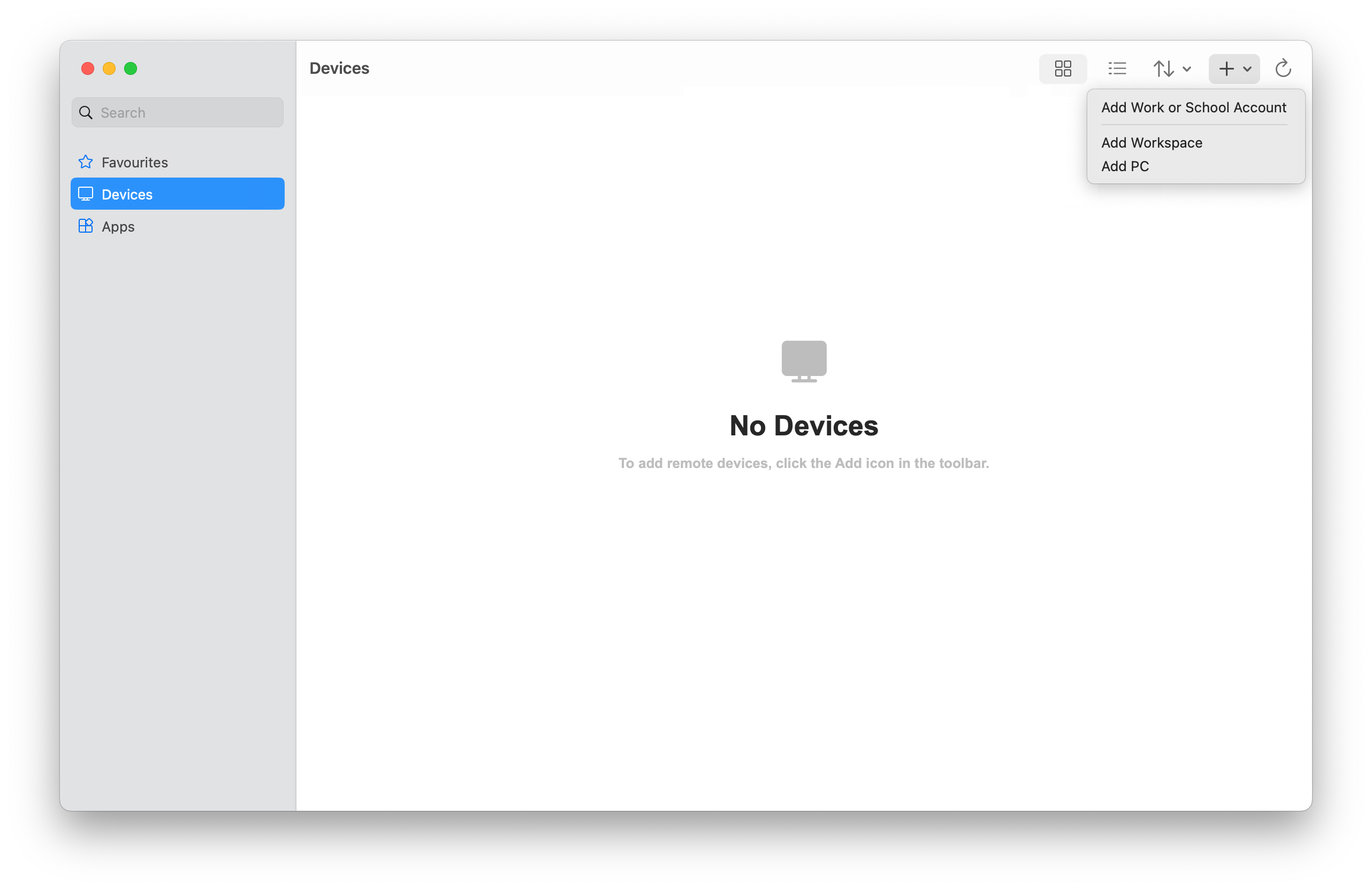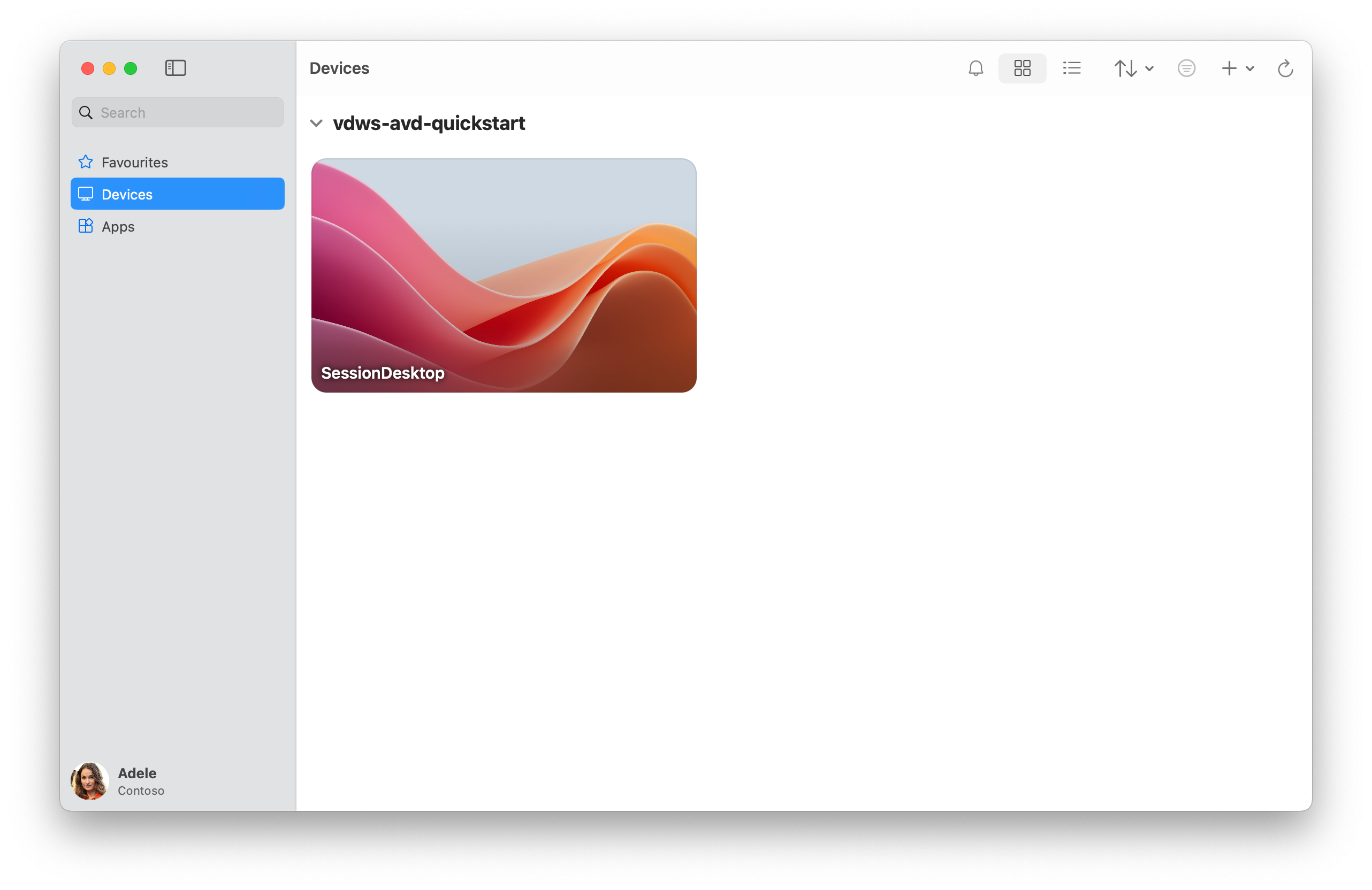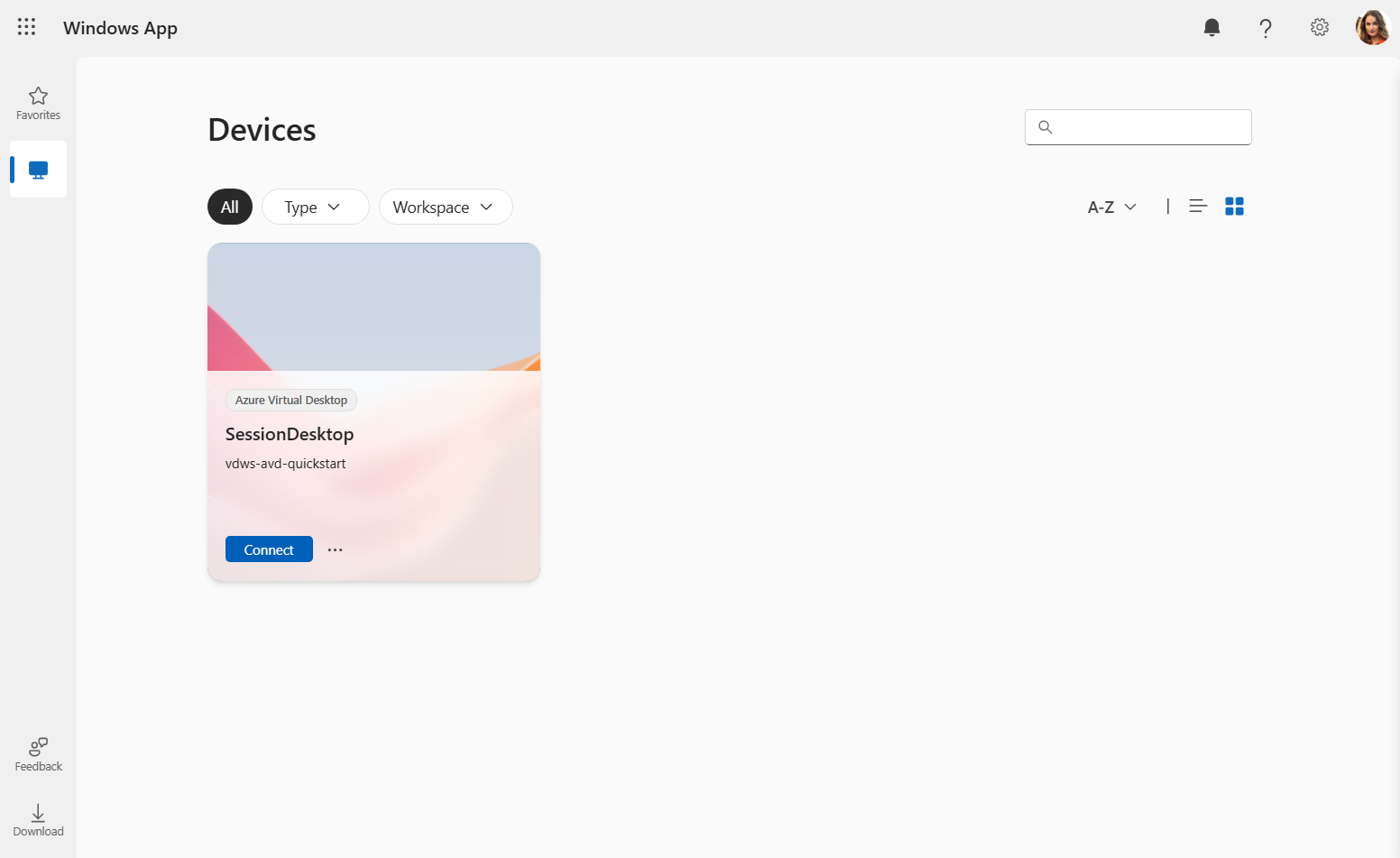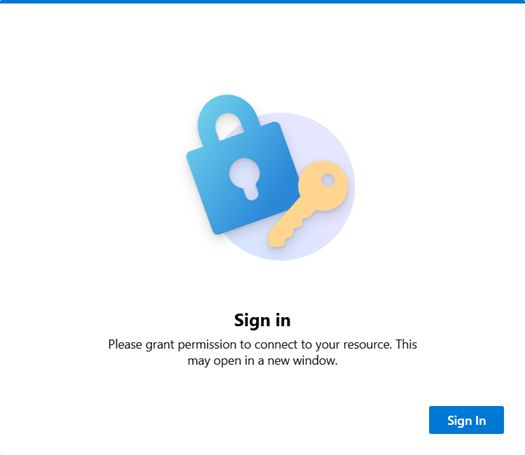Snabbstart: Distribuera en Azure Virtual Desktop-exempelmiljö (förhandsversion)
Viktigt!
Snabbstarten för Azure Virtual Desktop finns för närvarande i FÖRHANDSVERSION. Juridiska villkor för Azure-funktioner i betaversion, förhandsversion eller som av någon annan anledning inte har gjorts allmänt tillgängliga ännu finns i kompletterande användningsvillkor för Microsoft Azure-förhandsversioner.
Du kan snabbt distribuera en Azure Virtual Desktop-exempelmiljö med snabbstart (förhandsversion) i Azure Portal. Med snabbstarten kan du enkelt utvärdera en Windows 11 Enterprise-multisession via fjärranslutning och bekanta dig med tjänsten innan du distribuerar den i produktion.
När du använder snabbstart distribuerar den en liten miljö som består av minimala resurser och konfiguration. En användare loggar sedan in på Windows App och ansluter till en fullständig virtuell skrivbordssession. Distributionen tar cirka 20 minuter att slutföra.
Dricks
Om du vill lära dig mer om Azure Virtual Desktop, till exempel vad det kan göra och hur det fungerar, kan du läsa Vad är Azure Virtual Desktop, där du också kan titta på en introduktionsvideo.
Mer information om alla olika terminologi finns i Azure Virtual Desktop-terminologi.
Snabbstart distribuerar följande resurser:
En resursgrupp.
Ett virtuellt nätverk och undernät med IPv4-adressutrymmet
192.168.0.0/24och använder AZURE-tillhandahållna DNS-servrar.En nätverkssäkerhetsgrupp som är associerad med undernätet för det virtuella nätverket med endast standardreglerna. Inga regler för inkommande trafik krävs för Azure Virtual Desktop.
En värdpool med enkel inloggning (SSO) aktiverad.
En sessionsvärd som kör Windows 11 Enterprise flera sessioner med Microsoft 365-appar förinstallerade på engelska (USA). Det är en virtuell dator i Standard_D4ds_v4 storlek (4 vCPU:er, 16 GiB-minne) som konfigurerats med en standard-SSD-disk och är ansluten till Microsoft Entra-ID.
En programgrupp som publicerar det fullständiga skrivbordet från sessionsvärden.
En arbetsyta.
Du kan se en detaljerad lista över distribuerade resurser senare i den här artikeln.
Förutsättningar
Innan du kan använda snabbstarten för att distribuera en Azure Virtual Desktop-exempelmiljö behöver du:
En aktiv Azure-prenumeration. Om du inte har någon Azure-prenumeration kan du skapa ett kostnadsfritt konto.
Ett Azure-konto med följande rollbaserade åtkomstkontrollroller (RBAC) tilldelade till prenumerationen som ett minimum. Läs mer om hur du tilldelar roller i Tilldela Azure-roller via Azure-portalen.
Roll beskrivning Deltagare Används för att distribuera alla nödvändiga resurser. Administratör för användaråtkomst Används för att tilldela användare som du anger under distributionsåtkomsten för att logga in på en fjärrsession. Ett eller två användarkonton som du vill tilldela åtkomst till fjärrsessionen. Dessa konton måste vara medlemmar i samma Microsoft Entra-klientorganisation som den prenumeration du använder, inte gäster. Du kan tilldela andra användare senare.
Tillgänglig kvot för din prenumeration för den
Standard_D4ds_v4virtuella datorn. Om du inte har någon tillgänglig kvot kan du begära en ökning genom att följa stegen i Begära ökning av VM-kvoten.Internetåtkomst från den virtuella dator som distribueras. Mer information finns i Obligatoriska FQDN:er och slutpunkter för Azure Virtual Desktop.
Registrera Azure Virtual Desktop-resursprovidern
Om du vill distribuera Azure Virtual Desktop-resurser måste du registrera resursprovidern i Microsoft.DesktopVirtualization din Azure-prenumeration:
Logga in på Azure-portalen.
Välj Prenumerationer och välj sedan den prenumeration som du vill använda.
Välj Resursprovidrar och sök
Microsoft.DesktopVirtualizationsedan efter .Om statusen är NotRegistered markerar du kryssrutan bredvid
Microsoft.DesktopVirtualizationoch väljer sedan Registrera.Kontrollera att statusen
Microsoft.DesktopVirtualizationför är Registrerad.
Distribuera en Azure Virtual Desktop-exempelmiljö
Så här använder du snabbstarten för att distribuera en Azure Virtual Desktop-exempelmiljö:
Gå till alternativen för Azure Virtual Desktop i Snabbstartscenter. Azure Virtual Desktop finns i Leverera virtuella skrivbord och strömma fjärrprogram.
Välj Kom igång snabbt med Azure Virtual Desktop och välj sedan Skapa.
På fliken Grundläggande fyller du i följande information:
Parameter Värde/beskrivning Abonnemang I listrutan väljer du den prenumeration som du vill använda. Plats Välj den Azure-region där du vill distribuera resurserna. Lokalt administratörskonto Användarnamn Ange ett namn som ska användas som lokalt administratörskonto för den nya sessionsvärden. Mer information finns i Vad är användarnamnskraven när du skapar en virtuell dator? Lösenord Ange ett lösenord som ska användas för det lokala administratörskontot. Mer information finns i Vad är lösenordskraven när du skapar en virtuell dator? Bekräfta lösenord Ange lösenordet igen. Överlåtelse Användartilldelning Välj Välj högst två användare. I fönstret som öppnas söker du efter och väljer det användarkonto eller den användargrupp som du vill tilldela det här skrivbordet. Slutför genom att välja Välj. Välj Granska + skapa. På fliken Granska + skapa kontrollerar du att valideringen godkänns och granskar den information som används under distributionen.
Välj Skapa för att distribuera Azure Virtual Desktop-exempelmiljön.
När distributionen är klar är du redo att ansluta till skrivbordet.
Ansluta till skrivbordet
När azure virtual desktop-exempelmiljön har distribuerats kan du ansluta till den med Hjälp av Windows App och logga in med ett av de användarkonton som du har tilldelat.
Dricks
Det tar längre tid att läsa in skrivbordet första gången som profilen skapas, men efterföljande anslutningar går snabbare.
Välj relevant flik och följ stegen, beroende på vilken plattform du använder. Vi listar bara stegen här för Windows, macOS och med hjälp av en webbläsare. Om du vill ansluta med Windows App på en annan enhet, till exempel en iPad, kan du läsa vår fullständiga vägledning på Kom igång med Windows App för att ansluta till stationära datorer och appar.
Följ dessa steg för att ansluta till exempelskrivbordet på en Windows-enhet:
Ladda ned och installera Windows App från Microsoft Store. Öppna windowsappen när den är installerad.
Välj Logga in och logga in med ett av de användarkonton som du tilldelade under distributionen. Om du är inloggad på din lokala Windows-enhet med ett arbets- eller skolkonto på en hanterad enhet loggas du in på Windows App automatiskt med samma konto.
Om det är första gången du använder Windows App navigerar du genom rundturen för att lära dig mer om Windows-appen, väljer sedan Klar eller väljer Hoppa över.
När du har loggat in väljer du fliken Enheter .
Skrivbordet som du skapade visas som en panel med namnet SessionDesktop. Välj Anslut.
Som standard kräver enkel inloggning att användaren beviljar behörighet att ansluta till sessionsvärden, som varar i 30 dagar innan han eller hon uppmanas igen. Du kan dölja den här dialogrutan genom att konfigurera en lista över betrodda enheter. Mer information finns i Konfigurera enkel inloggning för Azure Virtual Desktop med hjälp av Microsoft Entra-ID.
Om du vill bevilja behörighet väljer du Ja i kommandotolken Tillåt anslutning till fjärrskrivbord. Du kan behöva ange ditt lösenord igen för att se uppmaningen om du inte är inloggad på din Windows-enhet med samma konto.
När du är ansluten är skrivbordet redo att användas.
Distribuerade resurser
När du distribuerar en Azure Virtual Desktop-exempelmiljö med snabbstart distribueras följande resurser, där <tidsstämpeln> är datum och tid när du startade distributionen:
| Resurstyp | Name | Kommentar |
|---|---|---|
| Resursgrupp | rg-avd-quickstart-<timestamp> |
Inga. |
| Värdpool | vdpool-avd-quickstart-<timestamp> |
Använder den första belastningsutjämningsalgoritmen med en maximal sessionsgräns på 2. |
| Programgrupp | vdag-avd-quickstart-<timestamp> |
Skrivbordsprogramgrupp. |
| Arbetsyta | vdws-avd-quickstart-<timestamp> |
Inga. |
| Virtuell maskin | vmaqs<timestamp> |
Windows 11 Enterprise-multisession med Microsoft 365-appar förinstallerade på engelska (USA). Standard_D4ds_v4 storlek virtuell dator. Ansluten till Microsoft Entra ID. |
| Virtuellt nätverk | vnet-avd-quickstart-<timestamp> |
IPv4-adressutrymmet är 192.168.0.0/24. |
| Nätverksgränssnitt | nic-avd-quickstart-<timestamp> |
Använder Azure-tillhandahållna DNS-servrar. |
| Disk | vmaqs<timestamp>_OsDisk_1_<random-string> |
Standard SSD, 127 GiB. |
| Nätverkssäkerhetsgrupp | nsg-avd-quickstart-<timestamp> |
Associerad med undernätet för det virtuella nätverket med endast standardreglerna. |
När resursgruppen har skapats distribueras alla resurser till den resursgruppen. Alla resursnamn och deras konfiguration är fördefinierade.
Tidsstämplar är i formatet yyMMddHHmm. Till exempel 2501081128 är 8 januari 2025, 11:28.
Rensa resurser
Om du vill ta bort Azure Virtual Desktop-exempelresurserna kan du ta bort dem på ett säkert sätt genom att stoppa den virtuella datorn och ta bort resurserna i resursgruppen rg-avd-quickstart-<timestamp>.
Nästa steg
När du distribuerar och ansluter till Azure Virtual Desktop-exempelmiljön kan du göra följande:
Om du vill publicera enskilda appar som ett alternativ till det fullständiga virtuella skrivbordet kan du läsa Publicera program med RemoteApp.
Mer information om Windows App och hur du använder den finns i dokumentationen för Windows App.
Om du vill lära dig hur du distribuerar Azure Virtual Desktop med fler konfigurationsalternativ och programmatiska metoder som kan användas i produktion kan du läsa följande dokumentation:
- Distribuera Azure Virtual Desktop.
- Cloud Adoption Framework: Migrera slutanvändares skrivbord till Azure Virtual Desktop.
- Azure Architecture Center: Azure Virtual Desktop för företaget.