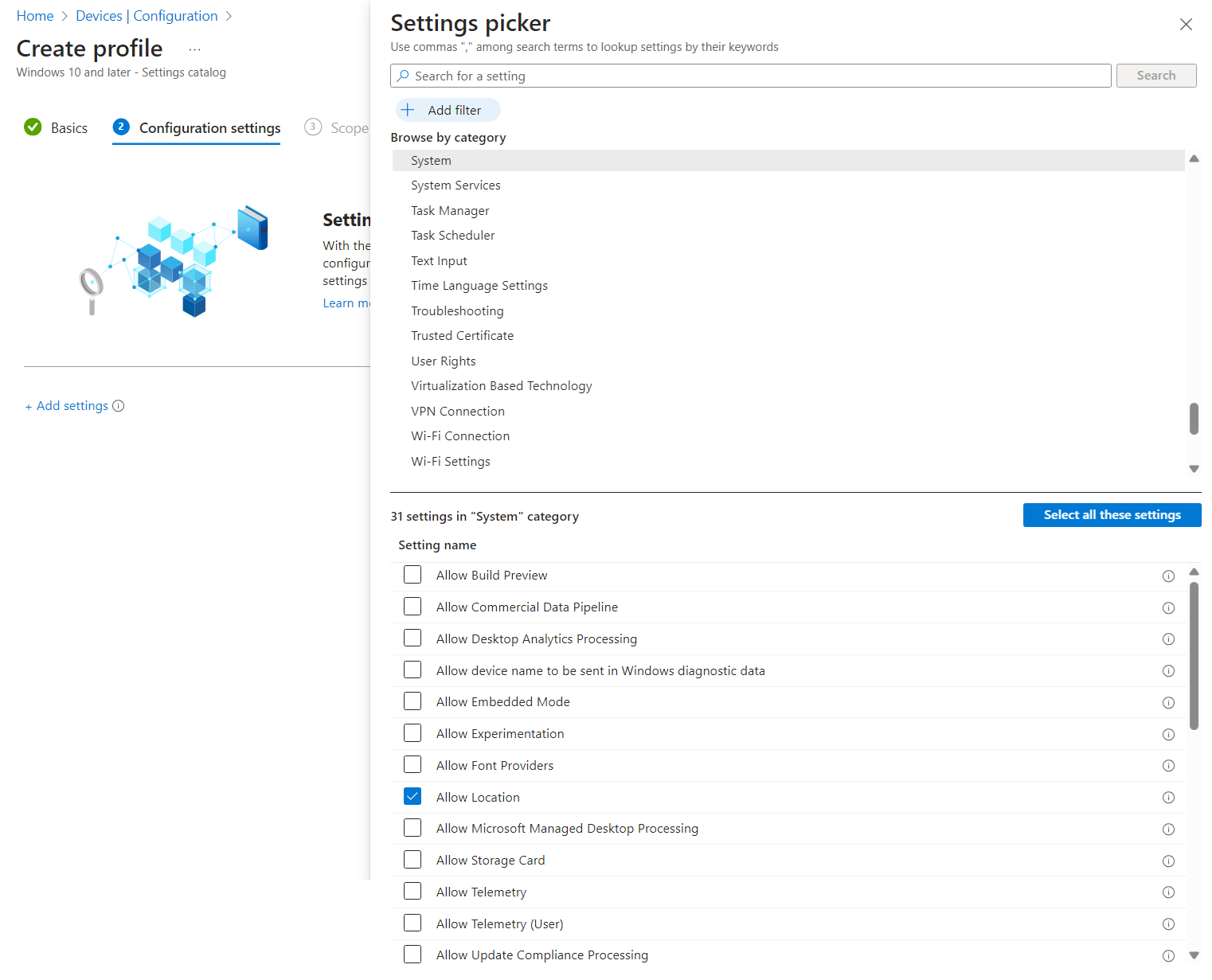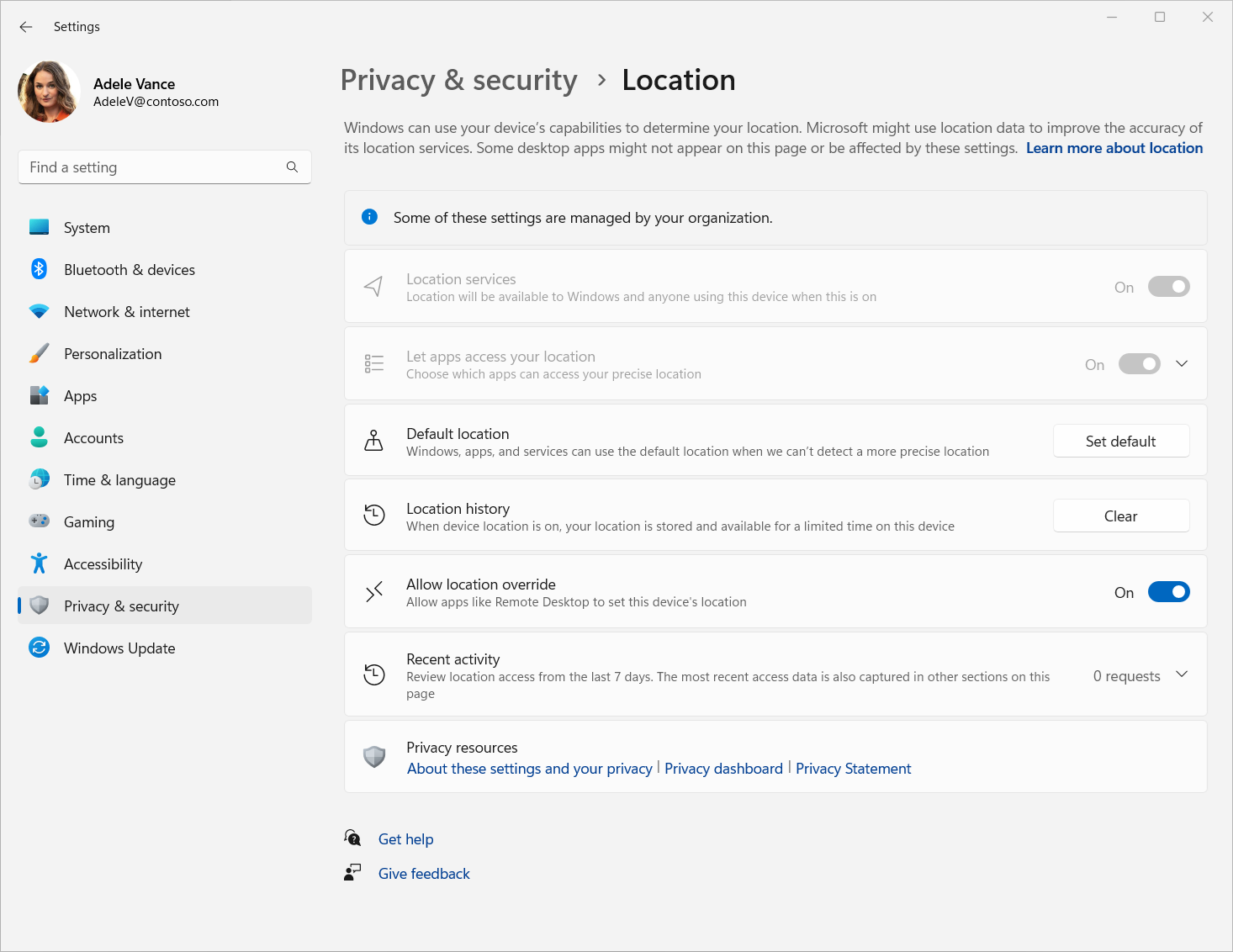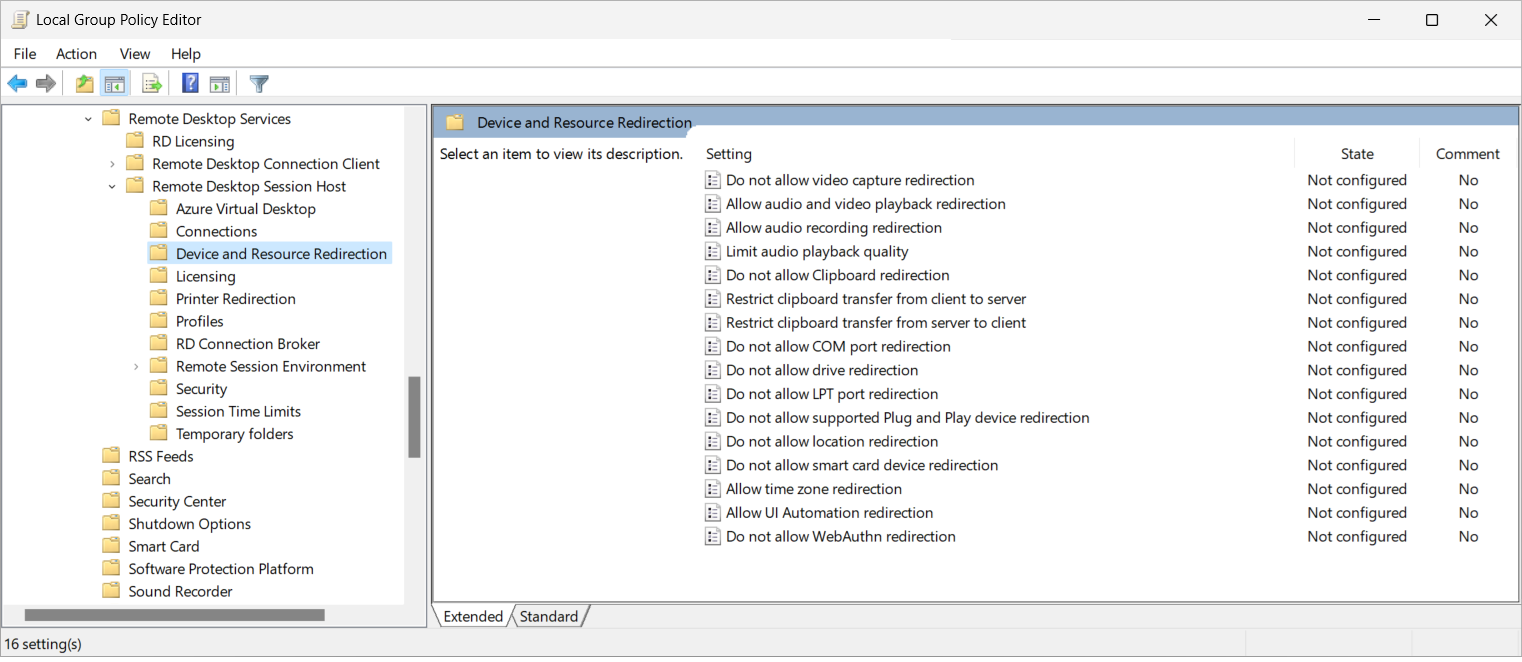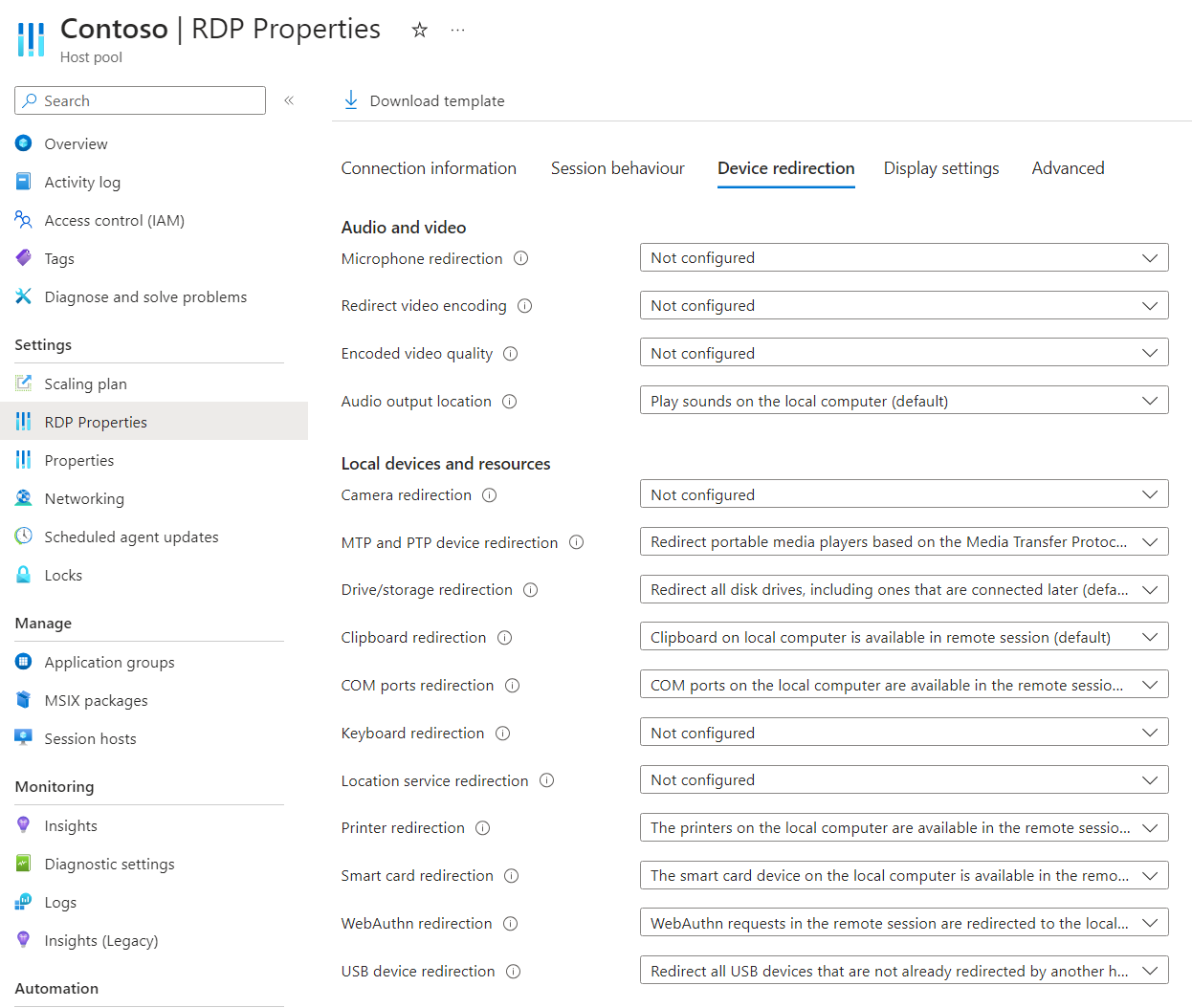Konfigurera platsomdirigering över Protokollet fjärrskrivbord
Dricks
Den här artikeln delas för tjänster och produkter som använder RDP (Remote Desktop Protocol) för att ge fjärråtkomst till Windows-skrivbord och -appar.
Välj en produkt med knapparna överst i den här artikeln för att visa relevant innehåll.
Du kan konfigurera omdirigeringsbeteendet för platsinformation från en lokal enhet till en fjärrsession via RDP (Remote Desktop Protocol). En användares plats kan vara viktig för vissa program, till exempel mappning och regionala tjänster i webbläsare. Utan att omdirigera platsinformation är platsen för en fjärrsession nära det datacenter som användaren ansluter till för fjärrsessionen.
För Azure Virtual Desktop måste platsomdirigering konfigureras på följande punkter. Om någon av dessa komponenter inte är korrekt konfigurerade fungerar platsomdirigering inte som förväntat. Du kan använda Microsoft Intune eller grupprincip för att konfigurera sessionsvärdar och den lokala enheten.
- Sessionsvärd
- RDP-egenskap för värdpool
- Lokal enhet
För Windows 365 måste platstjänster konfigureras på molndatorn och den lokala enheten. Om någon av dessa komponenter inte är korrekt konfigurerade fungerar platsomdirigering inte som förväntat. Du kan använda Microsoft Intune eller grupprincip för att konfigurera din molndator och den lokala enheten. Windows 365 tillåter platsomdirigering.
För Microsoft Dev Box måste platstjänster konfigureras på utvecklingsrutan och den lokala enheten. Om någon av dessa komponenter inte är korrekt konfigurerade fungerar platsomdirigering inte som förväntat. Du kan använda Microsoft Intune eller grupprincip för att konfigurera din utvecklingsruta och den lokala enheten. Microsoft Dev Box tillåter platsomdirigering.
Viktigt!
Omdirigerad longitud och latitudinformation är korrekt till 1 meter. Horisontell noggrannhet är för närvarande inställt på 10 kilometer, så program som använder det vågräta noggrannhetsvärdet kan rapportera att en exakt plats inte kan fastställas.
Den här artikeln innehåller information om omdirigeringsmetoder som stöds och hur du konfigurerar omdirigeringsbeteendet för platsinformation. Mer information om hur omdirigering fungerar finns i Omdirigering via Fjärrskrivbordsprotokollet.
Förutsättningar
Innan du kan konfigurera platsomdirigering behöver du:
- En befintlig molndator som kör Windows 11 Enterprise version 22H2 eller senare.
- En befintlig utvecklingsruta som kör Windows 11 Enterprise, version 22H2 eller senare.
För att konfigurera Microsoft Intune behöver du:
- Microsoft Entra-ID-konto som har tilldelats den inbyggda RBAC-rollen princip- och profilhanterare .
- En grupp som innehåller de enheter som du vill konfigurera.
För att konfigurera grupprincip behöver du:
- Ett domänkonto som har behörighet att skapa eller redigera grupprincip objekt.
- En säkerhetsgrupp eller organisationsenhet (OU) som innehåller de enheter som du vill konfigurera.
Du måste ansluta till en fjärrsession från en app och plattform som stöds. Om du vill visa omdirigeringsstöd i Windows-appen och fjärrskrivbordsappen läser du Jämför Windows App-funktioner mellan plattformar och enheter och Jämför funktioner för fjärrskrivbordsappar mellan plattformar och enheter.
Konfiguration av sessionsvärd
Om du vill konfigurera en sessionsvärd för platsomdirigering måste du aktivera och konfigurera platstjänster. Du kan göra detta med hjälp av Microsoft Intune eller grupprincip.
Viktigt!
Om du använder en utgåva av Windows med flera sessioner aktiveras den för alla användare när du aktiverar platstjänster på en sessionsvärd. Du kan ange vilka appar som kan komma åt platsinformation per användare baserat på dina krav.
Cloud PC-konfiguration
Om du vill konfigurera en molndator för platsomdirigering måste du aktivera och konfigurera platstjänster. Du kan göra detta med hjälp av Microsoft Intune eller grupprincip.
Dev box-konfiguration
Om du vill konfigurera en utvecklingsruta för platsomdirigering måste du aktivera och konfigurera platstjänster. Du kan göra detta med hjälp av Microsoft Intune eller grupprincip.
Välj relevant flik för ditt scenario.
Så här aktiverar du platstjänster med Microsoft Intune:
Logga in på administrationscentret för Microsoft Intune.
Skapa eller redigera en konfigurationsprofil för Windows 10- och senare enheter med katalogprofiltypen Inställningar.
I inställningsväljaren väljer du System. Markera kryssrutan Tillåt plats och stäng sedan inställningsväljaren.
Expandera kategorin System och välj sedan Framtvinga plats på från den nedrullningsbara menyn. Alla inställningar för platssekretess är aktiverade och nedtonade. Användarna kan inte ändra inställningarna och alla medgivandebehörigheter ignoreras automatiskt.
Välj Nästa.
Valfritt: På fliken Omfångstaggar väljer du en omfångstagg för att filtrera profilen. Mer information om omfångstaggar finns i Använda rollbaserad åtkomstkontroll (RBAC) och omfångstaggar för distribuerad IT.
På fliken Tilldelningar väljer du den grupp som innehåller datorerna som tillhandahåller en fjärrsession som du vill konfigurera och väljer sedan Nästa.
På fliken Granska + skapa granskar du inställningarna och väljer sedan Skapa.
När principen gäller för datorerna som tillhandahåller en fjärrsession startar du om dem så att inställningarna börjar gälla.
Du måste aktivera platsinställningen Tillåt åsidosättning av plats för att platsen ska uppdateras i fjärrsessionen, vilket du kan göra genom att konfigurera ett registervärde och anges per användare. Användare kan fortfarande ändra den här inställningen i Inställningar för Windows-plats.
Du kan göra detta genom att skapa ett PowerShell-skript och använda det som en anpassad skriptreparation i Intune. När du skapar den anpassade skriptreparationen måste du ange Kör det här skriptet med de inloggade autentiseringsuppgifterna till Ja.
try { New-ItemProperty -Path "HKCU:\Software\Microsoft\Windows\CurrentVersion\CPSS\Store\UserLocationOverridePrivacySetting" -Name Value -PropertyType DWORD -Value 1 -Force exit 0 } catch{ $errMsg = $_.Exception.Message Write-Error $errMsg exit 1 }När du har gjort ändringarna bör platstjänsterna i appen Windows-inställningar se ut ungefär så här:
Konfiguration av värdpool
Inställningen Platstjänstomdirigering för Azure Virtual Desktop-värdpoolen styr om platsinformationen ska omdirigeras från den lokala enheten till fjärrsessionen. Motsvarande RDP-egenskap är redirectlocation:i:<value>. Mer information finns i RDP-egenskaper som stöds.
Så här konfigurerar du platsomdirigering med hjälp av RDP-egenskaper för värdpoolen:
Logga in på Azure-portalen.
I sökfältet skriver du Azure Virtual Desktop och väljer posten matchande tjänst.
Välj Värdpooler och välj sedan den värdpool som du vill konfigurera.
Välj RDP-egenskaper och välj sedan Enhetsomdirigering.
För Omdirigering av platstjänst väljer du listrutan och väljer sedan Aktivera platsdelning från den lokala enheten och omdirigering till appar i fjärrsessionen.
Välj Spara.
Konfiguration av lokal enhet
Du måste använda en app och plattform som stöds för att ansluta till en fjärrsession och aktivera platstjänster på en lokal enhet. Hur du gör detta beror på dina krav, vilken plattform du använder och om enheten hanteras eller inte.
Om du vill visa omdirigeringsstöd i Windows-appen och fjärrskrivbordsappen läser du Jämför Windows App-funktioner mellan plattformar och enheter och Jämför funktioner för fjärrskrivbordsappar mellan plattformar och enheter.
I Windows kan du aktivera platstjänster i appen Windows-inställningar. Mer information finns i Windows platstjänst och sekretess. Stegen i den här artikeln för att aktivera platstjänster i en fjärrsession med Intune och grupprincip kan också tillämpas på lokala Windows-enheter.
Information om hur du aktiverar platstjänster på andra plattformar finns i den relevanta tillverkarens dokumentation.
Omdirigering av testplats
När du har konfigurerat sessionsvärdarna, rdp-egenskapen för värdpoolen och lokala enheter kan du testa omdirigering av plats.
När du har konfigurerat dina molndatorer och lokala enheter kan du testa platsomdirigering.
När du har konfigurerat dina utvecklingsrutor och lokala enheter kan du testa omdirigering av platser.
Så här testar du omdirigering av plats:
Anslut till en fjärrsession med windowsappen eller fjärrskrivbordsappen på en plattform som stöder platsomdirigering. Mer information finns i Jämför Windows App-funktioner mellan plattformar och enheter och Jämför funktioner för fjärrskrivbordsappar mellan plattformar och enheter.
Kontrollera att användarens platsinformation är tillgänglig i fjärrsessionen. Här är några sätt att kontrollera:
Öppna en webbläsare och gå till en webbplats som använder platsinformation, till exempel Bing Maps. I Bing Maps väljer du ikonen för knappen Hitta mig. Webbplatsen bör visa användarens plats som platsen för den lokala enheten.
Öppna en PowerShell-prompt i fjärrsessionen och kör följande kommandon för att hämta värdena för latitud och longitud. Du kan också köra dessa kommandon på en lokal Windows-enhet för att kontrollera att de är konsekventa.
Add-Type -AssemblyName System.Device $GeoCoordinateWatcher = New-Object System.Device.Location.GeoCoordinateWatcher $GeoCoordinateWatcher.Start() Start-Sleep -Milliseconds 500 If ($GeoCoordinateWatcher.Permission -eq "Granted") { While ($GeoCoordinateWatcher.Status -ne "Ready") { Start-Sleep -Milliseconds 500 } $GeoCoordinateWatcher.Position.Location | FL Latitude, Longitude } else { Write-Output "Desktop apps aren't allowed to access your location. Please enable access." }Utdata ser ut ungefär så här:
Latitude : 47.64354 Longitude : -122.13082