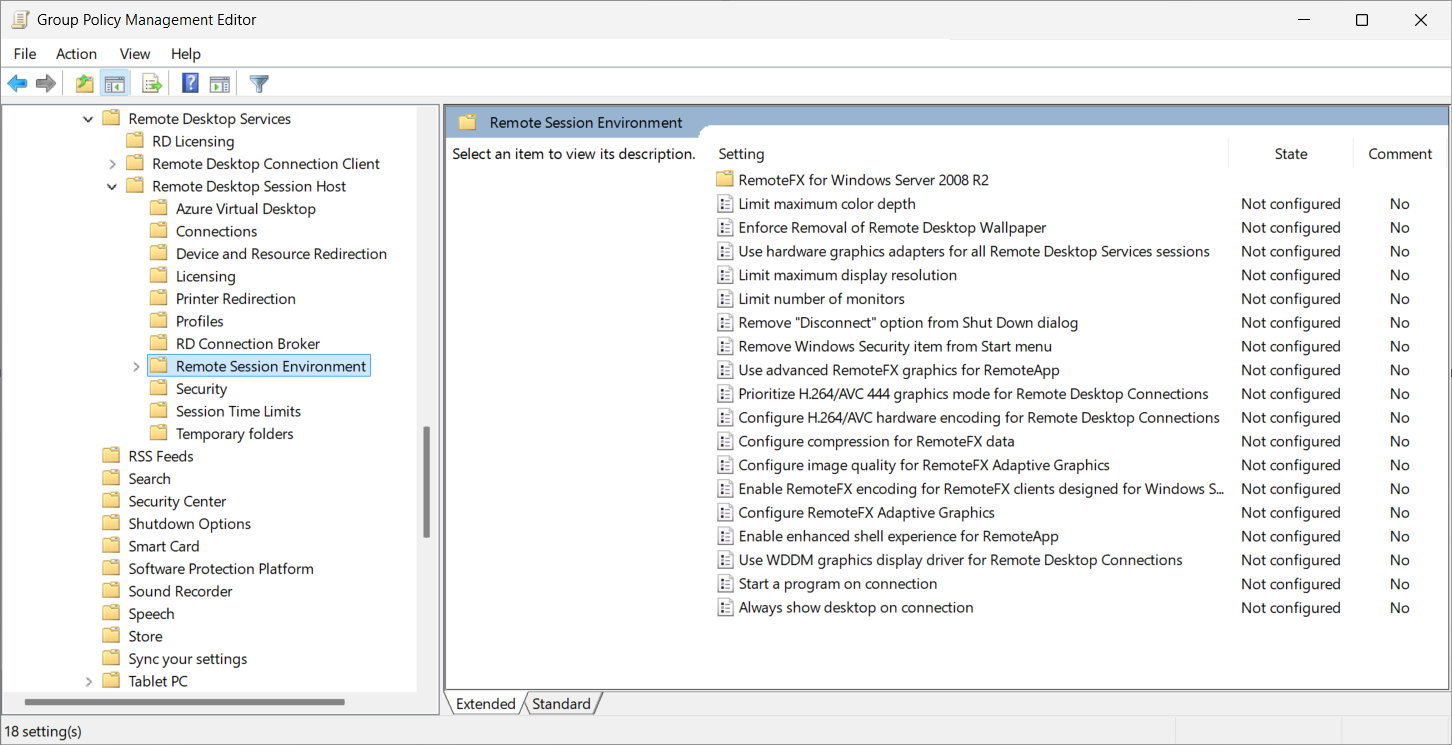Starta Microsoft OneDrive med en RemoteApp i Azure Virtual Desktop
Du kan starta Microsoft OneDrive tillsammans med en RemoteApp i Azure Virtual Desktop, så att användarna kan komma åt och synkronisera sina filer när de använder en RemoteApp. När en användare ansluter till en RemoteApp kan OneDrive automatiskt startas som en följeslagare till RemoteApp.
I inställningarna för OneDrive finns alternativet Starta OneDrive när jag loggar in på Windows, som vanligtvis startar OneDrive när en användare loggar in. Den här inställningen fungerar dock inte med RemoteApp i Azure Virtual Desktop. I stället konfigurerar du OneDrive att starta genom att konfigurera ett registervärde. Du kan också aktivera en förbättrad gränssnittsupplevelse för RemoteApp-sessioner, vilket ger stöd för standardfilassociationer, Run/RunOnce registernycklar med mera.
Den här artikeln beskriver hur du konfigurerar OneDrive att starta automatiskt tillsammans med en RemoteApp i Azure Virtual Desktop.
Användarupplevelse
När en användare startar en RemoteApp startas även OneDrive och OneDrive-ikonen är integrerad i aktivitetsfältet på den lokala Windows-enheten. Om en användare startar en annan RemoteApp från samma värdpool på samma sessionsvärd använder den samma instans av OneDrive och en annan startar inte.
Om dina sessionsvärdar är anslutna till Microsoft Entra-ID kan du tyst konfigurera användarkonton så att användarna automatiskt loggas in på OneDrive och börjar synkronisera direkt. Annars måste användarna logga in på OneDrive vid första användningen.
Ikonen för instansen av OneDrive som medföljer RemoteApp i systemfältet ser likadan ut som om OneDrive är installerat på en lokal enhet. Du kan skilja OneDrive-ikonen från fjärrsessionen genom att hovra över ikonen där knappbeskrivningen innehåller ordet Fjärr.
När en användare stänger eller kopplar från den senaste RemoteApp som de använder på sessionsvärden avslutas OneDrive inom några minuter, såvida inte användaren har fönstret OneDrive Åtgärdscenter öppet.
Förutsättningar
Innan du kan använda OneDrive med en RemoteApp i Azure Virtual Desktop:
Sessionsvärdarna måste köra Windows 11 Enterprise, version 24H2 eller version 22H2 eller 23H2 med kumulativ uppdatering 2024-07 för Windows 11 (KB5040442) eller senare installerad.
Om du använder FSLogix installerar du den senaste versionen av FSLogix på sessionsvärdarna. Mer information finns i Installera FSLogix-program.
Använd Windows-appen i Windows eller fjärrskrivbordsklienten i Windows för att ansluta till en fjärrsession. Andra plattformar stöds inte.
Konfigurera OneDrive att starta med en RemoteApp
För att konfigurera OneDrive att starta med en RemoteApp i Azure Virtual Desktop måste du aktivera en förbättrad gränssnittsupplevelse för RemoteApp-sessioner med grupprincip och ange ett registervärde för att starta OneDrive när en användare ansluter till en RemoteApp. Inställningen grupprincip är inte tillgänglig i Microsoft Intune.
Ladda ned och installera den senaste versionen av OneDrive-synkronisering-appen per dator på sessionsvärdarna. Mer information finns i Installera synkroniseringsappen per dator.
Om dina sessionsvärdar är anslutna till Microsoft Entra-ID konfigurerar du i tysthet användarkonton för OneDrive på sessionsvärdarna så att användarna automatiskt loggas in på OneDrive.
Inställningarna för grupprincip är endast tillgängliga i Windows 11, version 22H2 eller 23H2 med den kumulativa uppdateringen 2024-07 för Windows 11 (KB5040442) eller senare installerad. Du måste kopiera de administrativa mallfilerna
C:\Windows\PolicyDefinitions\terminalserver.admxochC:\Windows\PolicyDefinitions\en-US\terminalserver.admlfrån en sessionsvärd till samma plats på domänkontrollanterna eller grupprincip Central Store, beroende på din miljö. I filsökvägen förterminalserver.admlersätten-USmed lämplig språkkod om du använder ett annat språk.Öppna grupprincip-hanteringskonsolen på en enhet som du använder för att hantera Active Directory-domänen.
Skapa eller redigera en princip som riktar sig till de datorer som tillhandahåller en fjärrsession som du vill konfigurera.
Gå till Datorkonfigurationsprinciper>>Administrativa mallar Windows-komponenter>Fjärrskrivbordstjänster>>Fjärrskrivbordssession Värd>för fjärrsessionsmiljö.
Dubbelklicka på principinställningen Aktivera förbättrad gränssnittsupplevelse för RemoteApp för att öppna den. Välj Aktiverad och välj sedan OK.
Ange följande registervärde:
-
Nyckel:
HKLM\Software\Microsoft\Windows\CurrentVersion\Run -
Typ:
REG_SZ -
Namn:
OneDrive -
Data:
"C:\Program Files\Microsoft OneDrive\OneDrive.exe" /background
Du kan konfigurera registret med hjälp av ett distributionsverktyg för företag, till exempel Intune, Configuration Manager eller grupprincip. Om du vill ange det här registervärdet med PowerShell öppnar du PowerShell som administratör och kör följande kommando:
New-ItemProperty -Path "HKLM:\SOFTWARE\Microsoft\Windows\CurrentVersion\Run" -Name OneDrive -PropertyType String -Value '"C:\Program Files\Microsoft OneDrive\OneDrive.exe" /background' -Force-
Nyckel:
Kontrollera att stacken sida vid sida på sessionsvärden är version 1.0.2404.16770 eller senare. Kontrollera versionen genom att köra följande kommando från Kommandotolken eller PowerShell.
qwinstaUtdata innehåller en rad som börjar med
rdp-sxsföljt av ett tal, där talet korrelerar med versionsnumret för stacken sida vid sida, enligt följande exempel. Du hittar en lista över versionsnumren på Nyheter i Azure Virtual Desktop SxS Network Stack.SESSIONNAME USERNAME ID STATE TYPE DEVICE services 0 Disc console 1 Conn rdp-tcp 65537 Listen rdp-sxs240705700 65538 ListenStarta om sessionsvärdarna för att tillämpa ändringarna.
Testa OneDrive med en RemoteApp
Följ dessa steg för att testa OneDrive med en RemoteApp:
Använd en version av Windows App som stöds eller fjärrskrivbordsklienten för att ansluta till en RemoteApp från värdpoolen med de sessionsvärdar som du har konfigurerat.
Kontrollera att OneDrive-ikonen kan visas i aktivitetsfältet på din lokala Windows-enhet. Hovra över ikonen för att visa knappbeskrivningen och se till att den innehåller ordet Fjärr, vilket skiljer den från en lokal instans av OneDrive.
Kontrollera att OneDrive synkroniserar filer genom att öppna Åtgärdscenter för OneDrive. Logga in på OneDrive om du inte har loggat in automatiskt.
Från RemoteApp kontrollerar du att du kan komma åt dina filer från OneDrive.
Stäng slutligen RemoteApp och andra från samma sessionsvärd, och inom några minuter bör OneDrive avslutas.
OneDrive-rekommendationer
När du använder OneDrive med en RemoteApp i Azure Virtual Desktop rekommenderar vi att du konfigurerar följande inställningar med hjälp av den administrativa mallen för OneDrive. Mer information finns i Hantera OneDrive med grupprincip och Använd administrativa mallar i Intune.