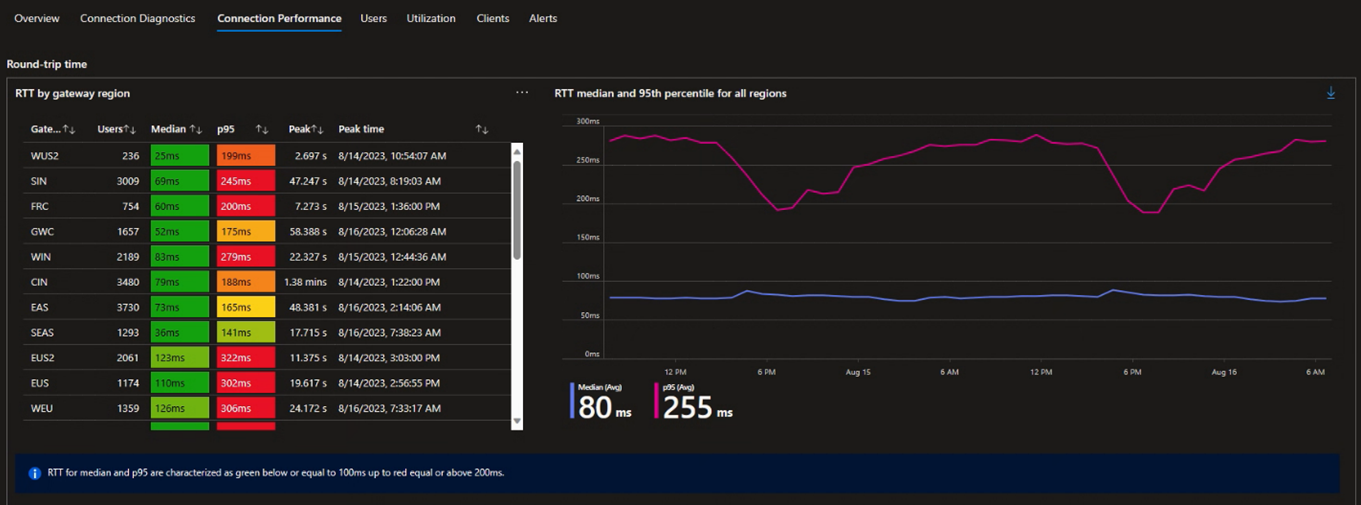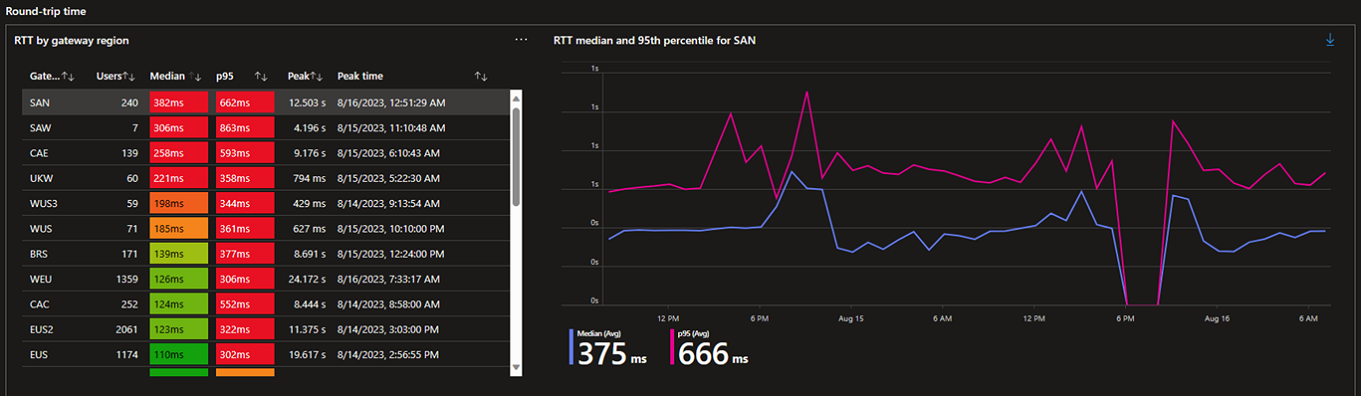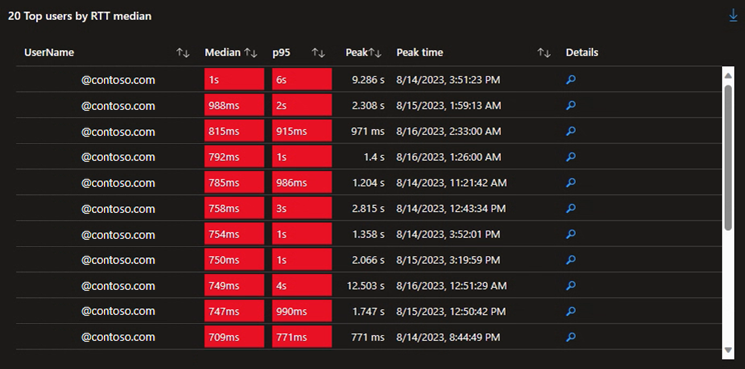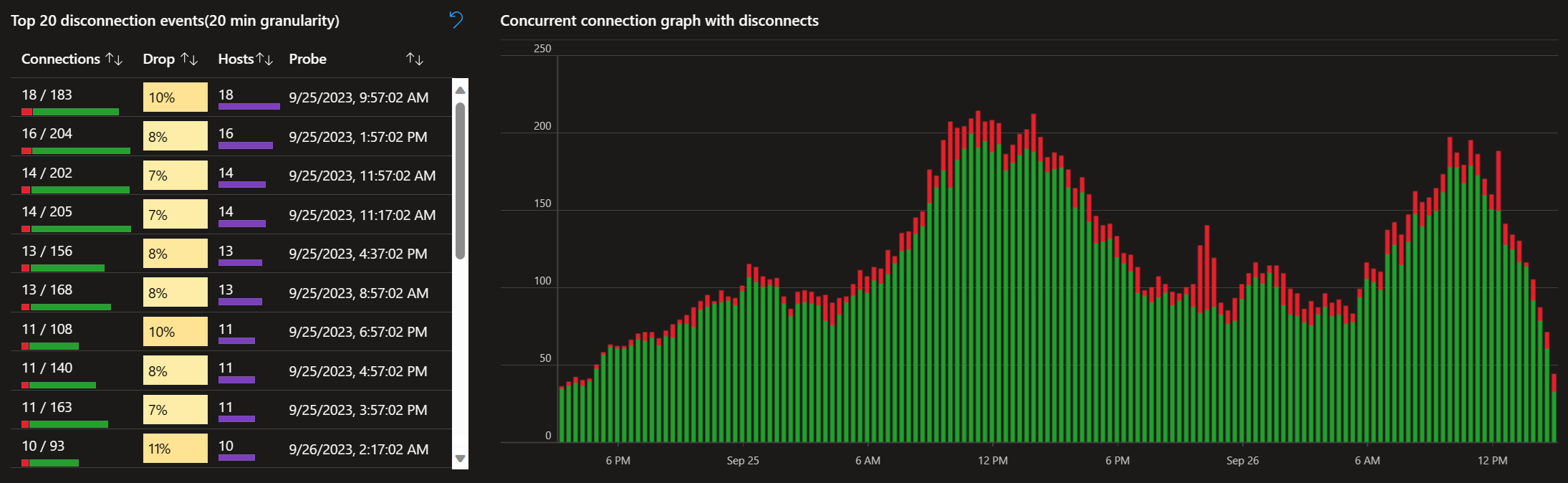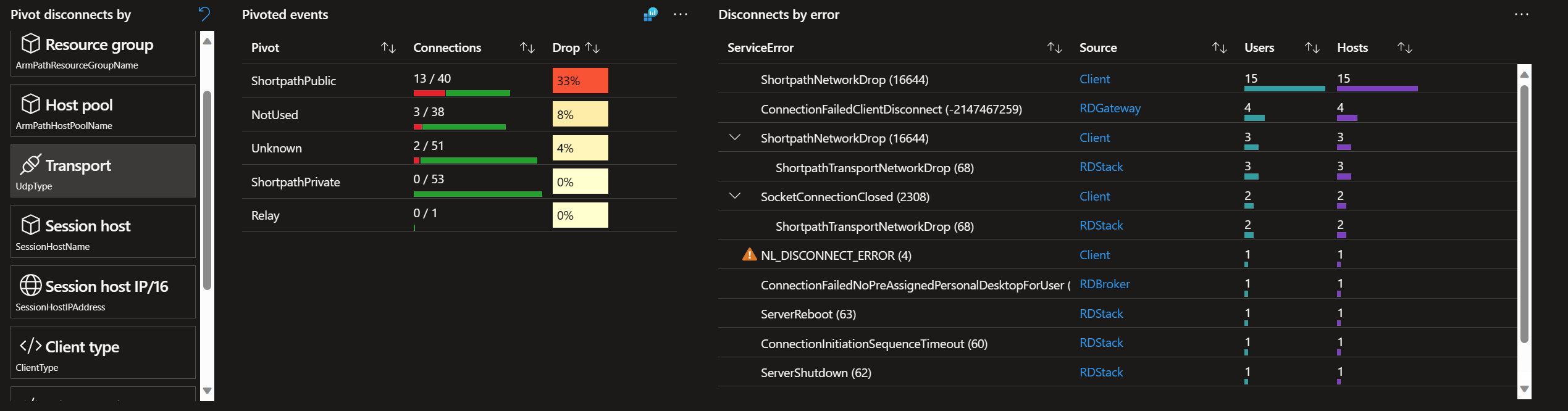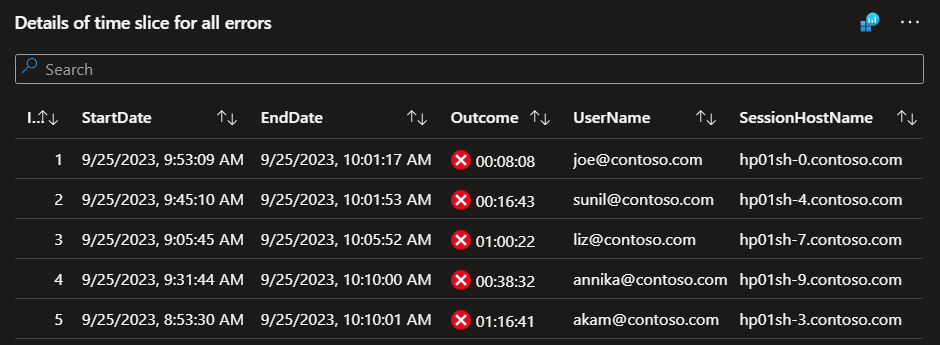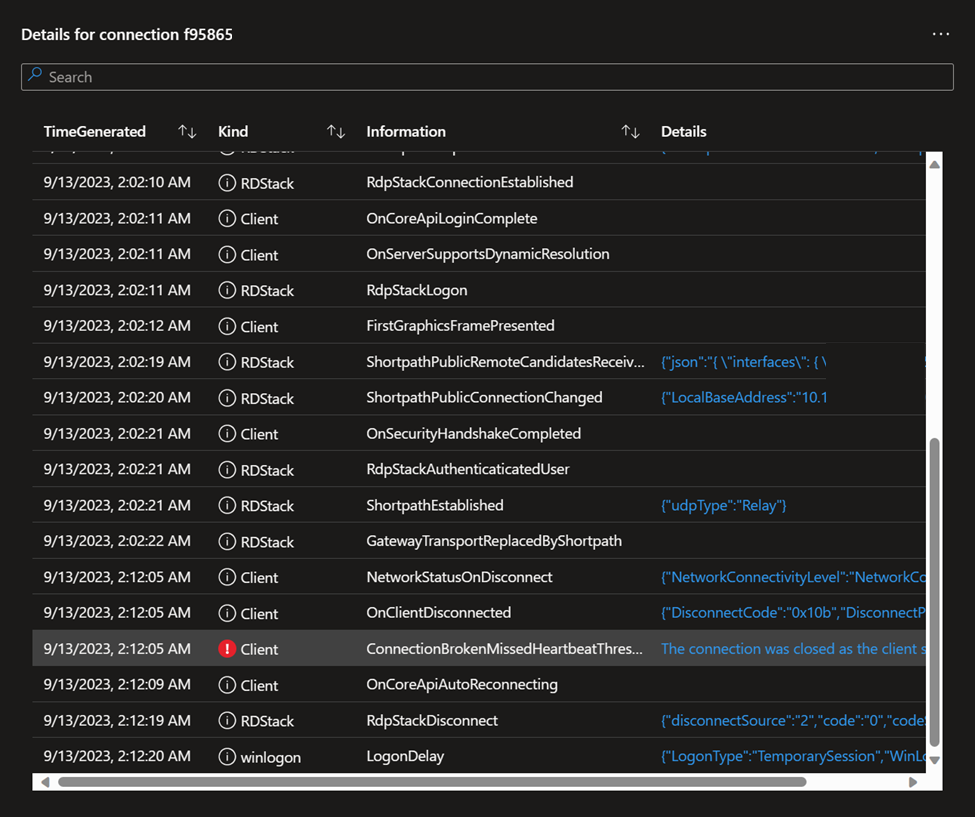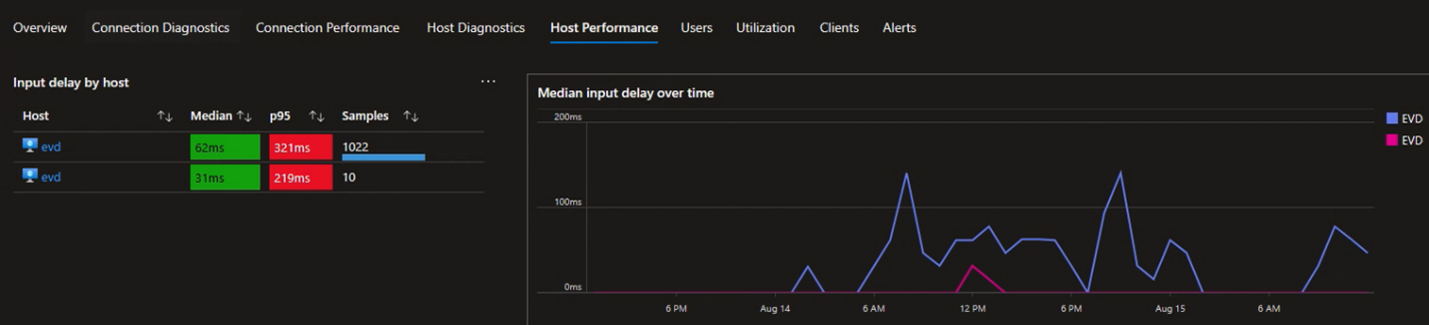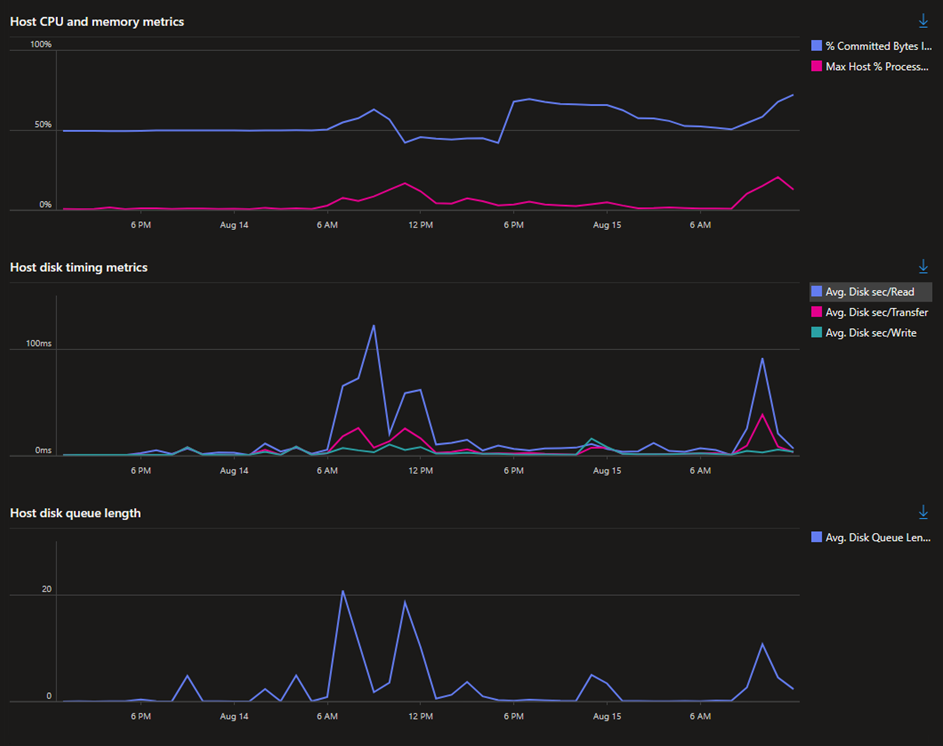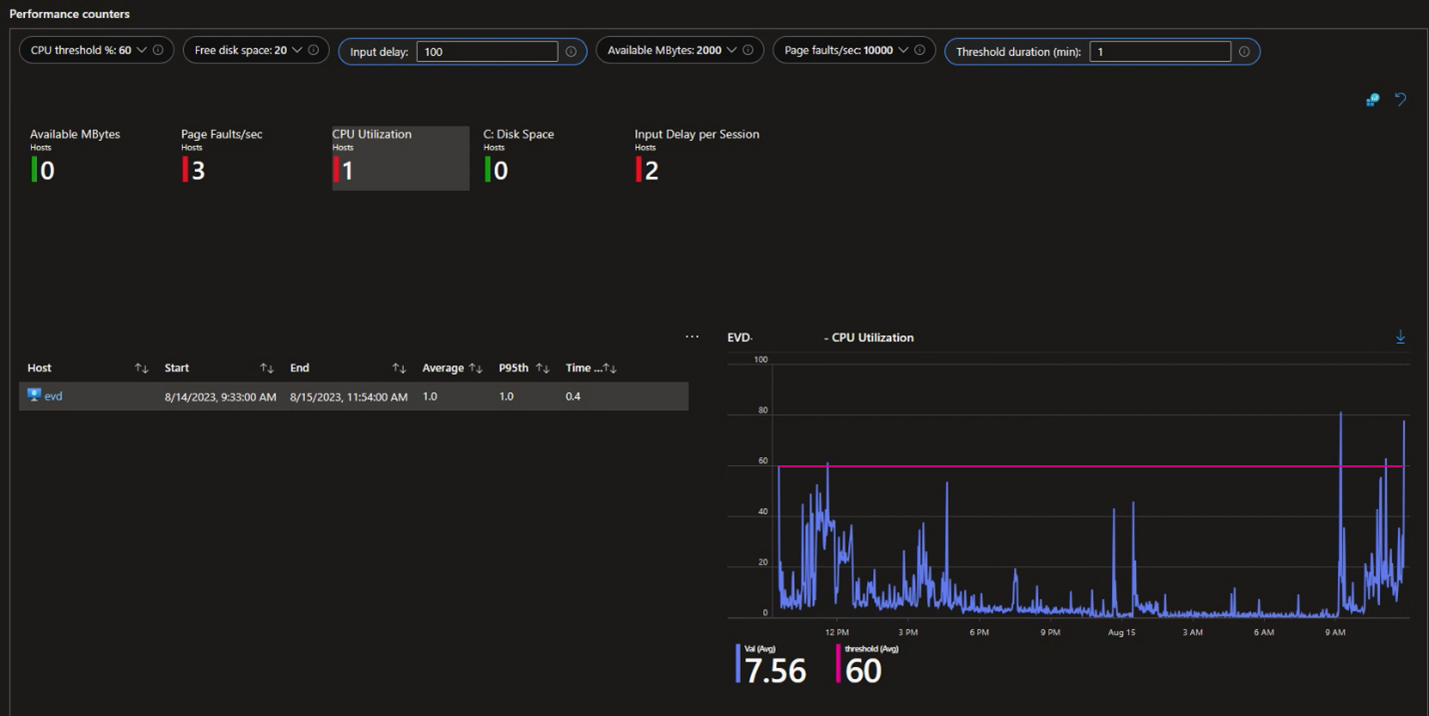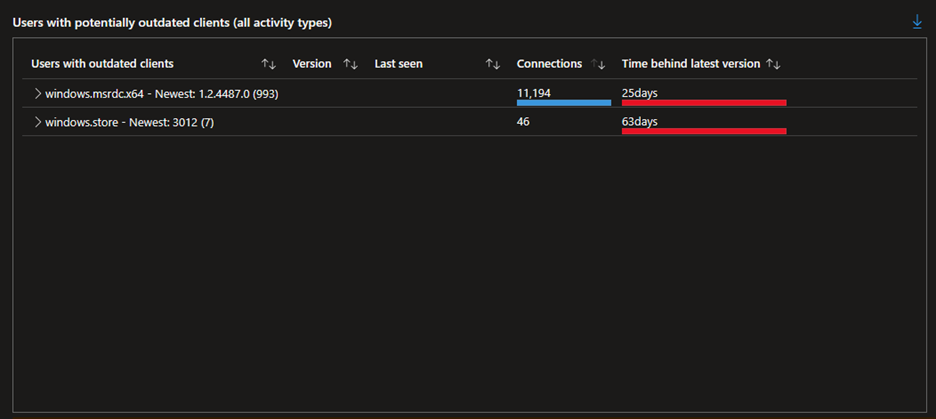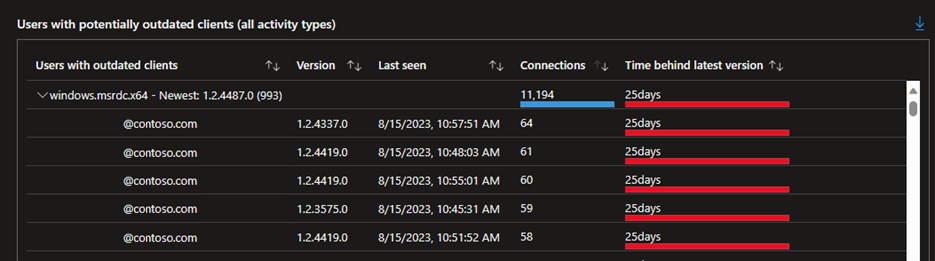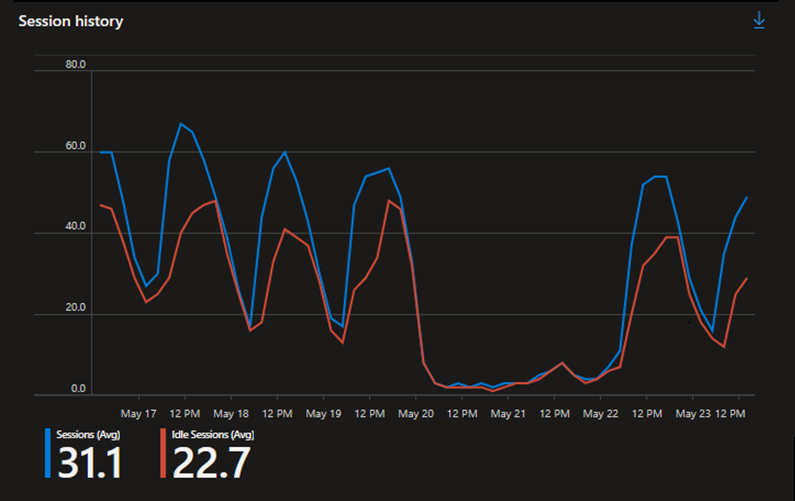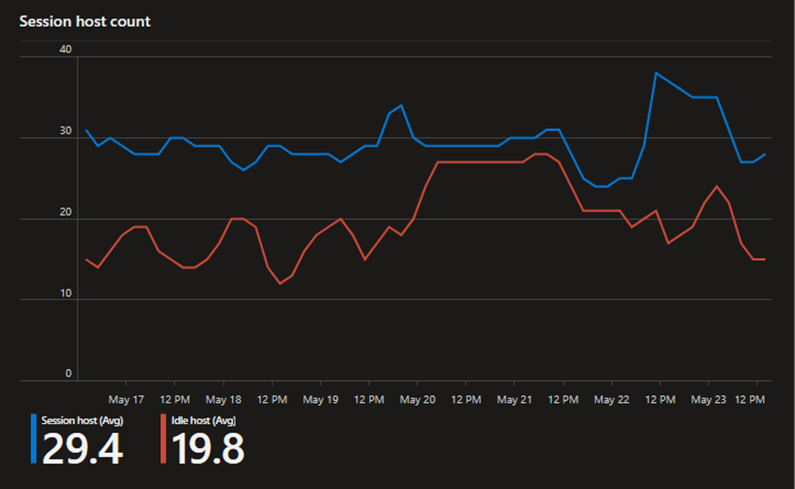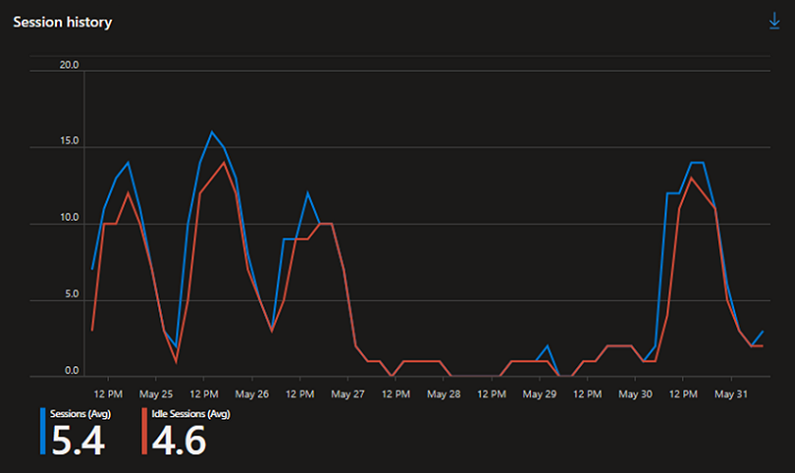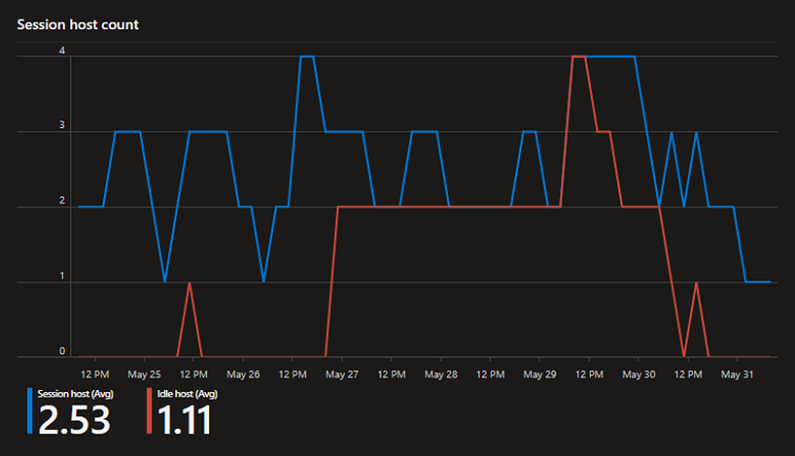Användningsfall för Azure Virtual Desktop Insights
Med Azure Virtual Desktop Insights kan du förstå dina distributioner av Azure Virtual Desktop. Det kan hjälpa dig med kontroller som vilka klientversioner som ansluter, möjligheter till kostnadsbesparingar eller att veta om du har resursbegränsningar eller anslutningsproblem. Om du gör ändringar kan du kontinuerligt verifiera att ändringarna har den avsedda effekten och iterera om det behövs. Den här artikeln innehåller några användningsfall för Azure Virtual Desktop Insights och exempelscenarier med hjälp av Azure Portal.
Förutsättningar
En befintlig värdpool med sessionsvärdar och en arbetsyta som konfigurerats för att använda Azure Virtual Desktop Insights.
Du måste ha aktiva sessioner under en viss tid innan du kan fatta välgrundade beslut.
Anslutning
Anslutningsproblem kan ha en allvarlig inverkan på kvaliteten och tillförlitligheten i slutanvändarupplevelsen med Azure Virtual Desktop. Azure Virtual Desktop Insights kan hjälpa dig att identifiera anslutningsproblem och förstå var förbättringar kan göras.
Långa svarstider
Långa svarstider kan orsaka dålig kvalitet och långsamhet i en fjärrsession. Att upprätthålla idealiska interaktionstider kräver att svarstiden i allmänhet är under 100 millisekunder, med en session som i stort sett håller på att bli av låg kvalitet över 200 ms. Azure Virtual Desktop Insights kan hjälpa dig att hitta gatewayregioner och användare som påverkas av svarstid genom att titta på tur och retur-tiden, så att du enklare kan hitta fall av användarpåverkan som är relaterade till anslutningen.
Så här visar du tur och retur-tid:
Logga in på Azure Virtual Desktop Insights i Azure Portal genom att bläddra till https://aka.ms/avdi.
I listrutorna väljer du en eller flera prenumerationer, resursgrupper, värdpooler och anger ett tidsintervall och väljer sedan fliken Anslutningsprestanda.
Granska avsnittet för Tid för tur och retur och fokusera på tabellen för RTT per gateway-region och grafens RTT-median och 95:e percentil för alla regioner. I exemplet nedan ligger de flesta medianfördröjningar under det idealiska tröskelvärdet på 100 ms, men flera är högre. I många fall är den 95:e percentilen (p95) betydligt högre än medianvärdet, vilket innebär att det finns vissa användare som upplever perioder med högre svarstid.
Dricks
Du hittar en lista över gatewayregionens koder och deras motsvarande Azure-region vid Gateway-regionkoder.
För tabellen RTT efter gateway-region väljer du Median, tills pilen bredvid den pekar nedåt, för att sortera efter mediansvarstiden i fallande ordning. Den här ordern visar gatewayer som användarna når med den högsta svarstiden som kan ha störst inverkan. Välj en gateway för att visa grafen över dess RTT-median och den 95:e percentilen och filtrera listan med 20 främsta användare efter RTT-median till den specifika regionen.
I det här exemplet har SAN-gatewayregionen den högsta medianfördröjningen, och diagrammet anger att användarna med tiden överskrider tröskelvärdet för dålig anslutningskvalitet.
Listan över användare kan användas för att identifiera vem som påverkas av dessa problem. Du kan välja förstoringsglasikonen i kolumnen Information för att öka detaljnivån ytterligare i data.
Det finns flera möjligheter till varför svarstiden kan vara högre än förväntat för vissa användare, till exempel en dålig Wi-Fi-anslutning eller problem med internetleverantören . Men med en lista över berörda användare har du möjlighet att proaktivt kontakta och försöka lösa problem med slutanvändarupplevelsen genom att förstå deras nätverksanslutning.
Du bör regelbundet granska tur och retur-tiden i din miljö och den övergripande trenden för att identifiera potentiella prestandaproblem.
Anslutningstillförlitlighet
Tillförlitligheten för en anslutning kan ha en betydande inverkan på slutanvändarupplevelsen. Azure Virtual Desktop Insights kan hjälpa dig att förstå frånkopplingshändelser och korrelationer mellan fel som påverkar slutanvändare.
Anslutningens tillförlitlighet ger två huvudvyer som hjälper dig att förstå tillförlitligheten för dina anslutningar:
Ett diagram som visar antalet frånkopplingar över samtidiga anslutningar inom ett angivet tidsintervall. Med det här diagrammet kan du enkelt identifiera kluster med frånkopplingar som påverkar anslutningens tillförlitlighet.
En tabell med de 20 främsta frånkopplingshändelserna med de 20 främsta specifika tidsintervallen där flest frånkopplingar inträffade. Du kan välja en rad i tabellen för att markera specifika segment i anslutningsdiagrammet för att visa de frånkopplingar som inträffade vid de specifika tidssegmenten.
Du kan också analysera anslutningsfel genom olika pivoter för att fastställa rotorsaken till frånkopplingar och förbättra anslutningens tillförlitlighet. Här är de tillgängliga pivoterna:
| Fästpunkt | beskrivning |
|---|---|
| Prenumeration | Grupperar händelser efter den prenumeration som innehåller relaterade resurser. När fler än en prenumeration har Azure Virtual Desktop-resurser hjälper det att avgöra om problem är begränsade till en eller flera prenumerationer. |
| Resursgrupp | Grupperar händelser efter resursgruppen som innehåller relaterade resurser. |
| Värdpool | Grupperar händelser efter värdpool. |
| Transport | Grupperar händelser efter det nätverkstransportlager som används för anslutningar, antingen UDP eller TCP. För UDP är Relaygiltiga värden , ShortpathPublicoch ShortpathPrivate.För TCP är NotUsed giltiga värden och <> |
| Sessionsvärd | Grupperar händelser efter sessionsvärd. |
| Sessionsvärd IP/16 | Grupperar händelser efter IPv4-adressen för varje sessionsvärd, sorterade efter de två första oktetterna, till exempel (1.2.3.4). |
| Klienttyp | Grupperar händelser efter klienten som används för att ansluta till en fjärrsession, inklusive plattforms- och processorarkitektur för den anslutande enheten. |
| Klientversion | Grupperar händelser efter versionsnumret för Windows-appen eller fjärrskrivbordsappen som används för att ansluta till en fjärrsession. |
| Klientens IP/16 | Grupperar händelser efter IPv4-adressen för varje klientenhet som ansluter till en fjärrsession, sorterade efter de två första oktetterna, till exempel (1.2.3.4). |
| Gatewayregion | Grupperar händelser efter Azure Virtual Desktop-gatewayregionen en klientenhet som är ansluten via. En lista över gatewayregioner finns i Gateway-regionkoder. |
Så här visar du information om anslutningens tillförlitlighet:
Logga in på Azure Virtual Desktop Insights i Azure Portal genom att bläddra till https://aka.ms/avdi.
I listrutorna väljer du en eller flera prenumerationer, resursgrupper, värdpooler och anger ett tidsintervall och väljer sedan fliken Anslutningstillförlitlighet. Tabellen och diagrammet fylls med de 20 främsta frånkopplingshändelserna och ett diagram över samtidiga anslutningar och frånkopplingar över tid.
I diagrammet granskar du antalet frånkopplingar (visas i rött) över antalet samtidiga anslutningar (visas i grönt).
Granska de 20 viktigaste frånkopplingshändelserna i tabellen. Markera en rad för att markera det specifika tidssegmentet och närliggande tidssegment i diagrammet när frånkopplingarna inträffade.
När du väljer en rad i tabellen kan du välja en av pivoterna för att analysera anslutningsfelen i detalj. Du kan behöva rulla ned för att se alla relevanta tillgängliga data. Genom att granska anslutningsfelen i olika pivoter kan du söka efter vanliga frånkopplingar.
Välj en specifik tidssektor för att visa dess information med den fullständiga listan över anslutningar i tidssegmentet, deras start- och slutdatum, varaktighet, en indikation på att de lyckades eller misslyckades samt den berörda användaren och sessionsvärden.
Om du vill se detaljerad historik för en specifik anslutning väljer du en post i avsnittet Information i en tidssektor. Om du väljer en post genereras en lista med steg i anslutningen och eventuella fel.
Prestanda för sessionsvärd
Problem med sessionsvärdar, till exempel när sessionsvärdar har för många sessioner för att hantera arbetsbelastningen som slutanvändarna kör, kan vara en viktig orsak till dålig slutanvändarupplevelse. Azure Virtual Desktop Insights kan ge detaljerad information om resursanvändning och fördröjning av användarindata så att du enklare och snabbare kan ta reda på om användarna påverkas av begränsningar för resurser som PROCESSOR eller minne.
Så här visar du sessionsvärdprestanda:
Logga in på Azure-portalen.
I sökfältet skriver du Azure Virtual Desktop och väljer den matchande tjänstposten för att gå till Översikt över Azure Virtual Desktop.
Välj Värdpooler och välj sedan namnet på den värdpool som du vill visa sessionsvärdprestanda för.
Välj Insikter, ange ett tidsintervall och välj sedan fliken Värdprestanda .
Granska tabellen för indatafördröjning efter värd och diagrammet Medianindatafördröjning över tid för att hitta en sammanfattning av medianvärdet och den 95:e percentilen för användarens indatafördröjningsvärden för varje sessionsvärd i värdpoolen. Helst bör användarens indatafördröjning för varje värd vara under 100 millisekunder och ett lägre värde är bättre.
I följande exempel har sessionsvärdarna en rimlig medianfördröjning för användarindata, men ibland toppar värden över tröskelvärdet på 100 ms, vilket innebär att slutanvändarna kan påverkas.
Om du hittar en högre fördröjning än förväntat för användarindata (>100 ms) kan det vara användbart att titta på den aggregerade statistiken för cpu-, minnes- och diskaktivitet för sessionsvärdarna för att se om det finns perioder med högre användning än förväntat. Diagram för mått för värd-CPU och minne, tidsmått för värddiskar och Kölängd för värddiskar visar antingen aggregerade värden för sessionsvärdar eller en vald sessionsvärds resursmått.
I det här exemplet finns det vissa perioder med högre diskläsningstider som korrelerar med den högre indatafördröjningen för användaren.
Om du vill ha mer information om en specifik sessionsvärd väljer du fliken Värddiagnostik .
Granska avsnittet för Prestandaräknare för att se en snabb sammanfattning av alla enheter som överskrider de angivna tröskelvärdena för:
- Tillgängliga MByte (tillgängligt minne)
- Sidfel/sekund
- CPU-användning
- Diskutrymme
- Indatafördröjning per session
Genom att välja en parameter kan du öka detaljnivån och se trenden för en vald sessionsvärd. I följande exempel hade en sessionsvärd högre CPU-användning (> 60 %) för den valda varaktigheten (1 minut).
I de fall där en sessionsvärd har långa perioder med hög resursanvändning är det värt att överväga att öka storleken på den virtuella Azure-datorn för sessionsvärden för att bättre hantera användararbetsbelastningar.
Användning av klientversion
En vanlig källa till problem för slutanvändare av Azure Virtual Desktop är att använda äldre klienter som antingen saknar nya eller uppdaterade funktioner eller som innehåller kända problem som har lösts med nyare versioner. Azure Virtual Desktop Insights innehåller en lista över de olika klienter som används och identifierar klienter som kan vara inaktuella.
Så här visar du en lista över användare med inaktuella klienter:
Logga in på Azure Virtual Desktop Insights i Azure Portal genom att bläddra till https://aka.ms/avdi.
I listrutorna väljer du en eller flera prenumerationer, resursgrupper, värdpooler och anger ett tidsintervall och väljer sedan fliken Klienter.
Läs avsnittet för Användare med potentiellt inaktuella klienter (alla aktivitetstyper). En sammanfattningstabell visar den högsta versionsnivån för varje klient som hittas ansluta till din miljö (markerad som Senaste) i det valda tidsintervallet och antalet användare som använder inaktuella versioner (inom parentes).
I exemplet nedan är den senaste versionen av Microsoft Fjärrskrivbord Client for Windows (MSRDC) 1.2.4487.0 och 993 användare använder för närvarande en äldre version. Den visar också antalet anslutningar och antalet dagar bakom den senaste versionen som de äldre klienterna är.
Om du vill ha mer information expanderar du en klient för en lista över användare som använder en inaktuell version av klienten, deras versioner och det datum då den senast sågs ansluta till den versionen. Du kan exportera data med hjälp av knappen i det övre högra hörnet i tabellen för kommunikation med användarna eller övervaka spridningen av uppdateringar.
Du bör regelbundet granska de versioner av klienter som används för att säkerställa att användarna får den bästa upplevelsen.
Kommentar
Vissa klienter, till exempel Windows App på iOS/iPadOS och Android, visas i rapporten med sitt versionsnummer, inte deras versionsnummer. Du kan matcha versionsnumret med versionsnumret i avsnittet Om i Windows App-inställningar.
Kostnadsbesparande affärsmöjligheter
Genom att förstå användningen av sessionsvärdar kan du illustrera var det finns potential att minska utgifterna genom att använda en skalningsplan, ändra storlek på virtuella datorer eller minska antalet sessionsvärdar i poolen. Azure Virtual Desktop Insights kan ge insyn i användningsmönster som hjälper dig att fatta de mest välgrundade besluten om hur du bäst hanterar dina resurser baserat på verklig användaranvändning.
Användning av sessionsvärd
Att veta när dina sessionsvärdar är på topp, eller när det finns få eller inga sessioner kan hjälpa dig att fatta beslut om hur du hanterar dina sessionsvärdar. Du kan använda autoskalning för att skala sessionsvärdar baserat på användningsmönster. Azure Virtual Desktop Insights kan hjälpa dig att identifiera breda mönster för användaraktivitet i flera värdpooler. Om du hittar möjligheter att skala sessionsvärdar kan du använda den här informationen för att skapa en skalningsplan.
Så här visar du användning av sessionsvärd:
Logga in på Azure Virtual Desktop Insights i Azure Portal genom att bläddra till https://aka.ms/avdi.
I listrutorna väljer du en eller flera prenumerationer, resursgrupper, värdpooler och anger ett tidsintervall och väljer sedan fliken Användning.
Granska diagrammet Sessionshistorik, som visar antalet aktiva och inaktiva (frånkopplade) sessioner över tid. Identifiera perioder med hög aktivitet och perioder med låg aktivitet från det högsta antalet användarsessioner och tidsperioden då topparna inträffar. Om du hittar ett vanligt, upprepat aktivitetsmönster innebär det vanligtvis att det finns en bra möjlighet att implementera en skalningsplan.
I det här exemplet visar diagrammet antalet användarsessioner under en vecka. Toppar inträffar runt middagstid på vardagar, och det finns en märkbar brist på aktivitet under helgen. Det här mönstret tyder på att det finns en möjlighet att skala sessionsvärdar för att möta efterfrågan under veckan och minska antalet sessionsvärdar under helgen.
Använd diagrammet Antal sessionsvärdar för att notera det genomsnittliga antalet aktiva sessionsvärdar över tid, särskilt det genomsnittliga antalet sessionsvärdar som är inaktiva (inga sessioner). Helst bör sessionsvärdar aktivt stödja anslutna sessioner och aktiva arbetsbelastningar och stängas av när de inte används med hjälp av en skalningsplan. Du måste förmodligen ha ett minsta antal sessionsvärdar påslagna för att säkerställa tillgänglighet för användare vid oregelbundna tidpunkter, så att förstå användningen över tid kan hjälpa dig att hitta ett lämpligt antal sessionsvärdar som ska fortsätta vara påslagna som en buffert.
Även om en skalningsplan i slutändan inte passar dina användningsmönster, finns det fortfarande en möjlighet att balansera det totala antalet tillgängliga sessionsvärdar som en buffert genom att analysera sessionsefterfrågan och eventuellt minska antalet inaktiva enheter.
I det här exemplet visar diagrammet att det finns långa perioder under en vecka där inaktiva sessionsvärdar aktiveras och därmed ökar kostnaderna.
Använd listrutorna för att minska omfånget till en enda värdpool och upprepa analysen för sessionshistorik och antal sessionsvärdar. I det här omfånget kan du identifiera mönster som är specifika för sessionsvärdarna i en viss värdpool för att utveckla en skalningsplan för värdpoolen.
I det här exemplet visar det första diagrammet mönstret för användaraktivitet under en vecka mellan 06.00 och 22.00. På helgen är det minimal aktivitet. Det andra diagrammet visar antalet aktiva och inaktiva sessionsvärdar under samma vecka. Det finns långa tidsperioder då inaktiva sessionsvärdar aktiveras. Använd den här informationen för att fastställa optimala upp- och nedtrappningstider för en skalningsplan.
Skapa en skalningsplan baserat på de användningsmönster du identifierar och tilldela sedan skalningsplanen till värdpoolen.
Efter en viss tid bör du upprepa den här processen för att verifiera att sessionsvärdarna används effektivt. Du kan göra ändringar i skalningsplanen om det behövs och fortsätta iterera tills du hittar den optimala skalningsplanen för dina användningsmönster.