Konfigurera personlig skrivbordstilldelning
En personlig värdpool är en typ av värdpool som har personliga skrivbord. Personliga skrivbord har en-till-en-mappning, vilket innebär att en enskild användare bara kan tilldelas till ett enda personligt skrivbord. Varje gång användaren loggar in dirigeras användarsessionen till den tilldelade personliga skrivbordssessionsvärden. Den här typen av värdpool är perfekt för kunder med resursintensiva arbetsbelastningar eftersom användarupplevelsen och sessionsprestandan förbättras om det bara finns en session på sessionsvärden. En annan fördel med den här värdpoolstypen är att användaraktiviteter, filer och inställningar bevaras på den virtuella datorns operativsystemdisk (VM OS) när användaren har loggat ut.
Användare måste tilldelas till ett personligt skrivbord för att starta sin session. Du kan konfigurera tilldelningstypen för din personliga skrivbordsvärdpool för att justera din Azure Virtual Desktop-miljö så att den passar dina behov bättre. I det här avsnittet visar vi hur du konfigurerar automatisk eller direkt tilldelning för dina användare.
Kommentar
Anvisningarna i den här artikeln gäller endast för personliga skrivbordsvärdpooler, inte poolbaserade värdpooler, eftersom användare i poolbaserade värdpooler inte har tilldelats till specifika sessionsvärdar.
Förutsättningar
Om du använder antingen metoden Azure Portal eller PowerShell behöver du följande:
- En personlig värdpool med minst en sessionsvärd.
- Ett Azure-konto som tilldelats rollen Virtualiseringsdeltagare för skrivbord.
- Om du vill använda Azure CLI eller Azure PowerShell lokalt kan du läsa Använda Azure CLI och Azure PowerShell med Azure Virtual Desktop för att se till att du har Azure CLI-tillägget för skrivbordsmiljö eller Az.DesktopVirtualization PowerShell-modulen installerad. Du kan också använda Azure Cloud Shell.
Om du tilldelar stationära datorer med PowerShell måste du ladda ned och installera Azure Virtual Desktop PowerShell-modulen om du inte redan har gjort det.
Konfigurera automatisk tilldelning
Automatisk tilldelning tilldelar användarna ett personligt skrivbord första gången de ansluter. Det är standardtilldelningstypen för nya personliga skrivbordsvärdpooler som du skapar i din Azure Virtual Desktop-miljö. Det krävs ingen specifik sessionsvärd för att tilldela användare automatiskt.
Om du vill tilldela användare automatiskt tilldelar du dem till den personliga skrivbordsvärdpoolen så att de kan se skrivbordet i sitt flöde. När en tilldelad användare startar skrivbordet i sitt flöde lastbalanseras användarsessionen till en tillgänglig sessionsvärd om de inte redan har anslutit till värdpoolen. Du kan fortfarande tilldela en användare direkt till en sessionsvärd innan de ansluter, även om tilldelningstypen anges automatiskt.
Så här konfigurerar du automatisk tilldelning i Azure Portal:
Logga in på Azure-portalen.
I sökfältet anger du Azure Virtual Desktop och väljer posten matchande tjänst.
Välj Värdpooler och välj sedan den personliga värdpool som du vill konfigurera automatisk tilldelning.
Välj sedan Egenskaper, gå sedan till den nedrullningsbara menyn Tilldelning och välj Automatisk.
Välj Spara.
Konfigurera direkttilldelning
Till skillnad från automatisk tilldelning, när du använder direkttilldelning, tilldelar du först ett specifikt personligt skrivbord till en användare. Du måste tilldela användaren till både den personliga skrivbordsvärdpoolen och en specifik sessionsvärd innan de kan ansluta till sitt personliga skrivbord. Om användaren endast tilldelas till en värdpool utan en sessionsvärdtilldelning kommer de inte att kunna komma åt resurser och får ett felmeddelande om att inga resurser är tillgängliga.
Så här konfigurerar du direkttilldelning i Azure Portal:
Logga in på Azure-portalen.
I sökfältet skriver du Azure Virtual Desktop och väljer posten matchande tjänst.
Välj Värdpooler och välj sedan den personliga värdpool som du vill konfigurera automatisk tilldelning.
Välj sedan Egenskaper, gå sedan till den nedrullningsbara menyn Tilldelning och välj Direkt.
Välj Spara.
Tilldela användare direkt till sessionsvärdar
Så här tilldelar du användare direkt till sessionsvärdar med hjälp av Azure Portal eller Azure PowerShell. Du kan inte tilldela användare till sessionsvärdar med hjälp av Azure CLI.
Så här tilldelar du en användare direkt till en sessionsvärd i Azure Portal:
Logga in på Azure-portalen.
Ange Azure Virtual Desktop i sökfältet.
Under Tjänster väljer du Azure Virtual Desktop.
På sidan Azure Virtual Desktop går du till menyn till vänster i fönstret och väljer Värdpooler.
Välj den värdpool som du vill tilldela användare till.
Gå sedan till menyn till vänster i fönstret och välj Programgrupper.
Välj namnet på den appgrupp som du vill tilldela användare till och välj sedan Tilldelningar på menyn till vänster i fönstret.
Välj + Lägg till och välj sedan de användare eller användargrupper som du vill tilldela till den här appgruppen.
Välj Tilldela virtuell dator i informationsfältet för att tilldela en sessionsvärd till en användare.
Välj den sessionsvärd som du vill tilldela användaren och välj sedan Tilldela. Du kan också välja Tilldelning Tilldela>användare.
Välj den användare som du vill tilldela sessionsvärden till i listan över tillgängliga användare.
När du är klar väljer du Välj.
Ta bort tilldelning av ett personligt skrivbord
Så här avtilldelar du ett personligt skrivbord med hjälp av Azure Portal eller Azure PowerShell. Du kan inte avtilldela ett personligt skrivbord med hjälp av Azure CLI.
Så här avtilldelar du ett personligt skrivbord i Azure Portal:
Logga in på Azure-portalen.
Ange Azure Virtual Desktop i sökfältet.
Under Tjänster väljer du Azure Virtual Desktop.
På sidan Azure Virtual Desktop går du till menyn till vänster i fönstret och väljer Värdpooler.
Välj den värdpool som du vill ändra användartilldelningen för.
Gå sedan till menyn till vänster i fönstret och välj Sessionsvärdar.
Markera kryssrutan bredvid sessionsvärden som du vill avtilldela en användare från, välj ellipserna i slutet av raden och välj sedan Avtilldela användare. Du kan också välja Tilldelning>Avtilldela användare.
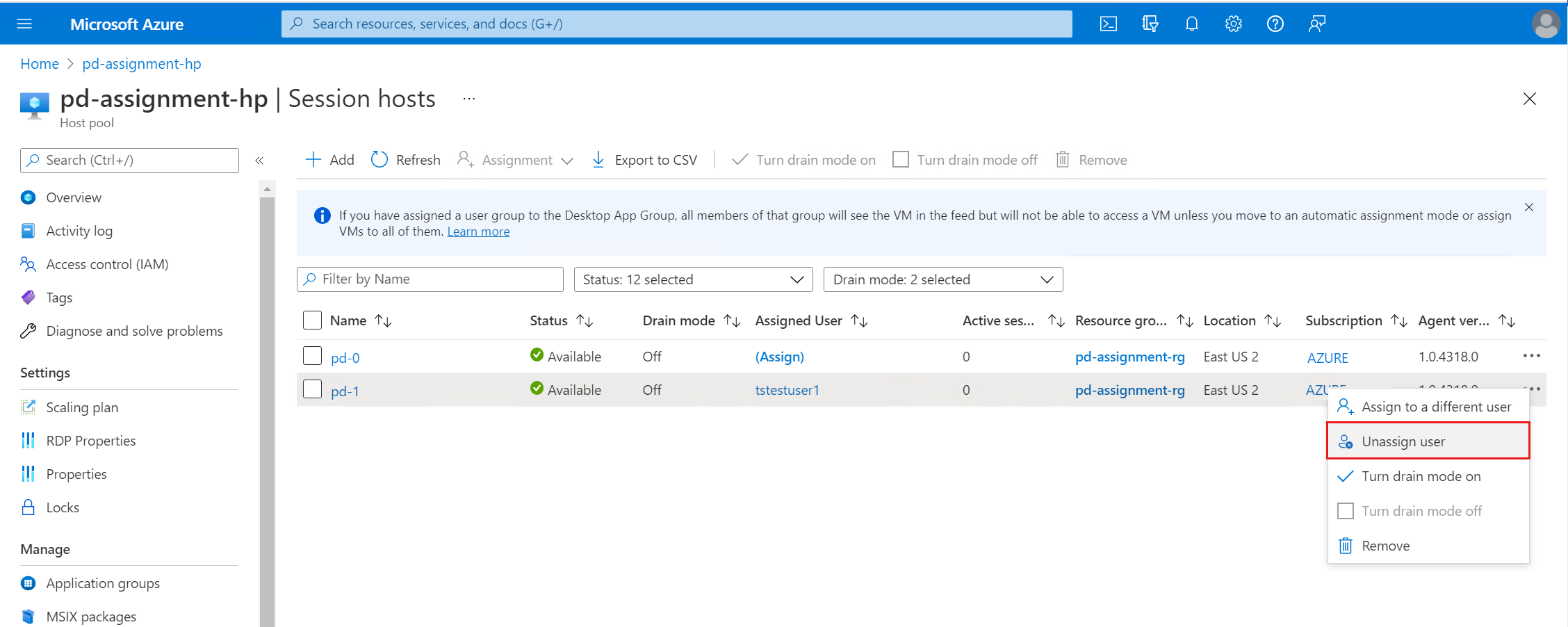
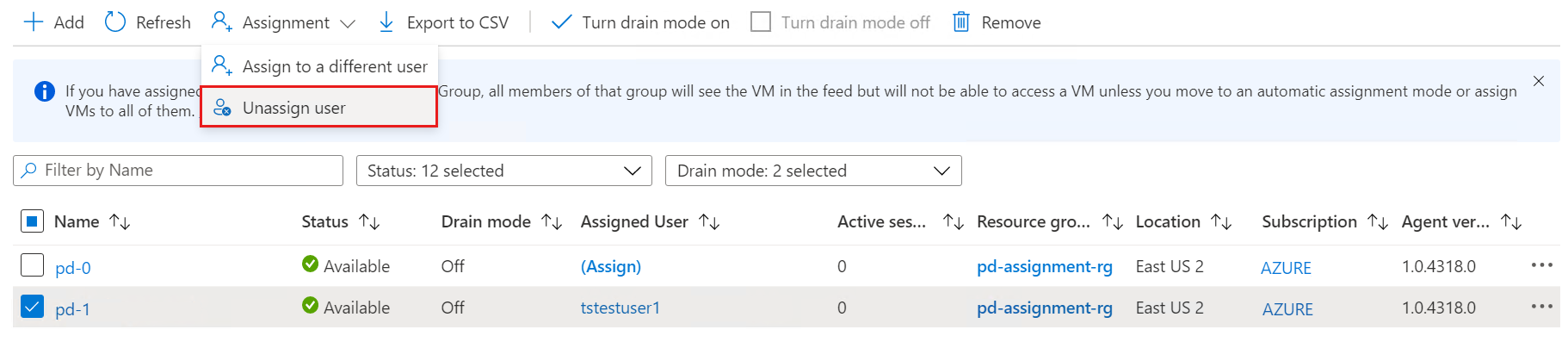
Välj Ta bort tilldelning när du uppmanas med varningen.
Tilldela om ett personligt skrivbord
Så här omtilldelar du ett personligt skrivbord med hjälp av Azure Portal eller Azure PowerShell. Du kan inte tilldela om ett personligt skrivbord med Hjälp av Azure CLI.
Så här omtilldelar du ett personligt skrivbord i Azure Portal:
Logga in på Azure-portalen.
Ange Azure Virtual Desktop i sökfältet.
Under Tjänster väljer du Azure Virtual Desktop.
På sidan Azure Virtual Desktop går du till menyn till vänster i fönstret och väljer Värdpooler.
Välj den värdpool som du vill ändra användartilldelningen för.
Gå sedan till menyn till vänster i fönstret och välj Sessionsvärdar.
Markera kryssrutan bredvid sessionsvärden som du vill tilldela om till en annan användare, välj ellipserna i slutet av raden och välj sedan Tilldela till en annan användare. Du kan också välja Tilldelningstilldelning>till en annan användare.
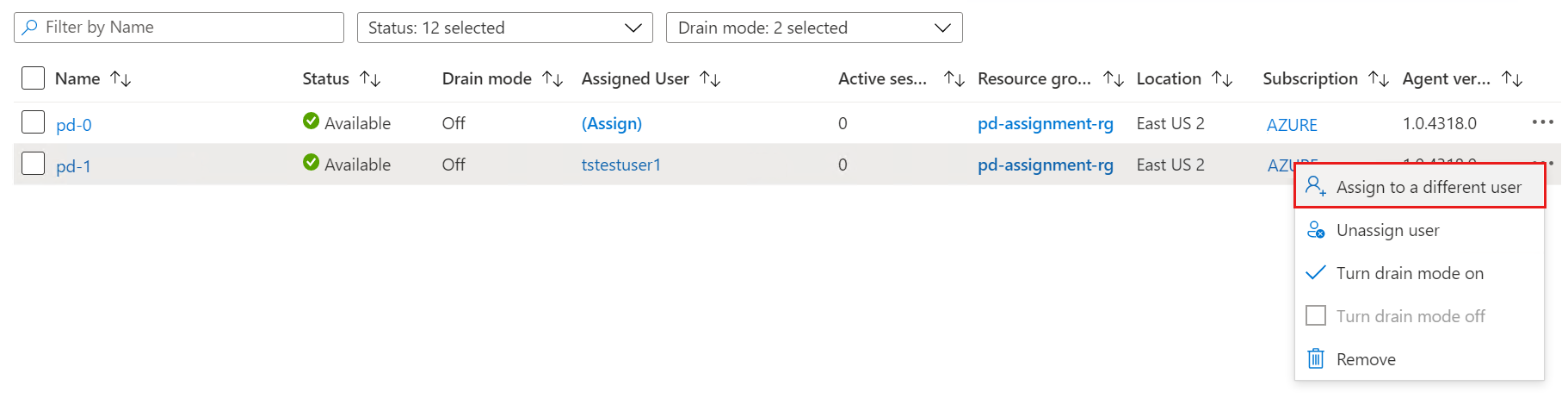
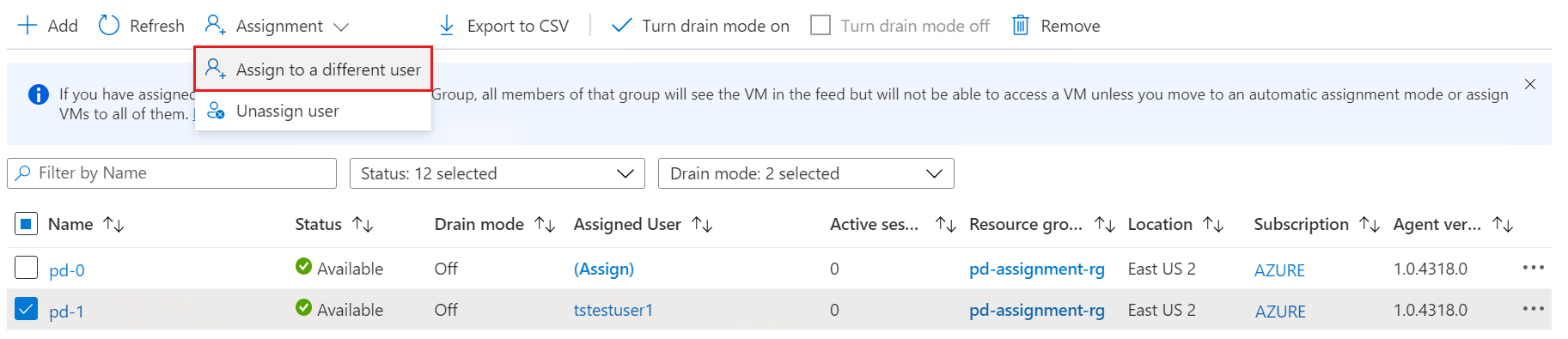
Välj den användare som du vill tilldela sessionsvärden till i listan över tillgängliga användare.
När du är klar väljer du Välj.
Ge sessionsvärdar i en personlig värdpool ett eget namn
Du kan ge personliga skrivbord som du skapar egna namn för att hjälpa användare att särskilja dem i sina feeds med hjälp av PowerShell. Azure Portal eller Azure CLI har för närvarande inte något sätt att ge sessionsvärden egna namn.
Starta Azure Cloud Shell i Azure Portal med PowerShell-terminaltypen eller kör PowerShell på din lokala enhet.
Om du använder Cloud Shell kontrollerar du att Azure-kontexten är inställd på den prenumeration som du vill använda.
Om du använder PowerShell lokalt loggar du först in med Azure PowerShell och kontrollerar sedan att Azure-kontexten är inställd på den prenumeration som du vill använda.
Kör följande kommando i PowerShell för att lägga till eller ändra en sessionsvärds eget namn:
$parameters = @{ HostPoolName = 'HostPoolName' Name = 'SessionHostName' ResourceGroupName = 'ResourceGroupName' FriendlyName = 'SessionHostFriendlyName' } Update-AzWvdSessionHost @parametersKör följande kommando i PowerShell för att hämta sessionsvärdens eget namn:
$sessionHostParams = @{ HostPoolName = 'HostPoolName' Name = 'SessionHostName' ResourceGroupName = 'ResourceGroupName' } Get-AzWvdSessionHost @sessionHostParams | FL Name, AssignedUser, FriendlyName
Nästa steg
Nu när du har konfigurerat tilldelningstypen för personligt skrivbord och gett sessionsvärden ett eget namn kan du logga in på en Azure Virtual Desktop-klient för att testa den som en del av en användarsession. De här artiklarna visar hur du ansluter till en session med valfri klient: