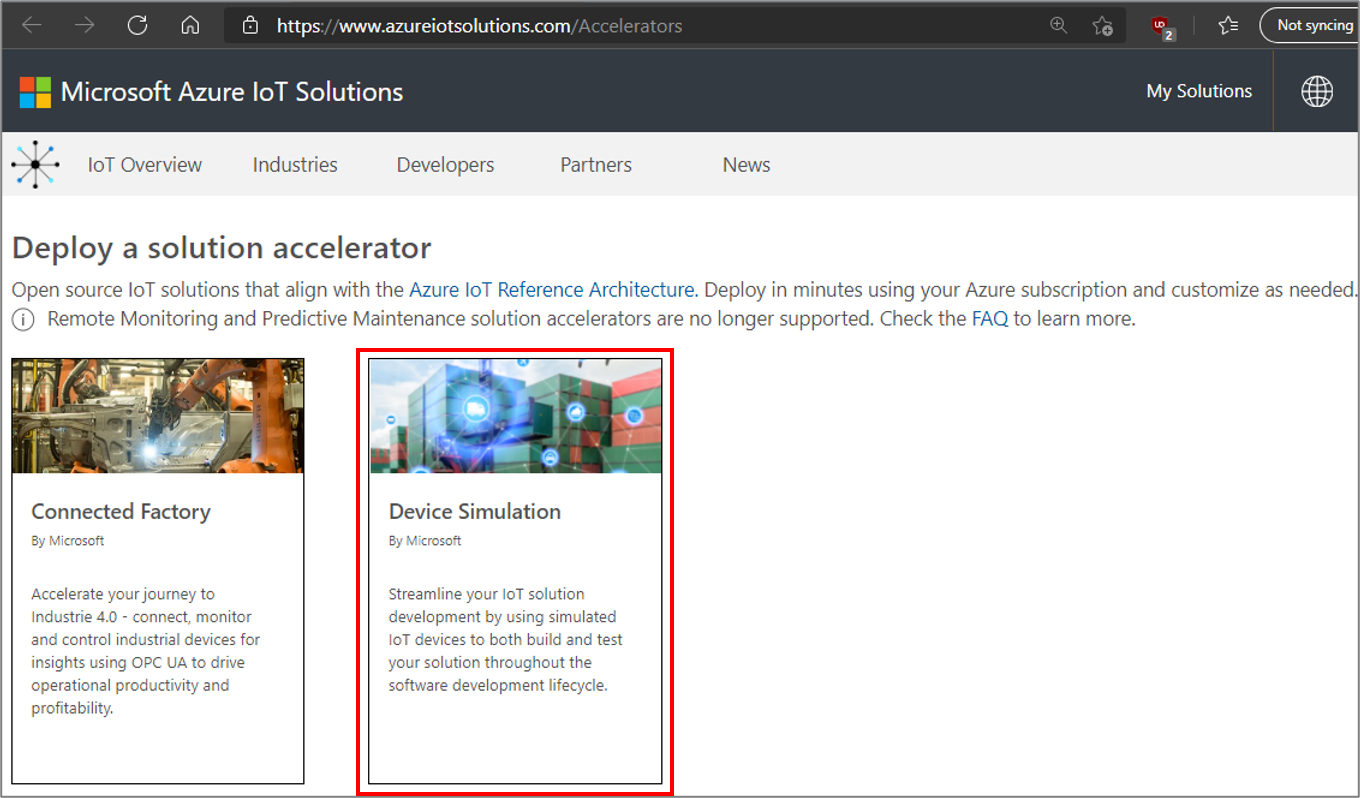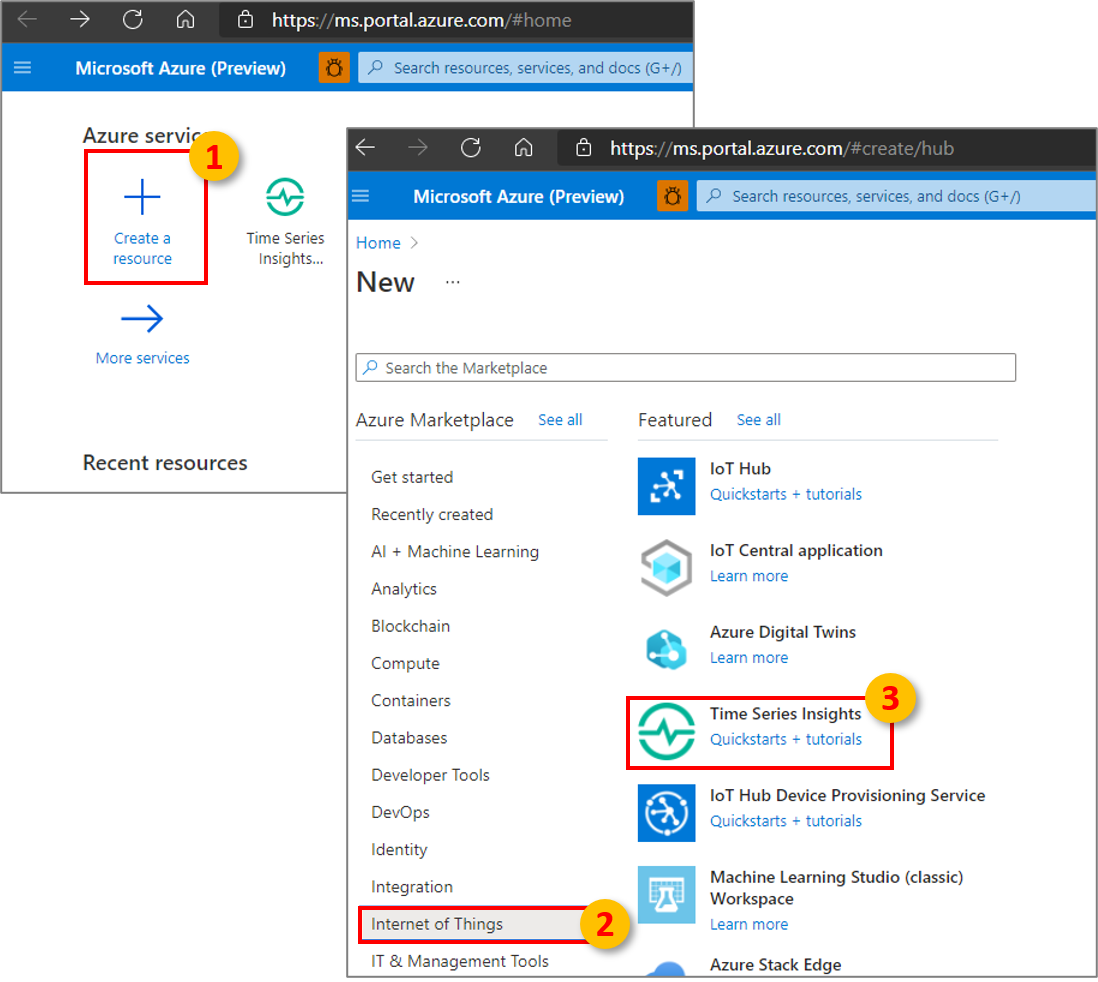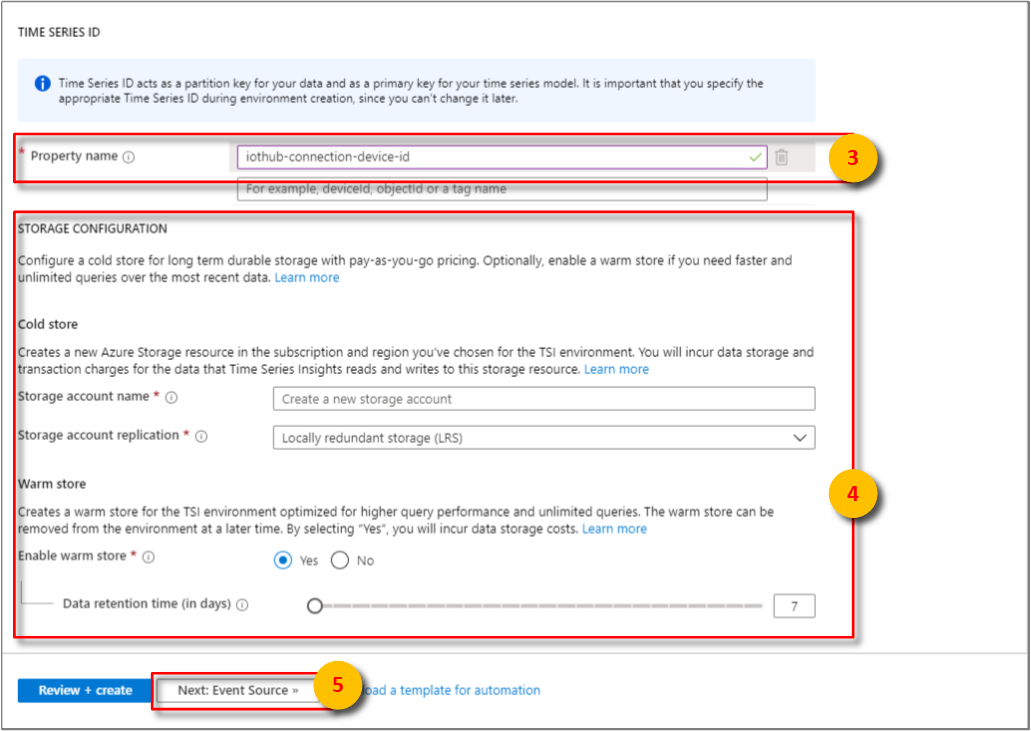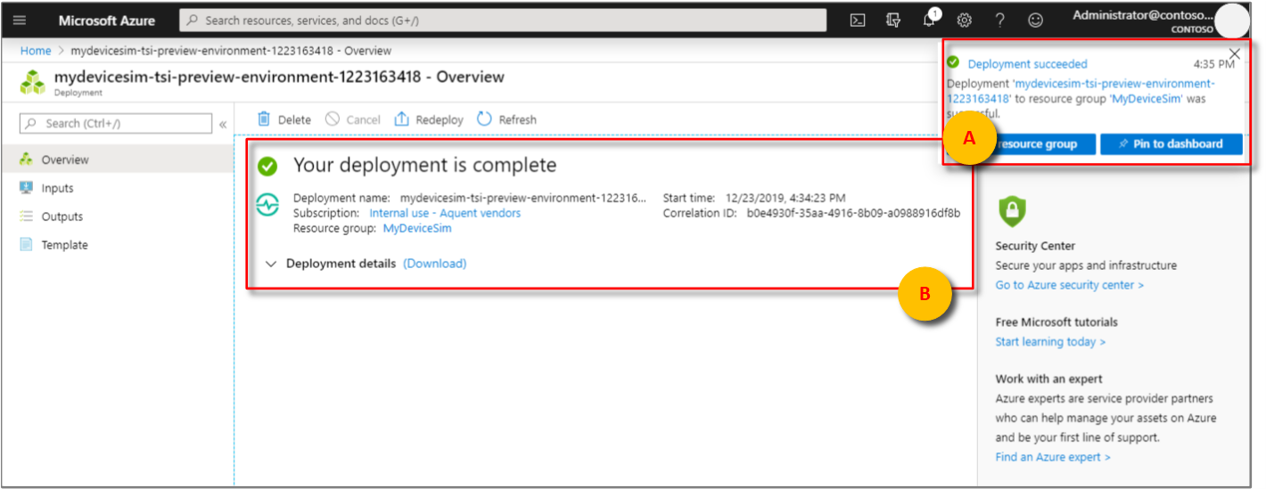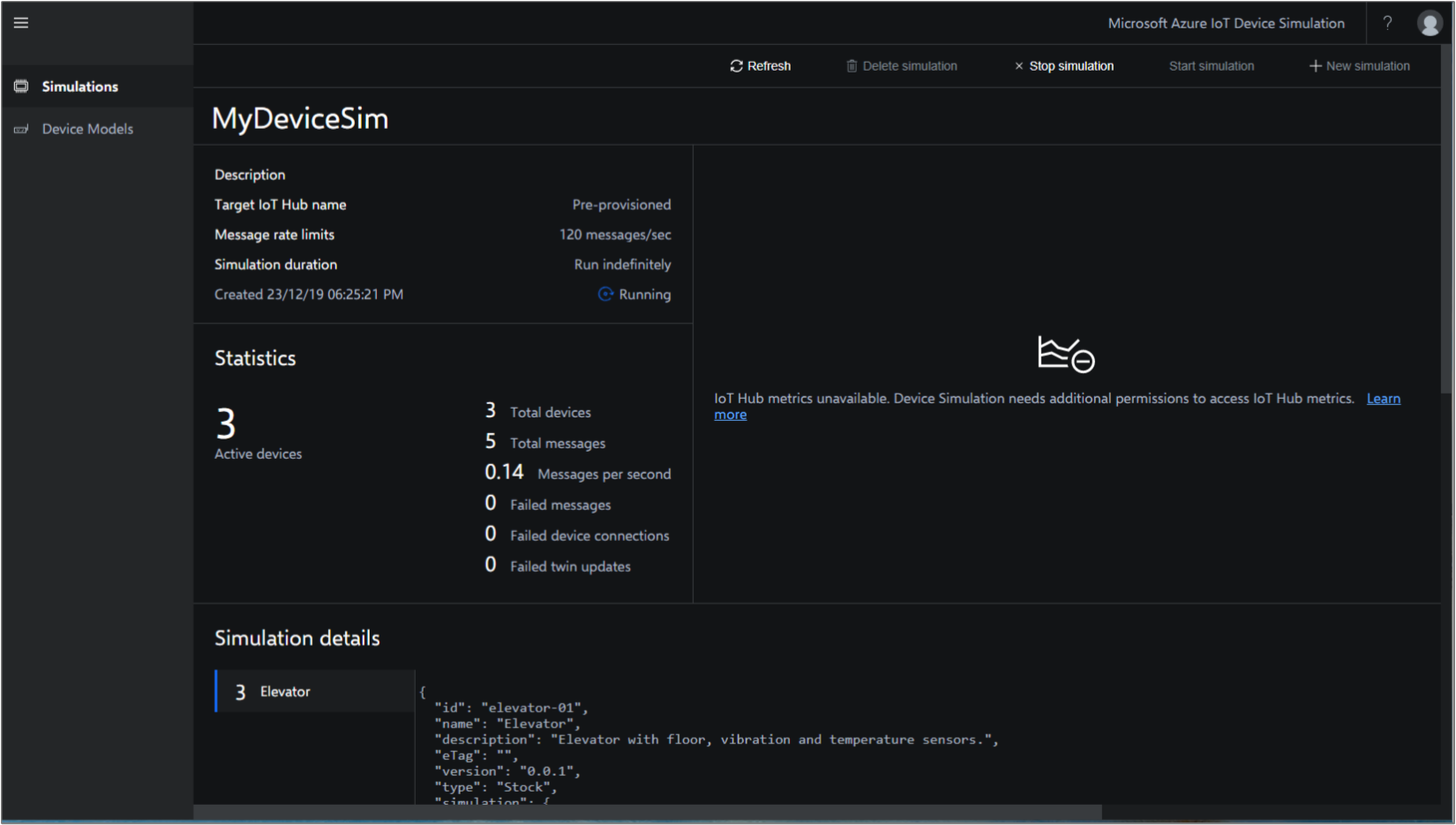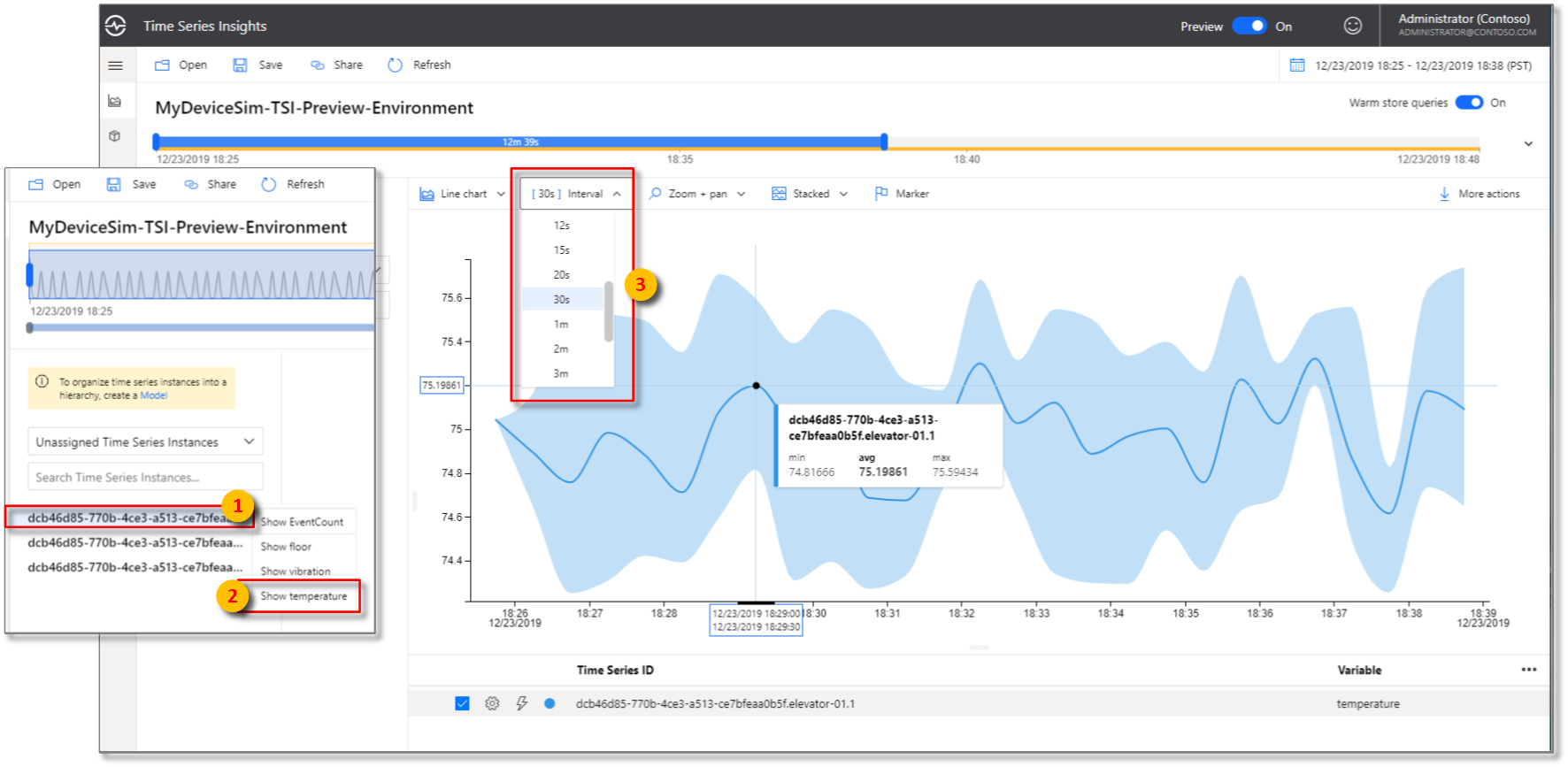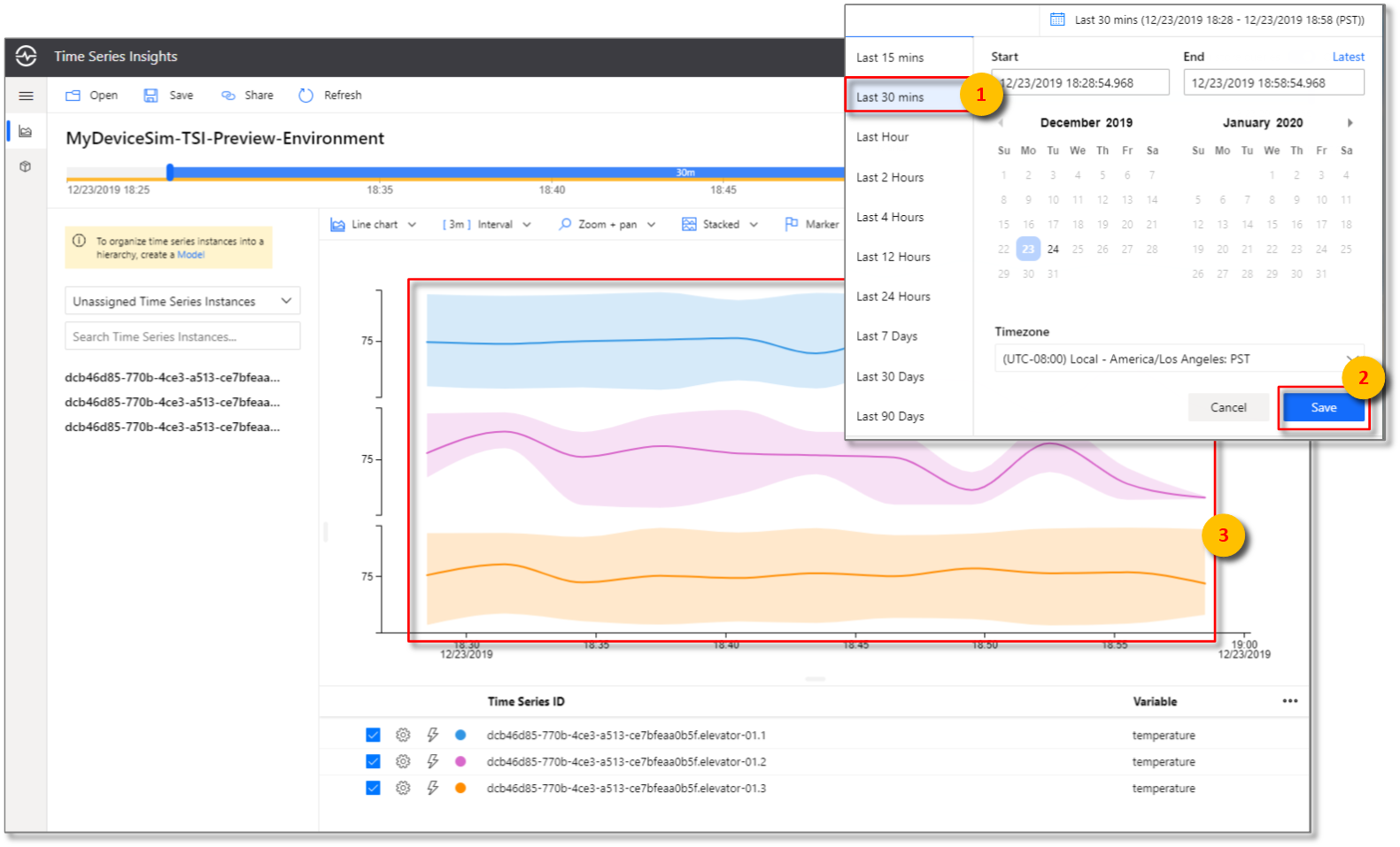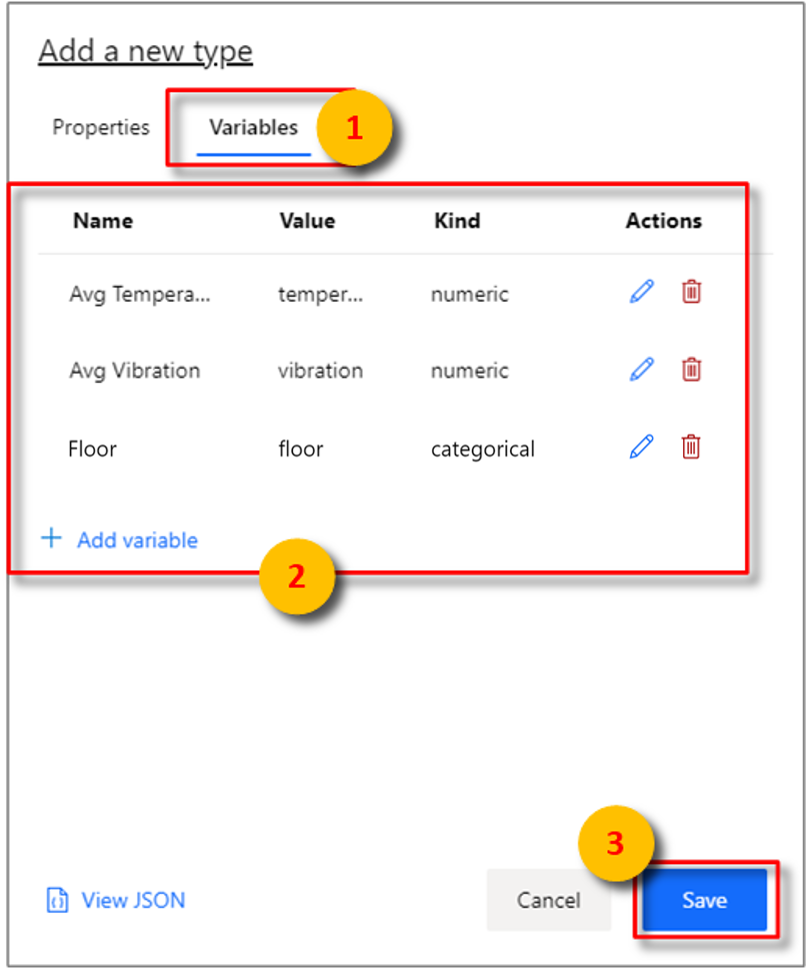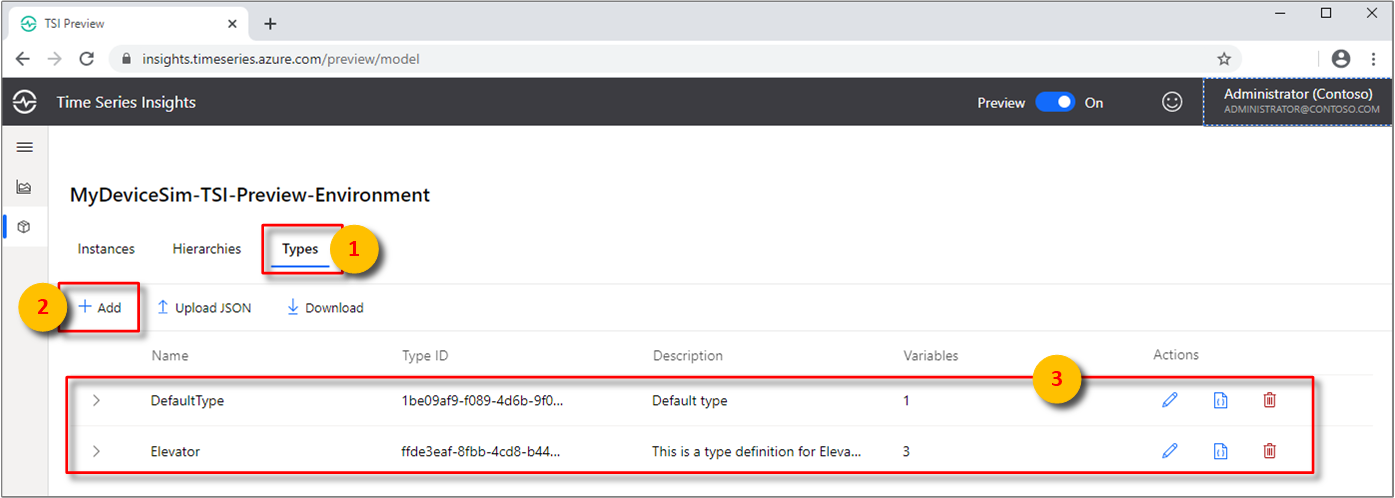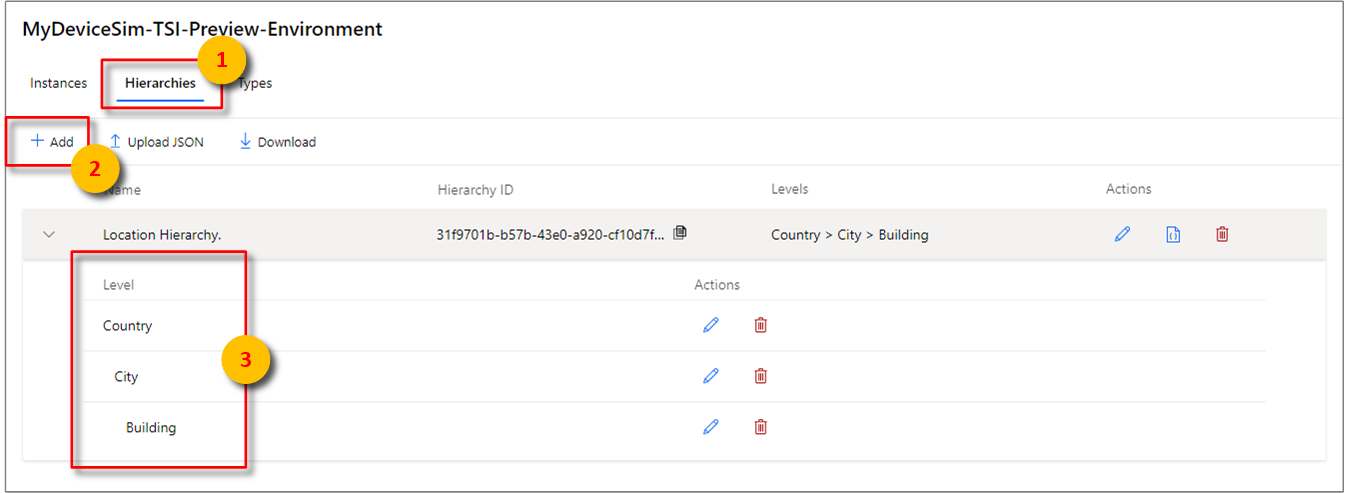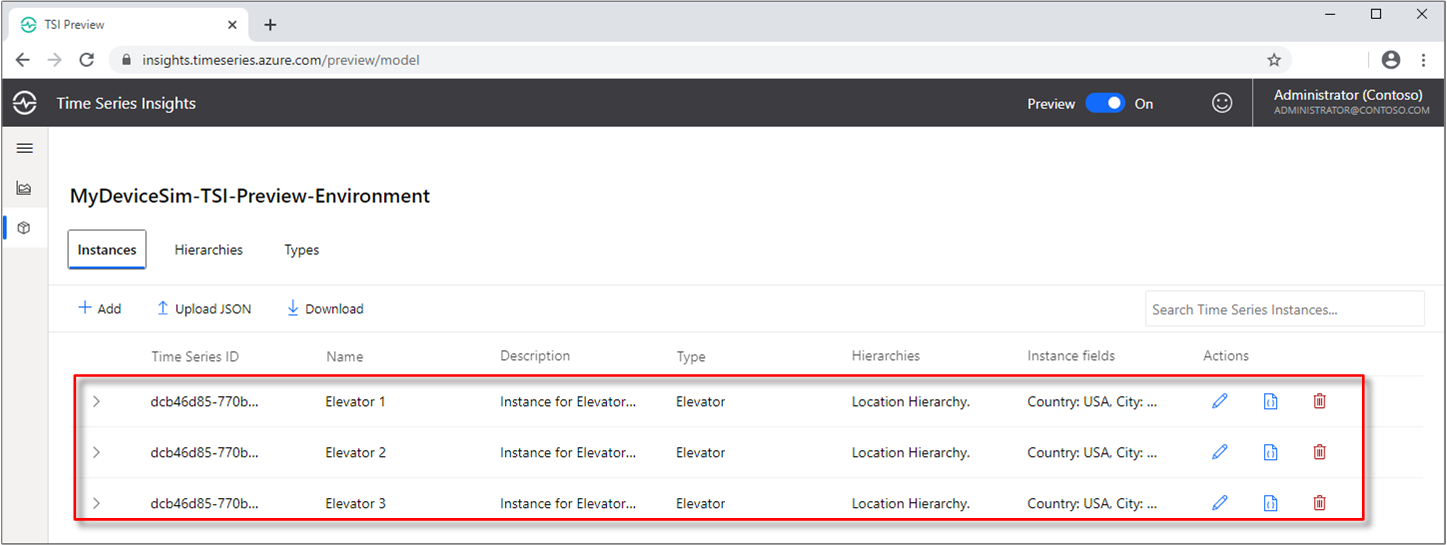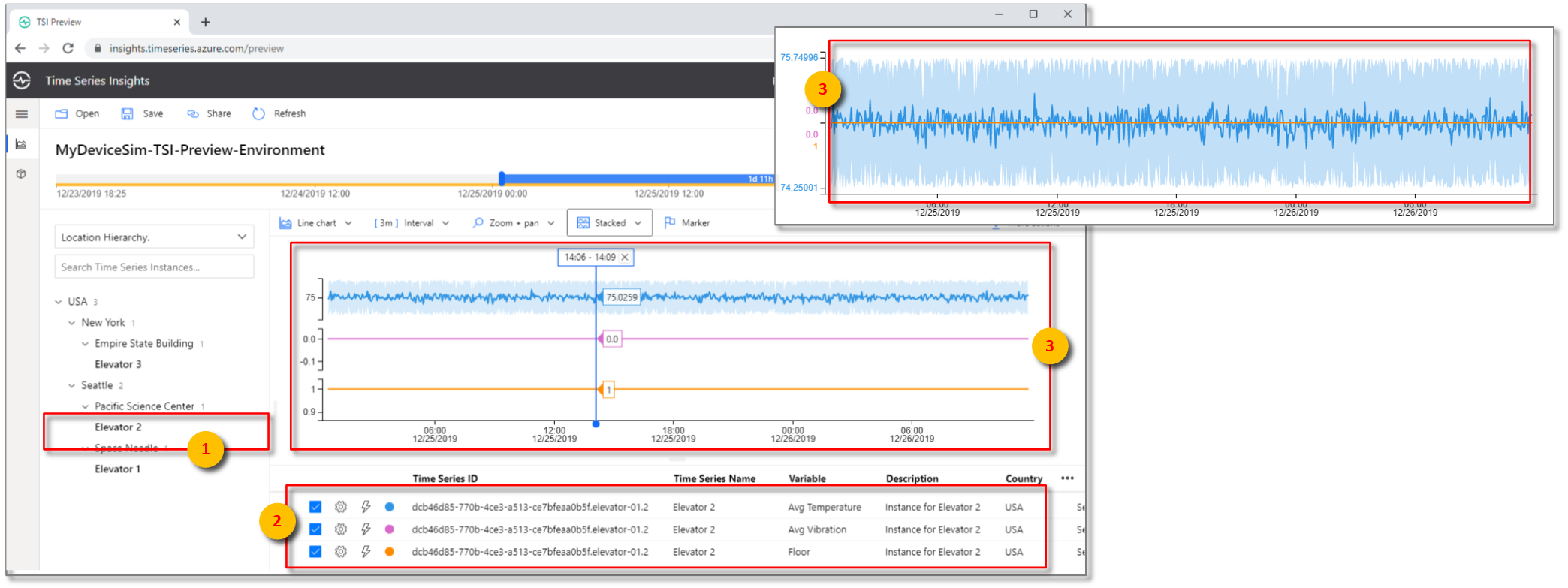Självstudie: Konfigurera en Azure Time Series Insights Gen2-miljö
Notis
Time Series Insights-tjänsten dras tillbaka den 7 juli 2024. Överväg att migrera befintliga miljöer till alternativa lösningar så snart som möjligt. Mer information om utfasning och migrering finns i vår dokumentation.
Den här självstudien vägleder dig genom processen att skapa en Azure Time Series Insights Gen2 betala per användning (PAYG)-miljö.
I den här genomgången lär du dig att:
- Skapa en Azure Time Series Insights Gen2-miljö.
- Anslut Azure Time Series Insights Gen2-miljön till en IoT Hub.
- Kör ett lösningsacceleratorexempel för att strömma data till Azure Time Series Insights Gen2-miljön.
- Utför grundläggande analys av data.
- Definiera en typ och hierarki av tidsseriemodell och associera den med dina instanser.
Tips
IoT-lösningsacceleratorer tillhandahålla förkonfigurerade lösningar i företagsklass som du kan använda för att påskynda utvecklingen av anpassade IoT-lösningar.
Registrera dig för en kostnadsfri Azure-prenumeration om du inte redan har en.
Förutsättningar
Du måste minst ha rollen deltagare för Azure-prenumerationen. Mer information finns i Tilldela Azure-roller med hjälp av Azure-portalen.
Skapa en miljö antingen genom Azure-portalen eller CLI-.
Skapa en enhetssimulering
I det här avsnittet skapar du tre simulerade enheter som skickar data till en Azure IoT Hub-instans.
Gå till sidan för Azure IoT-lösningsacceleratorer. Logga in med ditt Azure-konto och välj sedan Enhetssimulering.
Rulla ned för att läsa avsnitten Översikt och Komma igång.
Följ distributionsanvisningarna i avsnittet Komma igång.
Det kan ta upp till 20 minuter att slutföra den här processen.
När distributionen är klar får du url:en till simuleringen. Håll den här sidan öppen eftersom du kommer tillbaka till den senare.
Viktig
Mata inte in lösningsacceleratorn än! Håll den här webbsidan öppen eftersom du kommer tillbaka till den senare.
Granska nu de nyligen skapade resurserna i Azure-portalen. På sidan Resursgrupper ser du att en ny resursgrupp har skapats med hjälp av
solutionNamedu angav i arm-mallparametrarfilen. Anteckna de resurser som skapades för enhetssimuleringen.
Skapa en Azure Time Series Insights Gen2-miljö
I det här avsnittet beskrivs hur du skapar en Azure Time Series Insights Gen2-miljö och ansluter den till IoT-hubben som skapats av IoT Solution Accelerator med hjälp av Azure-portalen.
Logga in på Azure-portalen med ditt Azure-prenumerationskonto.
Välj + Skapa en resurs längst upp till vänster.
Välj kategorin Sakernas Internet, och därefter väljer du Time Series Insights.
I fönstret Skapa Time Series Insights-miljö anger du följande parametrar på fliken Grundläggande:
Parameter Åtgärd Miljönamn Ange ett unikt namn för Azure Time Series Insights Gen2-miljön. Prenumeration Ange den prenumeration där du vill skapa Azure Time Series Insights Gen2-miljön. Bästa praxis är att använda samma prenumeration som resten av de IoT-resurser som skapas av enhetssimulatorn. resursgrupp Välj en befintlig resursgrupp eller skapa en ny resursgrupp för miljöresursen Azure Time Series Insights Gen2. En resursgrupp är en container för Azure-resurser. Bästa praxis är att använda samma resursgrupp som de andra IoT-resurserna som skapas av enhetssimulatorn. plats Välj en datacenterregion för din Azure Time Series Insights Gen2-miljö. För att undvika ytterligare svarstider är det bäst att skapa din Azure Time Series Insights Gen2-miljö i samma region som din IoT-hubb som skapats av enhetssimulatorn. nivå Välj Gen2(L1). Det här är SKU:n för Produkten Azure Time Series Insights Gen2. egenskapsnamn för Time Series-ID Ange ett namn på en egenskap som innehåller värden som unikt identifierar dina tidsserieinstanser. Det värde som du anger i rutan egenskapsnamn som Tidsserie-ID kan inte ändras senare. I den här handledningen anger du iothub-connection-device-id. Mer information om tidsserie-ID inklusive sammansatt tidsserie-ID finns i Bästa praxis för att välja ett tidsserie-ID. Lagringskontonamn Ange ett globalt unikt namn för ett nytt lagringskonto. typ av lagringskonto Välj lagringstyp för ett nytt lagringskonto. Vi rekommenderar StorageV2 Lagringskonto replikering Välj lagringstyp för ett nytt lagringskonto. Baserat på ditt platsval kan du välja mellan LRS, GRS och ZRS. I den här självstudien kan du välja LRS hierarkisk namnrymd Det här alternativet kan väljas när du har valt lagringstyp som StorageV2. Som standard är den inaktiverad. I den här självstudien kan du lämna den i standardtillståndet inaktiverad Aktivera varm lagring Välj Ja för att aktivera varm lagring. Den här inställningen kan inaktiveras och återaktiveras även efter att miljön har skapats. Datakvarhållning (i dagar) Välj standardalternativet 7 dagar. Välj Nästa: Händelsekälla.
På fliken händelsekälla anger du följande parametrar:
Parameter Action Skapa en händelsekälla? Välj Ja. Källtyp Välj IoT Hub. Namn Ange ett unikt värde för händelsekällans namn. Välj en hubb Välj Välj befintlig. Prenumeration Välj den prenumeration som du använde för enhetssimulatorn. IoT Hub-namn Välj det IoT Hub-namn som du skapade för enhetssimulatorn. IoT Hub-åtkomstprincip Välj iothubowner. IoT Hub-konsumentgrupp Välj Ny, ange ett unikt namn och välj sedan + Lägg till. Konsumentgruppen måste vara ett unikt värde i Azure Time Series Insights Gen2. Startalternativ Välj Från och med nu. tidsstämpelsegenskap Det här värdet används för att identifiera egenskapen Tidsstämpel i inkommande telemetridata. I den här guiden lämnar du den här rutan tom. Den här simulatorn använder den inkommande tidsstämpeln från IoT Hub, vilket Azure Time Series Insights Gen2 har som standardinställning. Välj Granska + Skapa.
Du kan granska statusen för distributionen:
Utöka distributionsdetaljer.
Strömma data
Nu när du har distribuerat din Azure Time Series Insights Gen2-miljö börjar du strömma data för analys.
Du får en URL när distributionen av lösningsacceleratorn är klar.
Klicka på URL:en för att starta enhetssimuleringen.
Välj + Ny simulering.
Efter att sidan för simuleringskonfiguration har lästs in, anger du de obligatoriska parametrarna.
Parameter Åtgärd Namn Ange ett unikt namn för en simulator. Beskrivning Ange en definition. simuleringsvaraktighet Ställ in till Kör obestämt. Enhetsmodell Klicka på + Lägg till en enhetstyp
Namn: Ange Hiss.
Belopp: Ange 3.
Låt de återstående standardvärdena vara kvarMålen IoT Hub Ställ in på Använd förkonfigurerad IoT Hub. Välj Starta simulering. På instrumentpanelen för enhetssimulering visas Aktiva enheter och Totalt antal meddelanden.
Analysera data
I det här avsnittet utför du grundläggande analys av dina tidsseriedata med hjälp av Azure Time Series Insights Gen2 Explorer.
Gå till Azure Time Series Insights Gen2 Explorer genom att välja URL:en från resurssidan i Azure-portalen.
I Azure Time Series Insights Gen2 Explorer visas ett fält som sträcker sig överst på skärmen. Det här är din tillgänglighetsväljare. Säkerställ att du har minst två 2 m valda, och om det behövs, expanderar du tidsramen genom att välja och dra handtagen till vänster och höger.
Time Series-instanser visas till vänster.
Välj den första tidsserieinstansen. Välj sedan Visa temperatur.
Ett tidsseriediagram visas. Ändra Intervall till 30s.
Upprepa föregående steg med de andra två tidsserieinstanserna så att du visar alla tre, som du ser i det här diagrammet:
Välj tidsintervallväljaren i det övre högra hörnet. Här kan du välja specifika start- och sluttider ned till millisekunderna eller välja bland förkonfigurerade alternativ som Senaste 30 minuterna. Du kan också ändra standardtidszonen.
Lösningsacceleratorns förlopp under de senaste 30 minuterna visas nu i Azure Time Series Insights Gen2 Explorer.
Definiera och tillämpa en modell
I det här avsnittet använder du en modell för att strukturera dina data. För att slutföra modellen definierar du typer, hierarkier och instanser. Mer information om datamodellering finns i Time Series Model.
I Utforskaren väljer du fliken Modell:
På fliken Typer väljer du + Lägg till.
Ange följande parametrar:
Parameter Handling Namn Ange hiss Beskrivning Ange Det här är en typdefinition för Hiss Välj sedan fliken Variabler.
Välj + Lägg till variabel och fyll i följande värden för den första variabeln av typen Hiss. Du skapar totalt tre variabler.
Parameter Åtgärd Namn Ange genomsnittlig temperatur. typ Välj numeriskt Värde Välj från förinställning: Välj temperatur (Dubbel).
Obs! Det kan ta några minuter innan Value fylls i automatiskt när Azure Time Series Insights Gen2 börjar ta emot händelser.sammansättningsåtgärd Expandera Avancerade alternativ.
Välj AVG.Välj Använd. Sedan + Lägg till variabel igen och ange följande värden:
Parameter Handling Namn Ange Avg Vibration. typ Välj numeriska Värde Välj från förinställning: Välj vibration (Dubbel).
Obs! Det kan ta några minuter innan Value fylls i automatiskt när Azure Time Series Insights Gen2 börjar ta emot händelser.Sammansättningsåtgärd Expandera Avancerade alternativ.
Välj AVG.Välj Använd. Sedan + Lägg till variabel igen och ange följande värden för den tredje och sista variabeln:
Parameter Åtgärd Namn Ange våning. typ Välj kategorisk Värde Välj från förinställning: Välj golv (dubbel).
Obs! Det kan ta några minuter innan Value fylls i automatiskt när Azure Time Series Insights Gen2 börjar ta emot händelser.kategorier Etikett: Värden
Lägre: 1,2,3,4
Mitten: 5,6,7,8,9
Övre: 10,11,12,13,14,15Standardkategori Ange okänd Välj Använd.
Välj Spara. Tre variabler skapas och visas.
Välj fliken Hierarkier. Välj sedan + Lägg till.
Gå till instanser.
Under Åtgärder längst till höger och välj pennikonen för att redigera den första instansen med följande värden:
Parameter Åtgärd typ Välj hiss. Namn Ange hiss 1 Beskrivning Ange instans för hiss 1 Gå till instansfält och ange följande värden:
Parameter Handling hierarkier Välj platshierarki Country Ange USA City Ange Seattle Byggnad Ange Space Needle Välj Spara.
Upprepa föregående steg med de andra två instanserna när du använder följande värden:
för hiss 2:
Parameter Åtgärd typ Välj hiss. Namn Ange hiss 2 Beskrivning Ange instans för hiss 2 hierarkier Välj platshierarki Country Ange USA Stad Ange Seattle Byggnad Ange Pacific Science Center för hiss 3:
Parameter Handling typ Välj hiss. Namn Ange hiss 3 Beskrivning Ange instans för hiss 3 hierarkier Välj platshierarki Country Ange USA City Ange New York Byggnad Ange Empire State Building Gå tillbaka till fliken Analysera för att visa diagramfönstret. Under Platshierarkiexpanderar du alla hierarkinivåer för att visa tidsserieinstanserna:
Under Pacific Science Centerväljer du tidsserieinstansen Hiss 2och väljer sedan Visa genomsnittlig temperatur.
För samma instans, Hiss 2, välj Visa våning.
Med din kategoriska variabel kan du bestämma hur mycket tid hissen spenderade på de övre, nedre och mellersta våningarna.
Rensa resurser
Nu när du har slutfört guiden, rensa de resurser som du har skapat:
- På den vänstra menyn i Azure-portalenväljer du Alla resurseroch letar upp resursgruppen Azure Time Series Insights Gen2.
- Ta antingen bort hela resursgruppen (och alla resurser i den) genom att välja Ta bort eller ta bort varje resurs individuellt.
Nästa steg
I den här självstudien lärde du dig att:
- Skapa och använda en accelerator för enhetssimulering.
- Skapa en Azure Time Series Insights Gen2 PAYG-miljö.
- Anslut Azure Time Series Insights Gen2-miljön till en iot-hubb.
- Kör ett lösningsacceleratorexempel för att strömma data till Azure Time Series Insights Gen2-miljön.
- Utför en grundläggande analys av data.
- Definiera en typ och hierarki av tidsseriemodell och associera dem med dina instanser.
Nu när du vet hur du skapar en egen Azure Time Series Insights Gen2-miljö kan du läsa mer om nyckelbegreppen i Azure Time Series Insights Gen2.
Läs mer om Inmatning av Azure Time Series Insights Gen2:
Läs mer om Azure Time Series Insights Gen2-lagring:
Läs mer om Time Series-modeller:
Läs mer om hur du ansluter din miljö till Power BI: