Felsökning av Synapse Studio
Den här felsökningsguiden innehåller instruktioner om vilken information som ska tillhandahållas när du öppnar en supportbegäran om problem med nätverksanslutningar. Med rätt information kan vi eventuellt lösa problemet snabbare.
Publiceringen misslyckas när sessionen förblir inaktiv
Symptom
I vissa fall kan ditt försök att publicera misslyckas om webbläsarsessionen har varit inaktiv under en längre period på grund av ett meddelande om att token upphör att gälla:
ERROR: Unauthorized Inner error code: ExpiredAuthenticationToken Message: Token Authentication failed with SecurityTokenExpiredException - MISE12034: AuthenticationTicketProvider Name:AuthenticationTicketProvider, GetVersion:1.9.2.0.;
Rotorsak och åtgärd
Förfallotid för hantering av token i Synapse Studio kräver noggrant övervägande, särskilt när du arbetar på en live-arbetsyta utan Git-integrering. Så här hanterar du sessionen för att undvika att förlora arbete:
- Med Git-integrering:
- Genomför ändringarna regelbundet. Detta säkerställer att även om du behöver uppdatera webbläsaren för att förnya sessionen lagras ditt arbete på ett säkert sätt.
- När du har checkat in kan du uppdatera webbläsaren för att återställa sessionen och sedan fortsätta att publicera ändringarna.
- Utan Git-integrering:
- Försök att publicera ändringarna innan du tar pauser eller perioder av inaktivitet. Det är viktigt att komma ihåg att om sessionen har varit inaktiv under en längre tid kan det uppstå ett fel vid förfallodatum för token när du försöker publicera när du återvänder.
- Om du är orolig för risken att förlora ändringar som inte har sparats på grund av en nödvändig uppdatering kan du överväga att strukturera dina arbetsperioder så att de omfattar frekventa åtgärder för att spara och publicera och undvika att lämna sessionen inaktiv under längre perioder.
Viktigt!
Om du upptäcker att sessionen har varit inaktiv och du står inför en tokens förfallotid i en live-arbetsyta utan Git står du inför ett dilemma: uppdatera sidan och riskera att förlora ändringar som inte har sparats eller försöka publicera om token inte har upphört att gälla ännu. För att minimera den här risken kan du försöka behålla aktiva sessioner eller spara ofta, beroende på arbetets och miljökonfigurationens natur.
Anslutningsproblem med serverlös SQL-pooltjänst
Symptom 1
Alternativet "Serverlös SQL-pool" är nedtonat i listrutan "Anslut till".
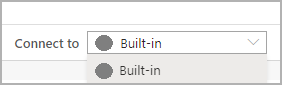
Symptom 2
När du kör frågan med "serverlös SQL-pool" visas felmeddelandet "Det gick inte att upprätta anslutningen till servern".
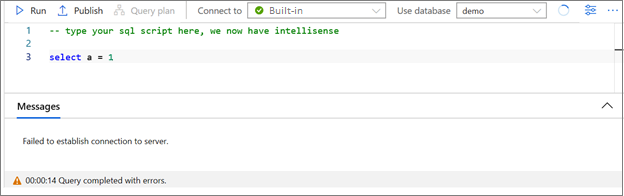
Felsökningsanvisningar
Kommentar
Följande felsökningssteg gäller för Chromium Edge och Chrome. Du kan använda andra webbläsare (till exempel FireFox) med samma felsökningssteg, men fönstret Utvecklarverktyg kan ha en annan layout än skärmbilderna i den här TSG:en. Om möjligt ska du INTE använda klassisk Edge för felsökning, eftersom det kan visa felaktig information i en viss situation.
Öppna panelen "Diagnostikinformation" och välj knappen "Ladda ned diagnostik". Behåll den nedladdade informationen för felrapportering. Du kan i stället kopiera "Sessions-ID" och bifoga det när du öppnar supportbegäran.
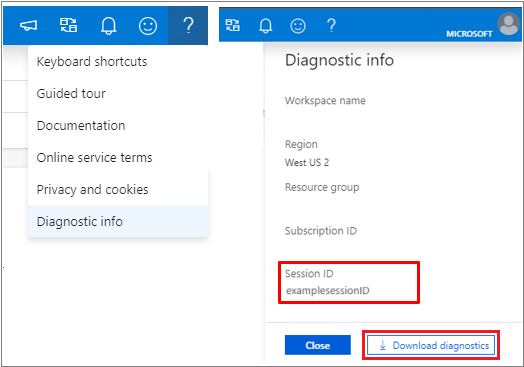
Börja felsöka genom att försöka utföra den åtgärd som du utförde i Synapse Studio igen.
- För symptom 1 väljer du knappen "Uppdatera" till höger om listrutan "Använd databas" på fliken "SQL-skript" och kontrollerar om du kan se "serverlös SQL-pool".
- För symptom 2 kan du prova att köra frågan igen för att se om den körs korrekt.
Om problemet kvarstår trycker du på F12 i webbläsaren för att öppna Utvecklarverktyg (DevTools).
I fönstret Utvecklarverktyg växlar du till panelen Nätverk. Välj knappen "Rensa" i verktygsfältet på panelen Nätverk om det behövs. Kontrollera att "Inaktivera cache" i panelen "Nätverk" är markerat.
Försök utföra åtgärden igen i Azure Synapse Studio. Du kan se nya objekt som visas i listan "Nätverk" i "Utvecklarverktyg". Observera din aktuella systemtid som ska anges i supportärendet.
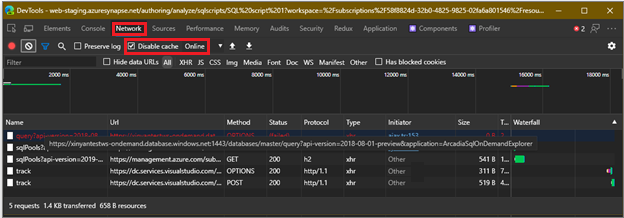
Leta reda på objektet vars URL-kolumn matchar följande mönster:
https://[*A*]-ondemand.database.windows.net:1443/databases/[*B*]/query?api-version=2018-08-01-preview&application=ArcadiaSqlOnDemandExplorer
Där [A] är namnet på arbetsytan och "-ondemand" kan vara "-sqlod" och där [B] ska vara ett databasnamn, till exempel "master". Det bör finnas högst två objekt med samma URL-värde men olika metodvärden. ALTERNATIV och POST. Kontrollera om dessa två objekt har "200" eller "20x" under statuskolumnen, där "x" kan vara en enda siffra.
Om någon av dem har något annat än "20x" och:
Statusen börjar med "(misslyckades)", antingen breddar du kolumnen Status eller hovrar pekaren över statustexten för att se den fullständiga texten. Inkludera texten och/eller skärmbilden när du öppnar supportärendet.
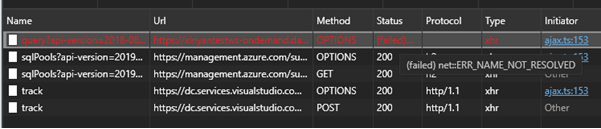
- Om du ser ERR_NAME_NOT_RESOLVED och du har skapat din arbetsyta inom 10 minuter väntar du i 10 minuter och försöker se om problemet fortfarande finns.
- Om du ser ERR_INTERNET_DISCONNECTED eller ERR_NETWORK_CHANGED kan det tyda på att datorns nätverksanslutning har problem. Kontrollera nätverksanslutningen och försök igen.
- Om du ser ERR_CONNECTION_RESET, ERR_SSL_PROTOCOL_ERROR eller andra felkoder som innehåller "SSL" kan det tyda på att din lokala SSL-konfiguration har problem eller att nätverksadministratören har blockerat åtkomsten till den serverlösa SQL-poolservern. Öppna ett supportärende och bifoga felkoden i beskrivningen.
- Om du ser ERR_NETWORK_ACCESS_DENIED kan du behöva kontakta administratören om din lokala brandväggsprincip har blockerat åtkomst till antingen *.database.windows.net domän eller fjärrport 1443.
- Du kan också prova samma åtgärd omedelbart på en annan dator och/eller nätverksmiljö för att utesluta ett problem med nätverkskonfigurationen på datorn.
Status är "40x", "50x" eller andra siffror, välj på objekten för att se informationen. Du bör se objektinformationen till höger. Leta reda på avsnittet "Svarshuvud"; kontrollera sedan om det finns ett objekt med namnet "access-control-allow-origin". I så fall kontrollerar du om det har något av följande värden:
*(enstaka asterisk)- https://web.azuresynapse.net/ (eller annat värde som texten i webbläsarens adressfält börjar med)
Om svarshuvudet innehåller något av ovanstående värden innebär det att vi redan borde ha samlat in felinformationen. Du kan öppna ett supportärende om det behövs och eventuellt bifoga skärmbilden av objektinformationen.
Om du inte kan se rubriken eller om rubriken inte har något av värdena som anges ovan bifogar du en skärmbild av objektinformationen när du öppnar biljetten.
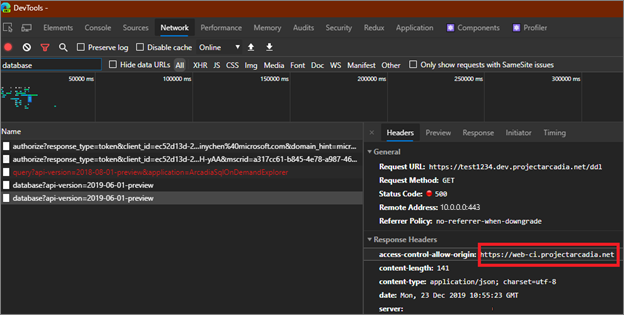
Om stegen ovan inte löser problemet kan du behöva öppna ett supportärende. När du skickar ditt supportärende ska du inkludera "Sessions-ID" eller "Diagnostikinformation" som laddades ned i början av den här guiden.
När du rapporterar problemet kan du ta en skärmbild av fliken "Konsol" i "Utvecklarverktyg" och bifoga den i supportärendet. Rulla innehållet och ta mer än en skärmbild om det behövs för att samla in hela meddelandet.
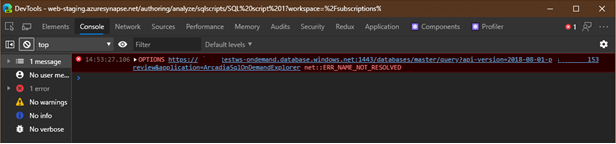
Om du kopplar skärmbilder anger du tiden (eller ett uppskattat tidsintervall) för när du tog skärmbilderna. Det hjälper oss när vi undersöker problemet.
Vissa webbläsare stöder visning av tidsstämplar på fliken "Konsol". För Chromium Edge/Chrome öppnar du dialogrutan "Inställningar" i Utvecklarverktyg och markerar "Visa tidsstämplar" på fliken Inställningar.
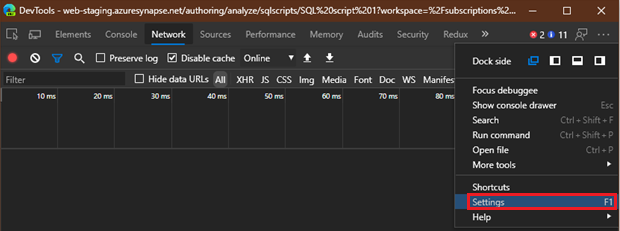

Problem med anslutning till notebook-webbsocket
Symptom
Felmeddelandet visar: notebook-anslutningen har stängts oväntat. Om du vill återupprätta anslutningen kör du notebook-filen igen. Diagnostikinformation: websocket_close_error (korrelations-ID)

Rotorsak:
Körning av notebook-filer beror på att upprätta en WebSocket-anslutning till följande URL
wss://{workspace}.dev.azuresynapse.net/jupyterApi/versions/1/sparkPools/{spark-pool}/api/kernels/{kernel-id}/channels
- {arbetsyta} är namnet på Synapse-arbetsytan,
- {spark-pool} är namnet på Den Spark-pool som du arbetar med just nu,
- {kernel-id} är ett GUID som används för att särskilja notebook-sessioner.
När du konfigurerar WebSocket-anslutning innehåller Synapse Studio en åtkomsttoken (JWT-ägartoken) i huvudet Sec-WebSocket-Protocol i WebSocket-begäran.
Ibland kan WebSocket-begäran blockeras eller så kan JWT-token i begärandehuvudet redigeras i nätverksmiljön. Detta gör att Synapse Notebook inte kan upprätta anslutningen till servern och köra notebook-filen.
Åtgärd:
Om möjligt kan du försöka byta nätverksmiljö, till exempel inuti/utanför corpnet, eller komma åt Synapse Notebook på en annan arbetsstation.
Om du kan köra notebook-filen på samma arbetsstation men i en annan nätverksmiljö kan du kontakta nätverksadministratören för att ta reda på om WebSocket-anslutningen har blockerats.
Om du kan köra notebook-filen på en annan arbetsstation, men i samma nätverksmiljö, kontrollerar du att du inte har installerat något webbläsar-plugin-program som kan blockera WebSocket-begäran.
Annars kontaktar du nätverksadministratören och ser till att utgående WebSocket-begäranden med följande URL-mönster tillåts och att deras begärandehuvud inte redigeras:
wss://{workspace}.dev.azuresynapse.net/{path}
{arbetsyta} är namnet på Synapse-arbetsytan.
{path} anger en undersökväg (d.v.s. snedstreckstecken ingår) i URI.
Det här URL-mönstret är lösare än det som visas i avsnittet "Rotorsak" eftersom det gör att vi kan lägga till nya WebSocket-beroende funktioner i Synapse utan några potentiella anslutningsproblem i framtiden.
Meddelandekön är full eller har slutförts och kan inte acceptera fler objekt
Symptom
Om du lägger till en notebook-fil som innehåller fler än 256 kodceller i en pipeline misslyckas pipelinekörningarna med felkoden 6002 och felmeddelandet: "MessageQueueFullException: Meddelandekön är full eller slutförd och kan inte acceptera fler objekt."
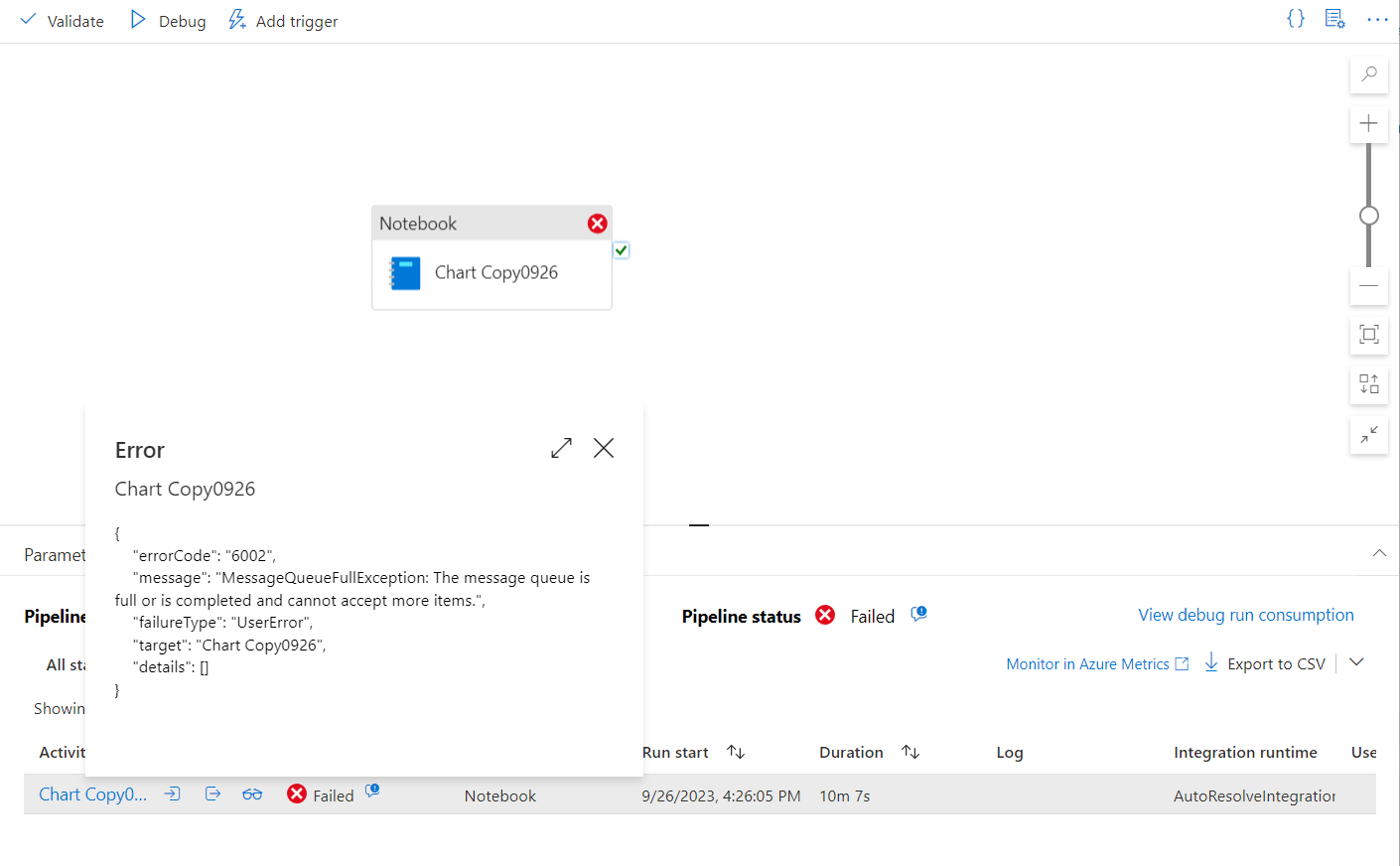
Rotorsak:
Det finns en begränsning på 256 celler när du kör en Synapse Notebook-aktivitet från en pipeline.
Åtgärd:
Du kan sammanfoga celler för att minska antalet celler under 256.
Nästa steg
Om föregående steg inte hjälper dig att lösa problemet skapar du en supportbegäran