Konfigurera en enskild region för en dedikerad SQL-pool (tidigare SQL DW) i Azure Synapse Analytics
I den här artikeln lär du dig att etablera databasen på lokalt redundant lagring för att säkerställa att dina data ligger inom din geografiska gräns. Den här artikeln gäller endast för dedikerade SQL-pooler som finns i en region där det regionala Azure-paret finns utanför landet/regionen. Om du följer stegen i den här artikeln kommer de flesta data och alla säkerhetskopior inte att replikeras till en parad region. Observera att vissa metadata, till exempel logiskt servernamn, namn på logisk databas, resursgruppsnamn, fortfarande replikeras till en länkad region som standard och att detta inte kan ändras.
För att uppnå en enskild regionsplacering etablerar du din dedikerade SQL-pool (tidigare SQL DW) till lokalt redundant lagring genom att välja alternativet Nej till geo-redundant när du etablerar DIN SQL-pool. Om du redan har etablerat DIN SQL-pool och den finns på geo-redundant lagring kan du återställa SQL-poolen och välja Nej till geo-redundant lagring under återställningsprocessen. Instruktioner för båda scenarierna beskrivs nedan.
Etablera en dedikerad SQL-pool (tidigare SQL DW) på lokalt redundant lagring via Azure Portal
Följ dessa steg för att etablera en dedikerad SQL-pool (tidigare SQL DW) på lokalt redundant lagring:
Logga in på ditt Azure Portal-konto.
Sök efter dedikerade SQL-pooler (tidigare SQL DW).
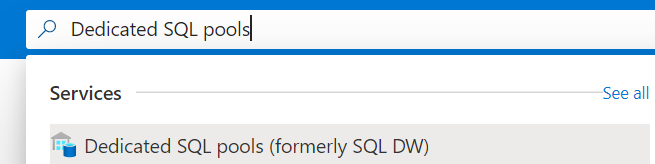
Klicka på Lägg till och fyll i den information som begärs på fliken Grundläggande*.
Om servern finns i en region (till exempel Sydostasien) där det regionala paret befinner sig i ett annat geografiskt område kan du välja bort geo-redundans.
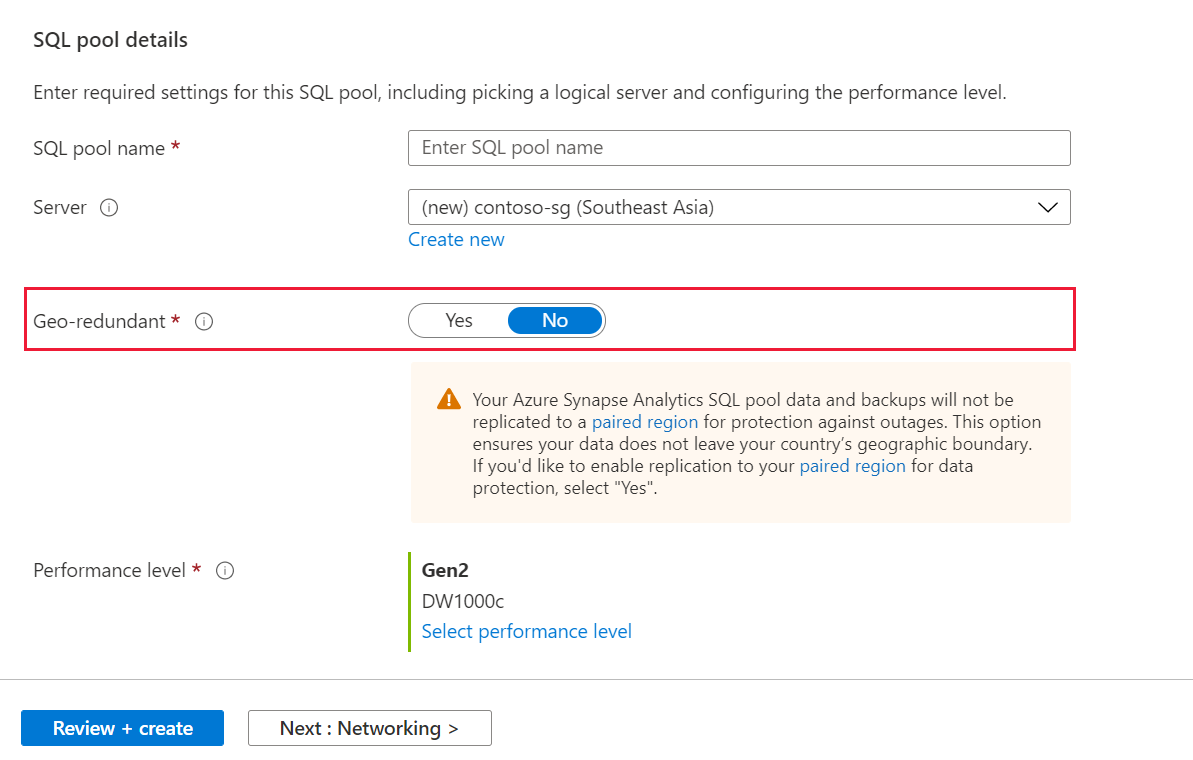
Välj Nästa: Nätverk för att konfigurera en offentlig eller privat slutpunkt.
Välj Nästa: Ytterligare inställningar för att återställa från en säkerhetskopia, exempel eller skapa en tom databas.
Välj Nästa: Taggar för att konfigurera taggar för att kategorisera DIN SQL-pool.
Välj Nästa: Granska + skapa. Se till att rätt lagringsredundans har valts för att säkerställa datahemvist.
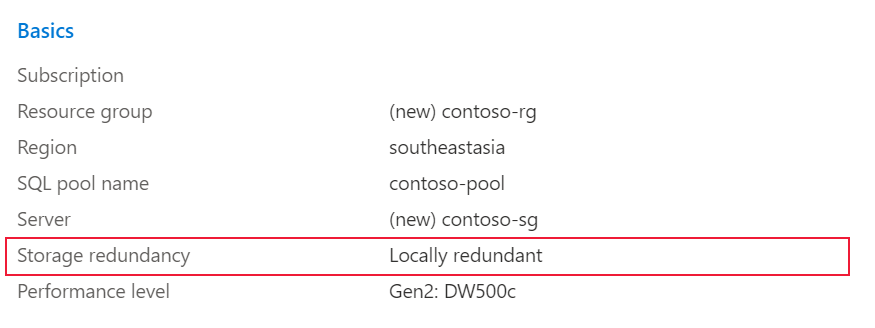
Välj Skapa.
Etablera en dedikerad SQL-pool (tidigare SQL DW) på lokalt redundant lagring via PowerShell
Om du vill skapa en ny dedikerad SQL-pool via PowerShell använder du PowerShell-cmdleten New-AzSqlDatabase .
- Innan du börjar måste du installera Azure PowerShell.
- Öppna PowerShell.
- Anslut till ditt Azure-konto och visa en lista över alla prenumerationer som är associerade med ditt konto.
- Välj den prenumeration som innehåller databasen som ska återställas.
- Skapa en ny databas på lokalt redundant lagring.
- Kontrollera att databasen har skapats på lokalt redundant lagring.
$SubscriptionName="<YourSubscriptionName>"
$ResourceGroupName="<YourResourceGroupName>"
$ServerName="<YourServerNameWithoutURLSuffixSeeNote>" # Without database.windows.net
$DatabaseName="<YourDatabaseName>"
$Label = "<YourRestorePointLabel>"
Connect-AzAccount
Get-AzSubscription
Select-AzSubscription -SubscriptionName $SubscriptionName
New-AzSqlDatabase -ResourceGroupName $ResourceGroupName -Edition 'DataWarehouse' -ServerName $ServerName -DatabaseName $DatabaseName -BackupStorageRedundancy 'Local'
Get-AzSqlDatabase -ResourceGroupName $ResourceGroupName -Edition 'DataWarehouse' -ServerName $ServerName -DatabaseName $DatabaseName
Återställa en dedikerad SQL-pool (tidigare SQL DW) på lokalt redundant lagring via Azure Portal
Logga in på Azure-portalen.
Gå till den dedikerade som du vill återställa från.
Längst upp på bladet Översikt väljer du Återställ.
Välj den återställningspunkt som du vill återställa från.
För Geo-redundant väljer du Nej.
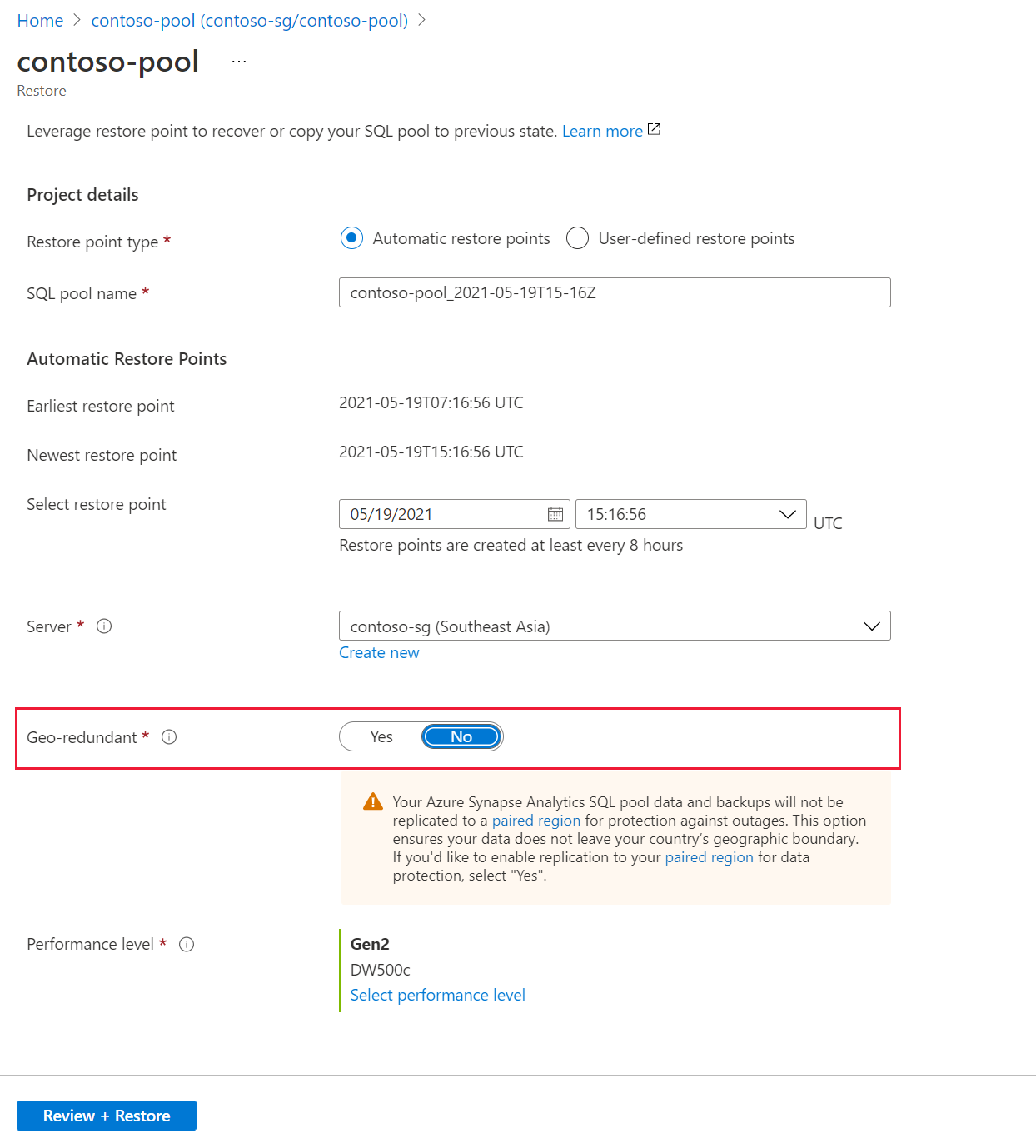
Återställa en dedikerad SQL-pool (tidigare SQL DW) på lokalt redundant lagring via PowerShell
Om du vill skapa en ny dedikerad SQL-pool via PowerShell använder du PowerShell-cmdleten New-AzSqlDatabase .
- Innan du börjar måste du installera Azure PowerShell.
- Öppna PowerShell.
- Anslut till ditt Azure-konto och visa en lista över alla prenumerationer som är associerade med ditt konto.
- Välj den prenumeration som innehåller databasen som ska återställas.
- Lista återställningspunkterna för den dedikerade SQL-poolen (tidigare SQL DW).
- Välj önskad återställningspunkt med hjälp av RestorePointCreationDate.
- Återställ den dedikerade SQL-poolen (tidigare SQL DW) till önskad återställningspunkt med hjälp av Restore-AzSqlDatabase PowerShell-cmdlet som anger BackupStorageRedundancy som "Lokal".
$SubscriptionName="<YourSubscriptionName>"
$ResourceGroupName="<YourResourceGroupName>"
$ServerName="<YourServerNameWithoutURLSuffixSeeNote>" # Without database.windows.net
$DatabaseName="<YourDatabaseName>"
$NewDatabaseName="<YourDatabaseName>"
Connect-AzAccount
Get-AzSubscription
Select-AzSubscription -SubscriptionName $SubscriptionName
# Or list all restore points
Get-AzSqlDatabaseRestorePoint -ResourceGroupName $ResourceGroupName -ServerName $ServerName -DatabaseName $DatabaseName
# Get the specific database to restore
$Database = Get-AzSqlDatabase -ResourceGroupName $ResourceGroupName -ServerName $ServerName -DatabaseName $DatabaseName
# Pick desired restore point using RestorePointCreationDate "xx/xx/xxxx xx:xx:xx xx"
$PointInTime="<RestorePointCreationDate>"
# Restore database from a restore point
$RestoredDatabase = Restore-AzSqlDatabase –FromPointInTimeBackup –PointInTime $PointInTime -ResourceGroupName $Database.ResourceGroupName -ServerName $Database.ServerName -TargetDatabaseName $NewDatabaseName –ResourceId $Database.ResourceID -BackupStorageRedundancy 'Local'
# Verify the status of restored database
$RestoredDatabase.status