Snabbstart: Läsa in data till en dedikerad SQL-pool med kopieringsaktiviteten
Azure Synapse Analytics erbjuder olika analysmotorer som hjälper dig att mata in, transformera, modellera och analysera dina data. En dedikerad SQL-pool erbjuder T-SQL-baserade beräknings- och lagringsfunktioner. När du har skapat en dedikerad SQL-pool på Synapse-arbetsytan kan data läsas in, modelleras, bearbetas och levereras för snabbare analysinsikter.
I den här snabbstarten lär du dig att läsa in data från Azure SQL Database till Azure Synapse Analytics. Du kan följa liknande steg för att kopiera data från andra typer av datalager. Det här liknande flödet gäller även för datakopiering för andra källor och mottagare.
Förutsättningar
- Azure-prenumeration: Om du inte har en Azure-prenumeration skapar du ett kostnadsfritt Azure-konto innan du börjar.
- Azure Synapse arbetsyta: Skapa en Synapse-arbetsyta med hjälp av Azure Portal genom att följa anvisningarna i Snabbstart: Skapa en Synapse-arbetsyta.
- Azure SQL Database: Den här självstudien kopierar data från Adventure Works LT-exempeldatauppsättningen i Azure SQL Database. Du kan skapa den här exempeldatabasen i SQL Database genom att följa anvisningarna i Skapa en exempeldatabas i Azure SQL Database. Eller så kan du använda andra datalager genom att följa liknande steg.
- Azure Storage-konto: Azure Storage används som mellanlagringsområde i kopieringsåtgärden. Om du inte har något Azure-lagringskonto finns det anvisningar i Skapa ett lagringskonto.
- Azure Synapse Analytics: Du använder en dedikerad SQL-pool som ett mottagardatalager. Om du inte har en Azure Synapse Analytics-instans kan du läsa Skapa en dedikerad SQL-pool för steg för att skapa en.
Gå till Synapse Studio
När synapse-arbetsytan har skapats kan du öppna Synapse Studio på två sätt:
- Öppna Synapse-arbetsytan i Azure Portal. Välj Öppna på kortet Öppna Synapse Studio under Komma igång.
- Öppna Azure Synapse Analytics och logga in på din arbetsyta.
I den här snabbstarten använder vi arbetsytan med namnet "adftest2020" som exempel. Du kommer automatiskt till startsidan för Synapse Studio.
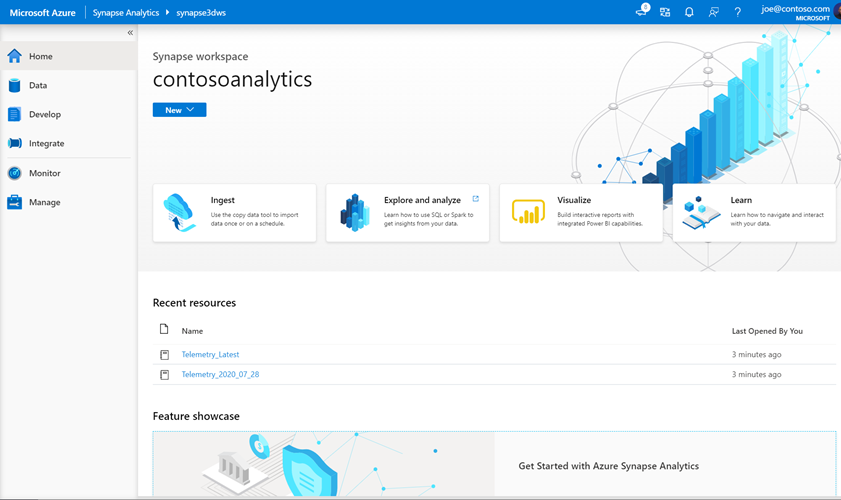
Skapa länkade tjänster
I Azure Synapse Analytics är en länkad tjänst där du definierar anslutningsinformationen till andra tjänster. I det här avsnittet skapar du följande två typer av länkade tjänster: Azure SQL databas- och Azure Data Lake Storage Gen2(ADLS Gen2)-länkade tjänster.
På startsidan Synapse Studio väljer du fliken Hantera i det vänstra navigeringsfönstret.
Under Externa anslutningar väljer du Länkade tjänster.
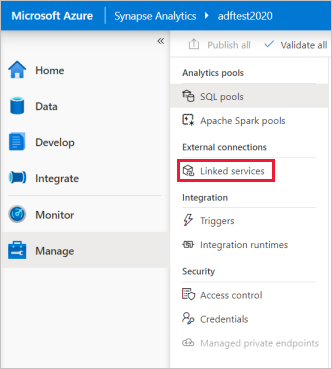
Om du vill lägga till en länkad tjänst väljer du Ny.
Välj Azure SQL Databas från galleriet och välj sedan Fortsätt. Du kan skriva "sql" i sökrutan för att filtrera anslutningsapparna.
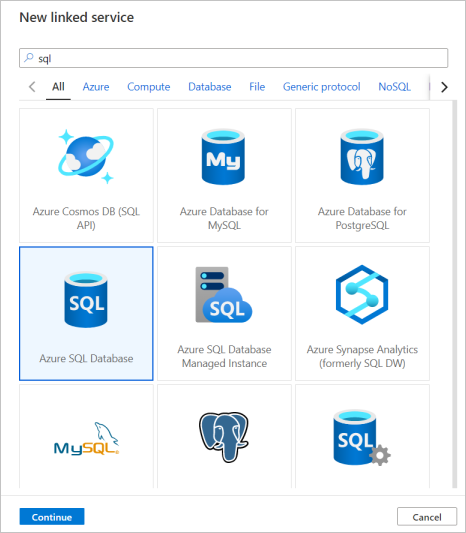
På sidan Ny länkad tjänst väljer du servernamnet och databasnamnet i listrutan och anger användarnamn och lösenord. Klicka på Testa anslutning för att verifiera inställningarna och välj sedan Skapa.
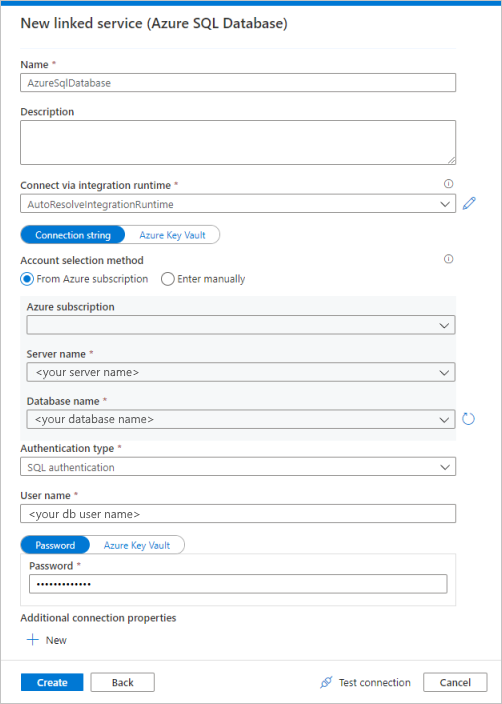
Upprepa steg 3–4, men välj Azure Data Lake Storage Gen2 i stället från galleriet. På sidan Ny länkad tjänst väljer du namnet på ditt lagringskonto i listrutan. Klicka på Testa anslutning för att verifiera inställningarna och välj sedan Skapa.
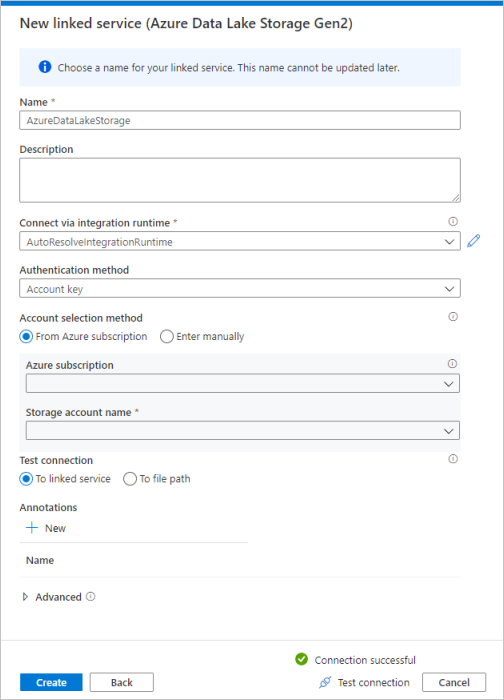
Skapa en pipeline
En pipeline innehåller det logiska flödet för en körning av en uppsättning aktiviteter. I det här avsnittet skapar du en pipeline som innehåller en kopieringsaktivitet som matar in data från Azure SQL Database till en dedikerad SQL-pool.
Gå till fliken Integrera . Välj plusikonen bredvid pipelinehuvudet och välj Pipeline.
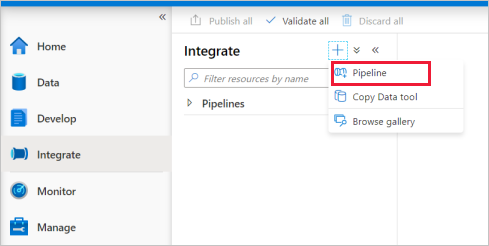
Under Flytta och transformera i fönstret Aktiviteter drar du Kopiera data till pipelinearbetsytan.
Välj på kopieringsaktiviteten och gå till fliken Källa. Välj Ny för att skapa en ny källdatauppsättning.
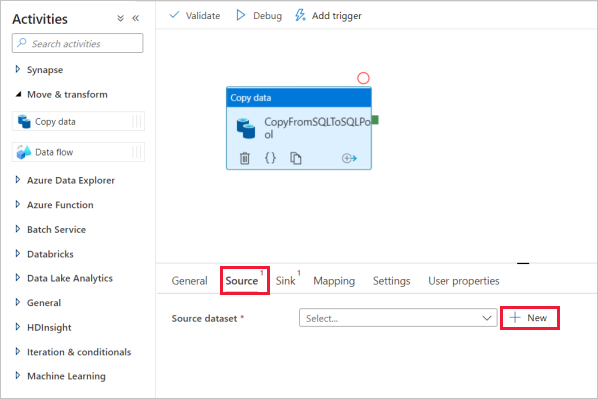
Välj Azure SQL Database som datalager och välj Fortsätt.
I fönstret Ange egenskaper väljer du den länkade tjänsten Azure SQL Database som du skapade i tidigare steg.
Under Tabellnamn väljer du en exempeltabell som ska användas i följande kopieringsaktivitet. I den här snabbstarten använder vi tabellen "SalesLT.Customer" som exempel.
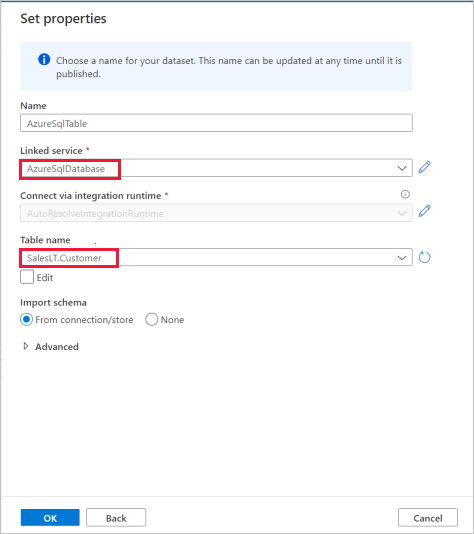
Välj OK när du är klar.
Välj kopieringsaktiviteten och gå till fliken Mottagare. Välj Ny för att skapa en ny datauppsättning för mottagare.
Välj Azure Synapse dedikerad SQL-pool som datalager och välj Fortsätt.
I fönstret Ange egenskaper väljer du den SQL-analyspool som du skapade i det tidigare steget. Om du skriver till en befintlig tabell under Tabellnamn väljer du den i listrutan. Annars markerar du "Redigera" och anger det nya tabellnamnet. Välj OK när du är klar.
För Inställningar för datauppsättning för mottagare aktiverar du Skapa tabell automatiskt i fältet Tabellalternativ.
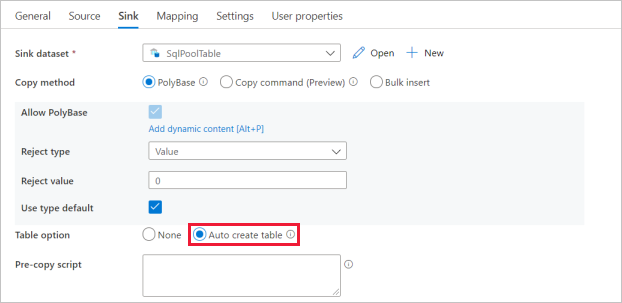
På sidan Inställningar markerar du kryssrutan för Aktivera mellanlagring. Det här alternativet gäller om dina källdata inte är kompatibla med PolyBase. I avsnittet Mellanlagringsinställningar väljer du den Azure Data Lake Storage Gen2 länkade tjänst som du skapade i tidigare steg som mellanlagring.
Lagringen används för att mellanlagring av data innan de läses in i Azure Synapse Analytics med hjälp av PolyBase. När kopian är klar rensas interimdata i Azure Data Lake Storage Gen2 automatiskt.
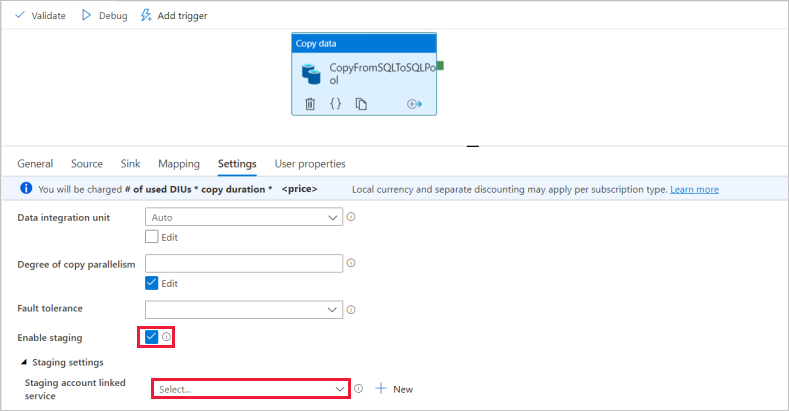
Verifiera pipelinen genom att välja Verifiera i verktygsfältet. Du ser resultatet av pipelinevalideringsutdata till höger på sidan.
Felsöka och publicera en pipeline
När du har konfigurerat pipelinen kan du köra en felsökningskörning innan du publicerar artefakterna för att kontrollera att allt är korrekt.
Välj Felsöka i verktygsfält för att felsöka pipelinen. Du ser status för pipelinekörningen på fliken Utdata längst ned i fönstret.
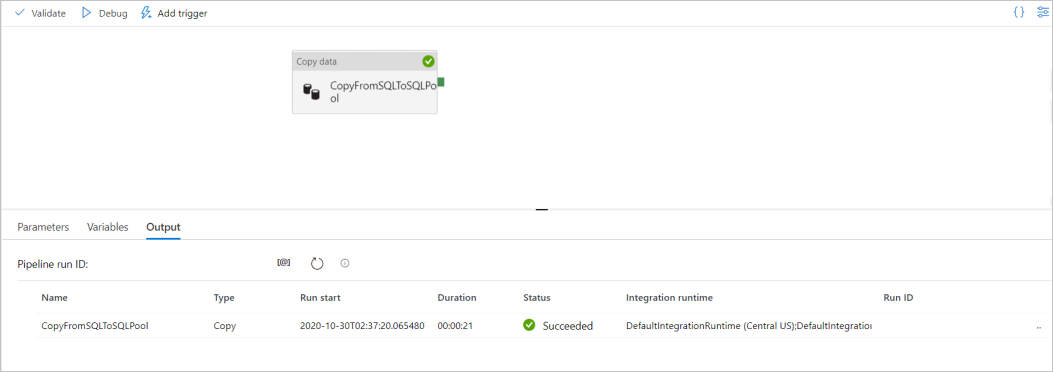
När pipelinekörningen är klar väljer du Publicera alla i det översta verktygsfältet. Den här åtgärden publicerar entiteter (datauppsättningar och pipelines) som du har skapat till Synapse Analytics-tjänsten.
Vänta tills du ser meddelandet om att entiteterna har publicerats. Om du vill se meddelanden väljer du klockknappen längst upp till höger.
Utlösa och övervaka pipelinen
I det här avsnittet utlöser du manuellt pipelinen som publicerades i föregående steg.
Välj Lägg till utlösare i verktygsfältet och välj sedan Utlös nu. På sidan Pipelinekörning väljer du OK.
Gå till fliken Övervaka i det vänstra sidofältet. Du ser en pipelinekörning som är utlöst av en manuell utlösare.
När pipelinekörningen har slutförts väljer du länken under kolumnen Pipelinenamn för att visa aktivitetskörningsinformation eller köra pipelinen igen. I det här exemplet finns det bara en aktivitet, så du ser bara en post i listan.
Om du vill ha mer information om kopieringsåtgärden väljer du länken Information (glasögonikonen) under kolumnen Aktivitetsnamn . Du kan övervaka information som mängden data som kopieras från källan till mottagaren, dataflödet, körningsstegen med motsvarande varaktighet och använda konfigurationer.
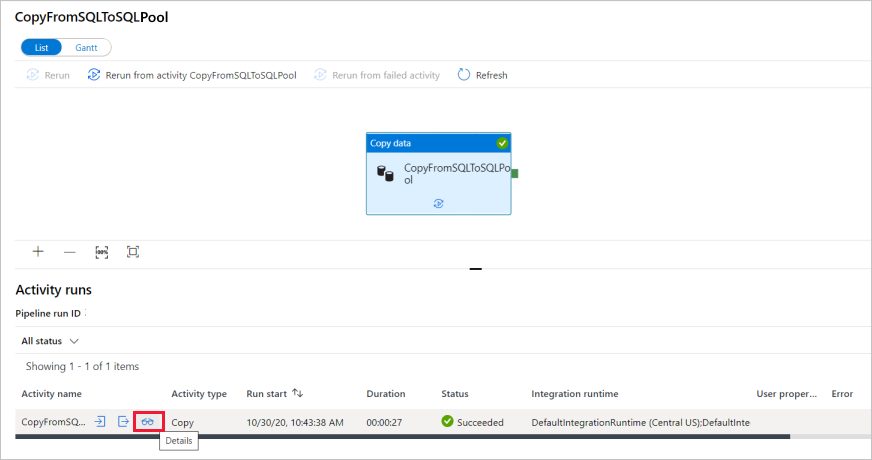
Om du vill växla tillbaka till vyn för pipelinekörningar väljer du länken Alla pipelinekörningar längst upp. Om du vill uppdatera listan väljer du Refresh (Uppdatera).
Kontrollera att dina data är korrekt skrivna i den dedikerade SQL-poolen.
Nästa steg
Gå vidare till följande artikel om du vill veta mer om Azure Synapse Analytics-stöd: