Snabbstart: Skapa en ny länkad Azure Machine Learning-tjänst i Synapse
OBSERVERA BEGRÄNSNINGARNA NEDAN:
- Azure Machine Learning-integreringen stöds för närvarande inte i Synapse-arbetsytor med Data Exfiltration Protection. Om du inte använder dataexfiltreringsskydd och vill ansluta till Azure Machine Learning med privata slutpunkter kan du konfigurera en hanterad privat Slutpunkt för Azure Machine Learning i Synapse-arbetsytan. Läs mer om hanterade privata slutpunkter
- AzureML-länkad tjänst stöds inte med lokalt installerad integrationskörning. Detta gäller för Synapse-arbetsytor med och utan Data Exfiltration Protection.
- Azure Synapse Spark 3.3- och 3.4-körningarna stöder inte användning av den länkade Azure Machine Learning-tjänsten för att autentisera till Azure Machine Learning MLFlow-spårnings-URI:n. Mer information om begränsningarna för dessa körningar finns i Azure Synapse Runtime för Apache Spark 3.3 och Azure Synapse Runtime för Apache Spark 3.4
I den här snabbstarten länkar du en Azure Synapse Analytics-arbetsyta till en Azure Machine Learning-arbetsyta. Genom att länka dessa arbetsytor kan du utnyttja Azure Machine Learning från olika upplevelser i Synapse.
Den här länken till en Azure Machine Learning-arbetsyta möjliggör till exempel följande:
Kör dina Azure Machine Learning-pipelines som ett steg i dina Synapse-pipelines. Mer information finns i Köra Azure Machine Learning-pipelines.
Utöka dina data med förutsägelser genom att hämta en maskininlärningsmodell från Azure Machine Learning-modellregistret och poängsätta modellen i Synapse SQL-pooler. Mer information finns i Självstudie: Bedömningsguide för maskininlärningsmodeller för Synapse SQL-pooler.
Två typer av autentisering
Det finns två typer av identiteter som du kan använda när du skapar en länkad Azure Machine Learning-tjänst i Azure Synapse.
- Hanterad identitet för Synapse-arbetsyta
- Tjänstens huvudnamn
I följande avsnitt får du vägledning om hur du skapar en länkad Azure Machine Learning-tjänst med hjälp av dessa två olika typer av autentisering.
Förutsättningar
- Du behöver en Azure-prenumeration. Skapa ett kostnadsfritt Azure-konto om det behövs.
- Synapse Analytics-arbetsyta med ett ADLS Gen2-lagringskonto konfigurerat som standardlagring. Du måste vara Storage Blob Data-deltagare för det ADLS Gen2-filsystem som du arbetar med.
- Azure Machine Learning-arbetsyta.
- Om du väljer att använda tjänstens huvudnamn behöver du behörigheter (eller begäran från någon som har behörighet) för att skapa ett huvudnamn och en hemlighet för tjänsten som du kan använda för att skapa den länkade tjänsten. Observera att tjänstens huvudnamn måste tilldelas deltagarrollen i Azure Machine Learning-arbetsytan.
- Logga in på Azure-portalen
Skapa en länkad tjänst med hjälp av Synapse-arbetsytans hanterade identitet
Det här avsnittet beskriver hur du skapar en länkad Azure Machine Learning-tjänst i Azure Synapse med hjälp av Azure Synapse-arbetsytans hanterade identitet
Ge MSI-behörighet till Azure Machine Learning-arbetsytan
Gå till din Azure Machine Learning-arbetsyteresurs i Azure Portal och välj Åtkomstkontroll
Skapa en rolltilldelning och lägg till din Synapse-arbetsyta hanterad tjänstidentitet (MSI) som deltagare i Azure Machine Learning-arbetsytan. Observera att detta kräver att du är ägare till den resursgrupp som Azure Machine Learning-arbetsytan tillhör. Om du har problem med att hitta din Synapse-arbetsytas MSI söker du efter namnet på Synapse-arbetsytan.
Skapa en länkad Azure Machine Learning-tjänst
På Synapse-arbetsytan där du vill skapa den nya länkade Azure Machine Learning-tjänsten går du till Hantera>länkade tjänster och skapar en ny länkad tjänst med typen "Azure Machine Learning".
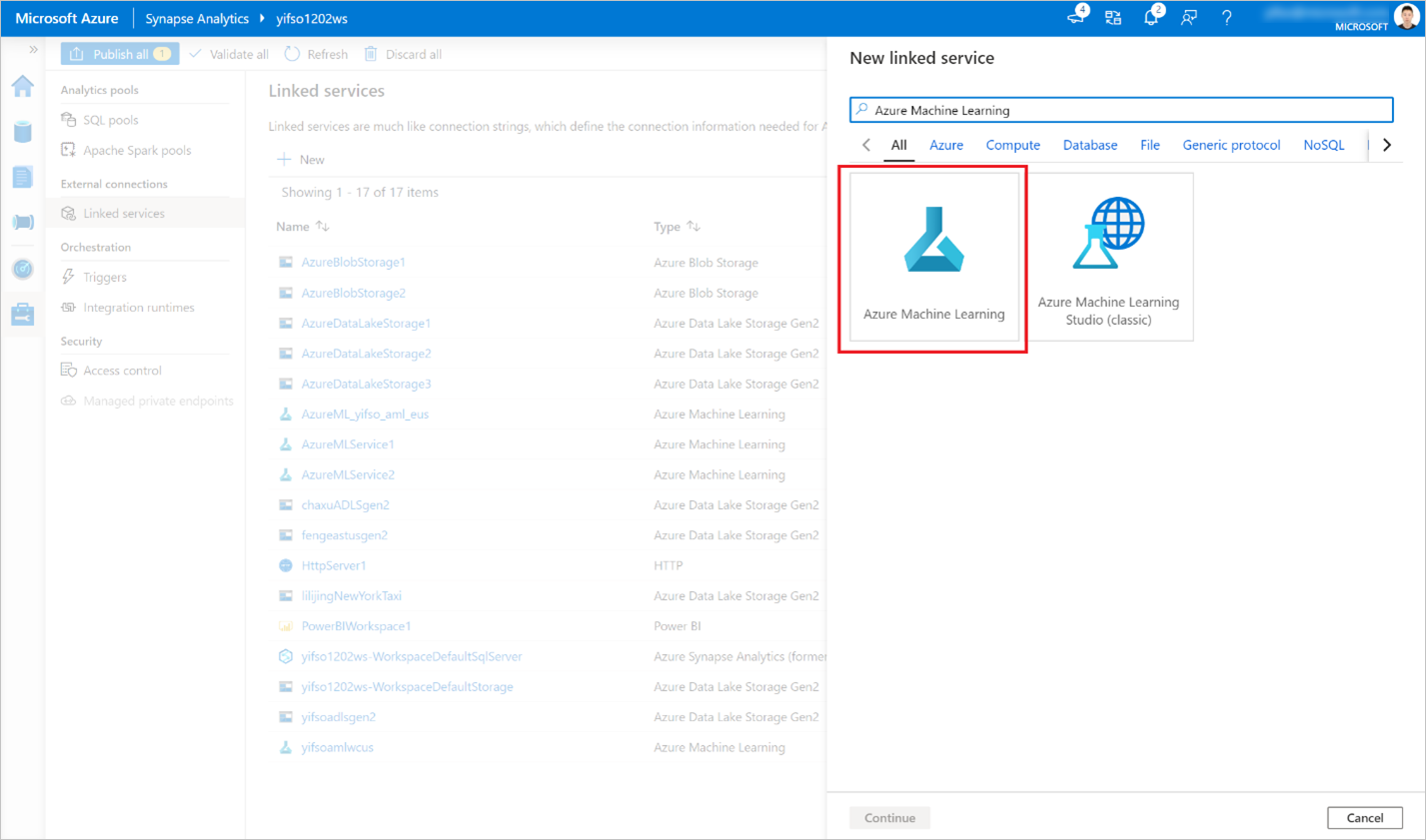
Fyll i formuläret:
Ange information om den Azure Machine Learning-arbetsyta som du vill länka till. Detta inkluderar information om prenumerations- och arbetsytenamn.
Välj autentiseringsmetod: Hanterad identitet
Klicka på Testa anslutning för att kontrollera om konfigurationen är korrekt. Om anslutningstestet godkänns klickar du på Spara.
Om anslutningstestet misslyckas kontrollerar du att MSI för Azure Synapse-arbetsytan har behörighet att komma åt den här Azure Machine Learning-arbetsytan och försök igen.
Skapa en länkad tjänst med hjälp av tjänstens huvudnamn
Det här avsnittet beskriver hur du skapar en länkad Azure Machine Learning-tjänst med tjänstens huvudnamn.
Skapa ett huvudnamn för tjänsten
Det här steget skapar ett nytt huvudnamn för tjänsten. Om du vill använda ett befintligt huvudnamn för tjänsten kan du hoppa över det här steget.
Öppna Azure-portalen.
Gå till Microsoft Entra ID ->Appregistreringar.
Klicka på Ny registrering. Följ sedan anvisningarna för att registrera ett nytt program.
När programmet har registrerats genererar du en hemlighet för programmet. Gå till Programmet ->Certifikat och hemlighet. Klicka på Lägg till klienthemlighet för att generera en hemlighet. Skydda hemligheten så kommer den att användas senare.
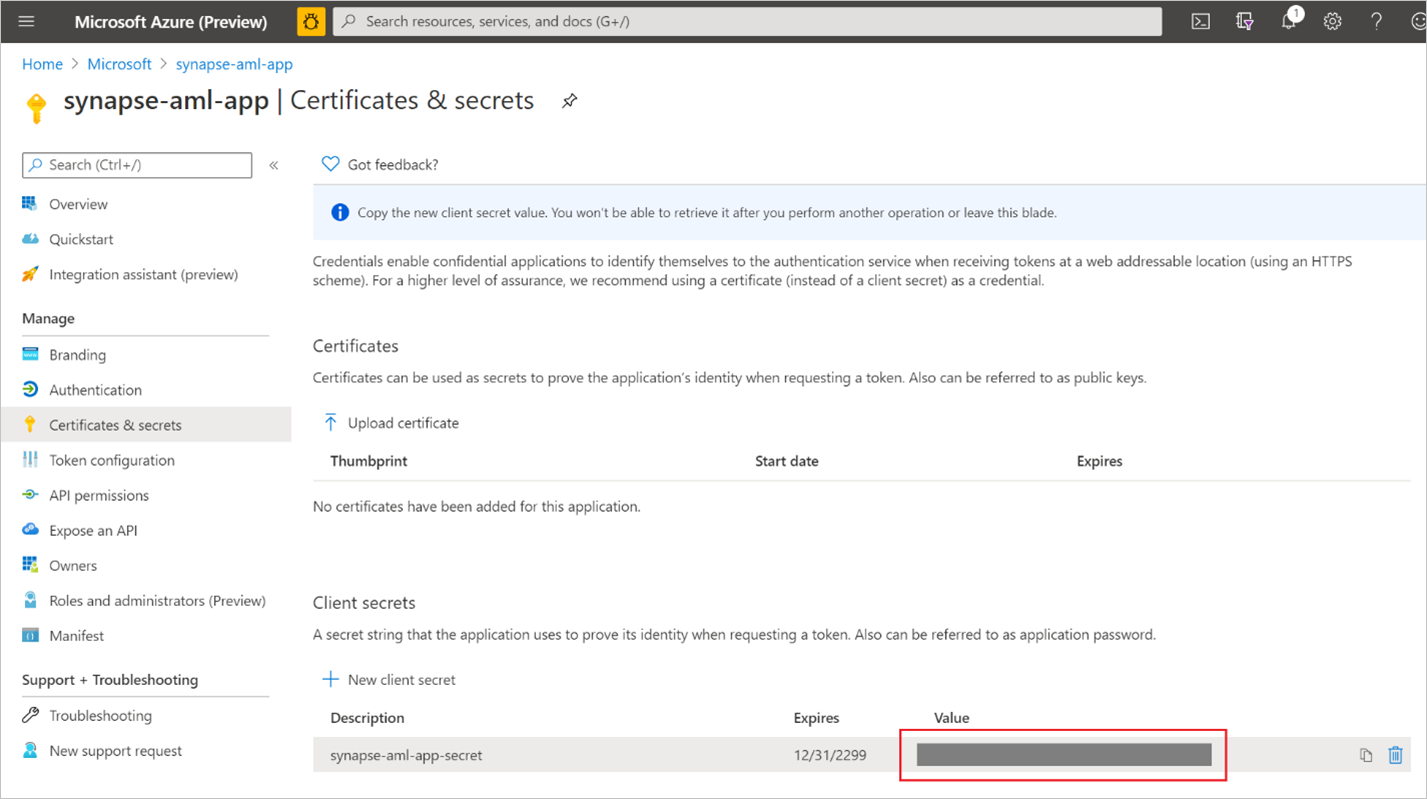
Skapa ett huvudnamn för tjänsten för programmet. Gå till Ditt program –> Översikt och klicka sedan på Skapa tjänstens huvudnamn. I vissa fall skapas tjänstens huvudnamn automatiskt.
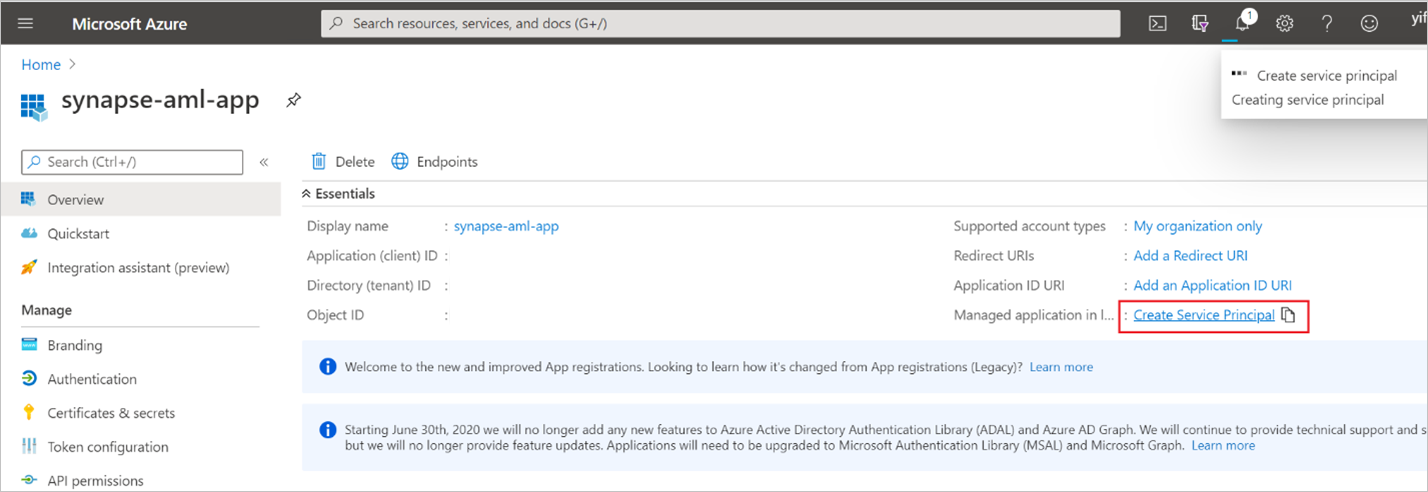
Lägg till tjänstens huvudnamn som "deltagare" för Azure Machine Learning-arbetsytan. Observera att detta kräver att du är ägare till den resursgrupp som Azure Machine Learning-arbetsytan tillhör.
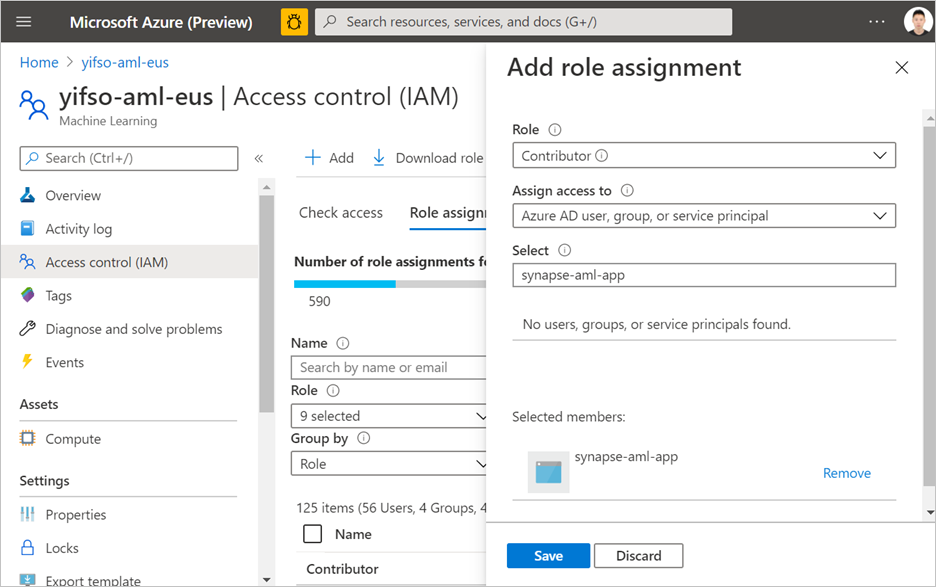
Skapa en länkad Azure Machine Learning-tjänst
På synapse-arbetsytan där du vill skapa den nya länkade Azure Machine Learning-tjänsten går du till Hantera länkade> tjänster, skapar en ny länkad tjänst med typen "Azure Machine Learning".
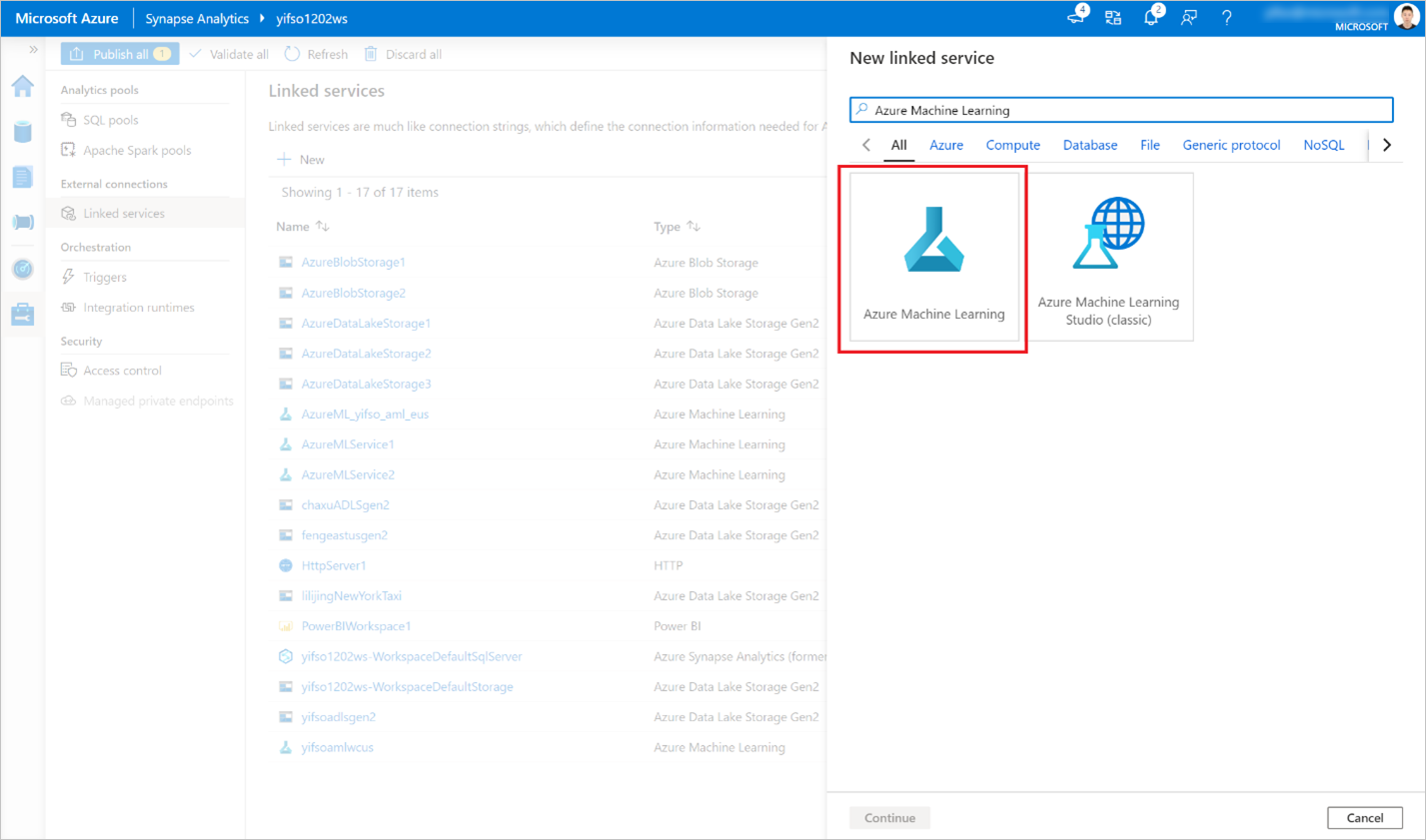
Fyll i formuläret:
Ange information om den Azure Machine Learning-arbetsyta som du vill länka till. Detta inkluderar information om prenumerations- och arbetsytenamn.
Välj autentiseringsmetod: Tjänstens huvudnamn
Tjänstens huvudnamns-ID: Det här är programmets (klient)-ID .
Kommentar
ID:t är INTE namnet på programmet. Du hittar det här ID:t på översiktssidan för programmet. Det bör vara en lång sträng som liknar denna "81707eac-ab38-406u-8f6c-10ce76a568d5".
- Tjänstens huvudnyckel: Hemligheten som du genererade i föregående avsnitt.
Klicka på Testa anslutning för att kontrollera om konfigurationen är korrekt. Om anslutningstestet godkänns klickar du på Spara.
Om anslutningstestet misslyckas kontrollerar du att tjänstens huvudnamns-ID och hemlighet är korrekta och försöker igen.