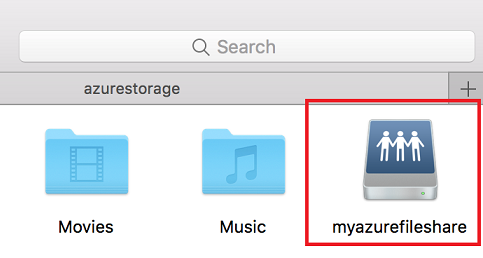Montera SMB Azure-filresurs på macOS
Azure Files är Microsofts lättanvända filsystem i molnet. Azure-filresurser kan monteras med branschstandardprotokollet SMB 3 av macOS High Sierra 10.13+. Den här artikeln visar två olika sätt att montera en Azure-filresurs på macOS: med hjälp av användargränssnittet Finder och med terminalen.
Varning
Montering av en filresurs med lagringskontonycklar medför inneboende säkerhetsrisker. Information om hur du skyddar och hanterar dina nycklar finns i Hantera åtkomstnycklar för lagringskonto. Azure Files stöder för närvarande inte att använda identitetsbaserad autentisering för att montera en filresurs på macOS.
Gäller för
| Typ av filresurs | SMB | NFS |
|---|---|---|
| Standardfilresurser (GPv2), LRS/ZRS |
|
|
| Standardfilresurser (GPv2), GRS/GZRS |
|
|
| Premiumfilresurser (FileStorage), LRS/ZRS |
|
|
Krav för att montera en Azure-fildelning på macOS
Lagringskontonamn: Om du vill montera en Azure-fildelning behöver du namnet på lagringskontot.
Lagringskontonyckel: Om du vill montera en Azure-filresurs behöver du den primära (eller sekundära) lagringskontonyckeln. SAS-token stöds för närvarande inte för montering av Azure-filresurser.
Kontrollera att port 445 är öppen: SMB kommunicerar via TCP-port 445. Kontrollera att brandväggen på klientdatorn (Mac) inte blockerar TCP-port 445. Om din organisation eller Internetleverantör blockerar port 445 kan du behöva konfigurera ett VPN lokalt till ditt Azure Storage-konto med Azure Files som exponeras i ditt interna nätverk med hjälp av privata slutpunkter. Med den här konfigurationen går trafiken via en säker tunnel i stället för via Internet. Mer information finns i Nätverksöverväganden för direktåtkomst till Azure-filresurser. Om du vill se en sammanfattning av internetleverantörer som tillåter eller inte tillåter åtkomst från port 445 går du till TechNet.
Montera en Azure-filresurs via Finder
Öppna Finder: Finder är öppen på macOS som standard, men du kan se till att det är det valda programmet genom att klicka på macOS-ansiktsikonen i dockan:

Välj "Anslut till server" från menyn "Go": Använd UNC-sökvägen och konvertera början av dubbla omvänt snedstreck (
\\) tillsmb://och alla andra snedstreck (\) för att vidarebefordra snedstreck (/). Länken bör se ut så här: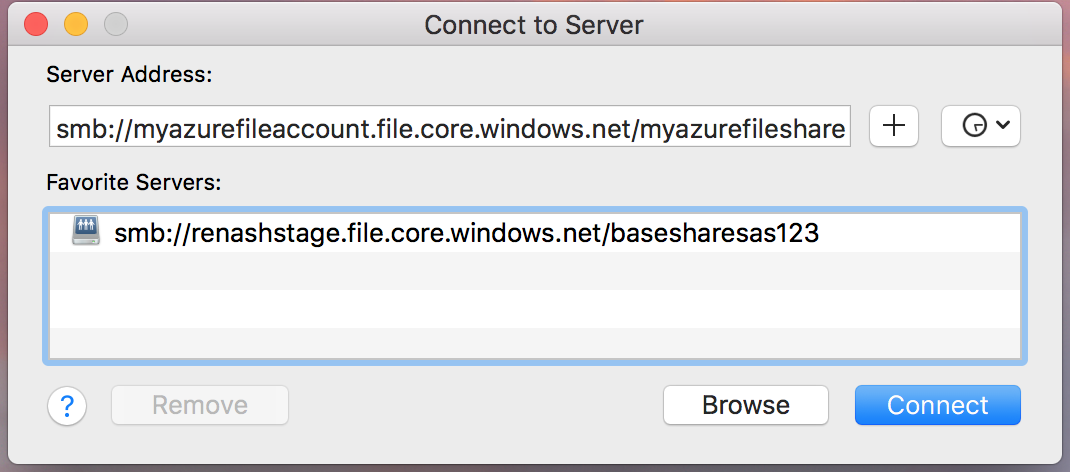
Använd lagringskontots namn och lagringskontonyckel när du uppmanas att ange ett användarnamn och lösenord: När du väljer Anslut i dialogrutan Anslut till server uppmanas du att ange användarnamnet och lösenordet (detta fylls i automatiskt med ditt macOS-användarnamn). Du har möjlighet att lägga till ditt lagringskontonamnet/lagringskontonyckel i din nyckelring för macOS.
Använd Azure-filresursen som du vill: När du har ersatt resursnamnet och lagringskontonyckeln för användarnamnet och lösenordet monteras resursen. Du kan använda det här på samma sätt som du vanligtvis använder en lokal mapp/filresurs, inklusive att dra och släppa filer till filresursen:
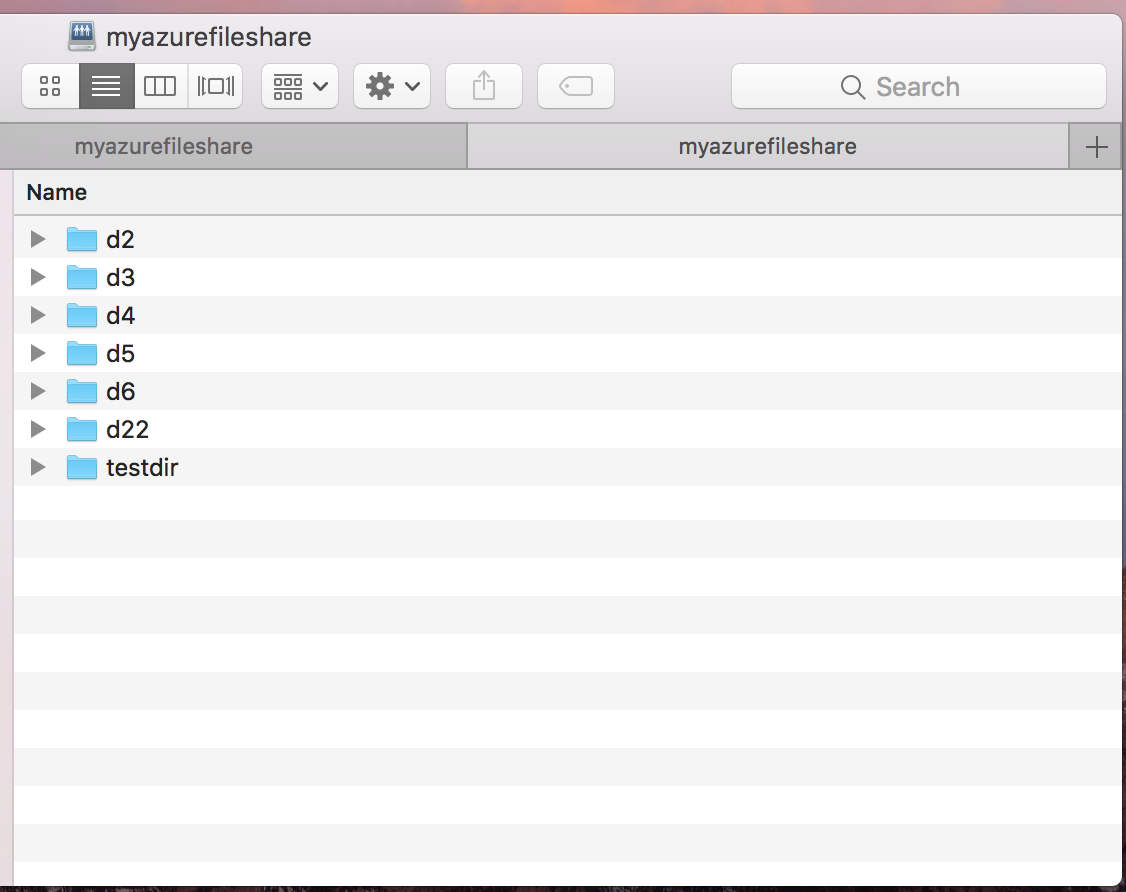
Montera en Azure-filresurs via Terminal
Ersätt
<storage-account-name>,<storage-account-key>och<share-name>med lämpliga värden för din miljö.open smb://<storage-account-name>:<storage-account-key>@<storage-account-name>.file.core.windows.net/<share-name>Använd Azure-filresursen som du vill: Azure-filresursen monteras på monteringspunkten som angavs av det föregående kommandot.