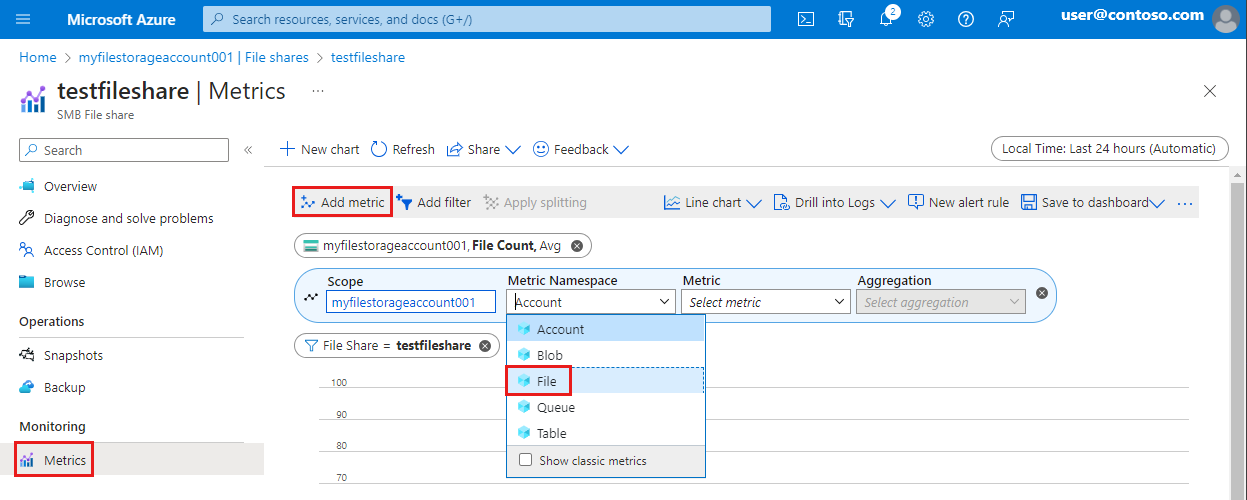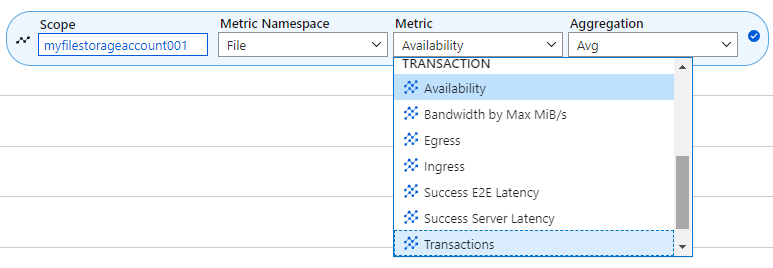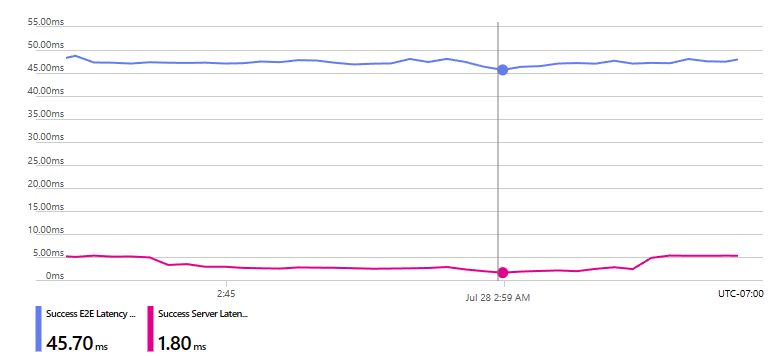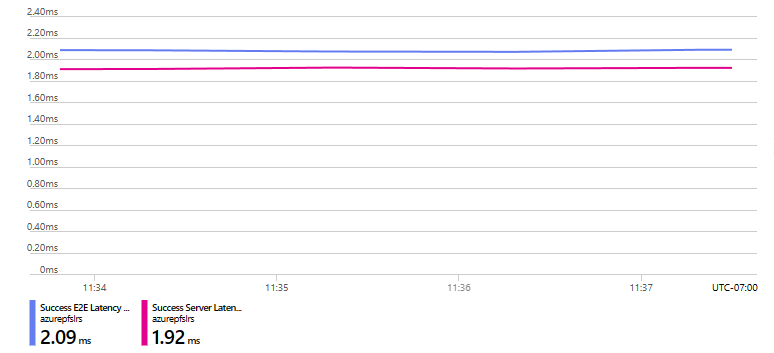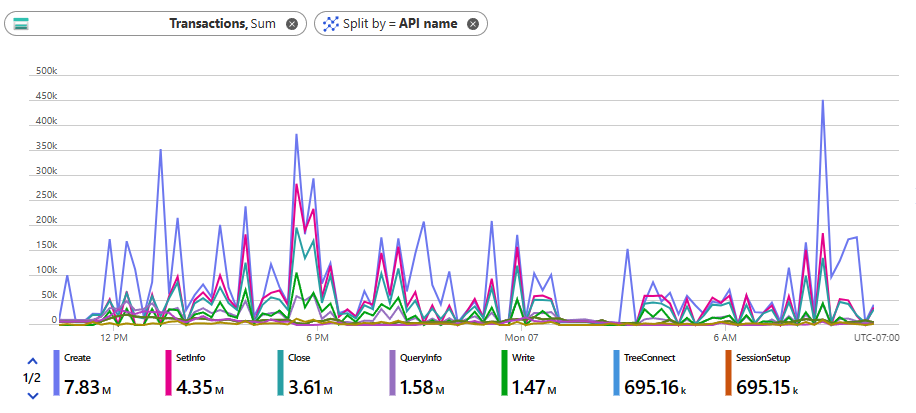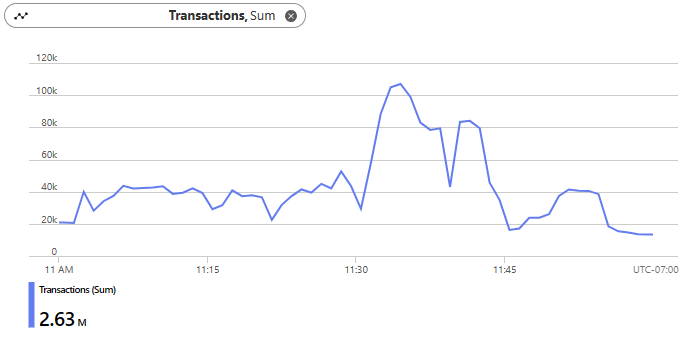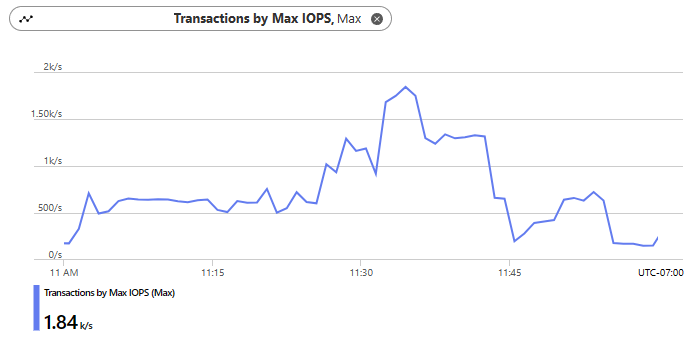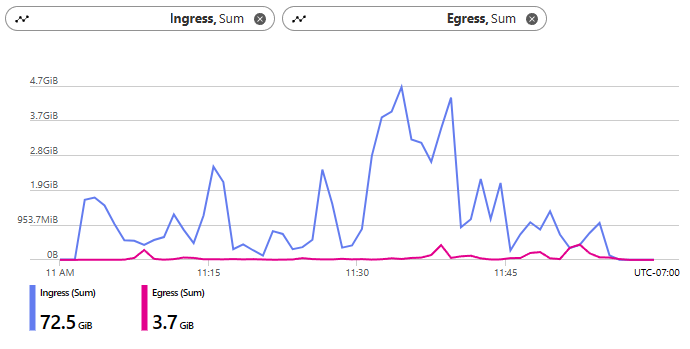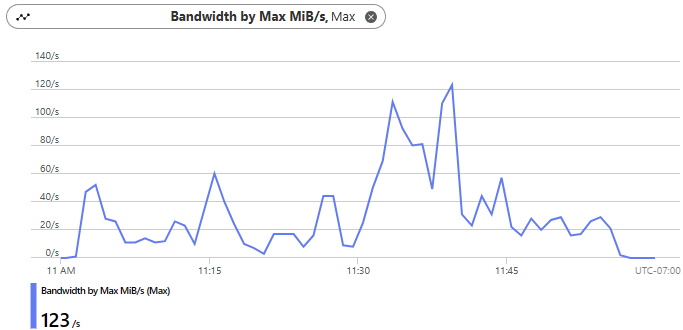Använda Azure Monitor för att analysera Azure Files-mått
Det är viktigt att förstå hur du övervakar filresursprestanda för att säkerställa att programmet körs så effektivt som möjligt. Den här artikeln visar hur du använder Azure Monitor för att analysera Azure Files-mått, till exempel tillgänglighet, svarstid och användning.
Gäller för
| Typ av filresurs | SMB | NFS |
|---|---|---|
| Standardfilresurser (GPv2), LRS/ZRS | ||
| Standardfilresurser (GPv2), GRS/GZRS | ||
| Premiumfilresurser (FileStorage), LRS/ZRS |
Mått som stöds
Mått för Azure Files finns i dessa namnområden:
- Microsoft.Storage/storageAccounts
- Microsoft.Storage/storageAccounts/fileServices
En lista över tillgängliga mått för Azure Files finns i Referens för Övervakningsdata i Azure Files.
En lista över alla Mått som stöds av Azure Monitor, som innehåller Azure Files, finns i Mått som stöds av Azure Monitor.
Visa Azure Files-måttdata
Du kan visa Azure Files-mått med hjälp av Azure Portal, PowerShell, Azure CLI eller .NET.
Du kan analysera mått för Azure Storage med mått från andra Azure-tjänster med hjälp av Azure Monitor Metrics Explorer. Öppna Metrics Explorer genom att välja Mått från Azure Monitor-menyn . Mer information om hur du använder det här verktyget finns i Analysera mått med Azure Monitor Metrics Explorer.
För mått som stöder dimensioner kan du filtrera måttet med önskat dimensionsvärde. En fullständig lista över de dimensioner som Azure Storage stöder finns i Måttdimensioner.
Övervaka arbetsbelastningsprestanda
Du kan använda Azure Monitor för att analysera arbetsbelastningar som använder Azure Files. Följ dessa steg.
- Gå till ditt lagringskonto i Azure Portal.
- I tjänstmenyn under Övervakning väljer du Mått.
- Under Måttnamnområde väljer du Arkiv.
Nu kan du välja ett mått beroende på vad du vill övervaka.
Övervaka tillgängligheten
I Azure Monitor kan tillgänglighetsmåttet vara användbart när något är märkbart fel från ett program- eller användarperspektiv eller när du felsöker aviseringar.
När du använder det här måttet med Azure Files är det viktigt att alltid visa aggregeringen som Genomsnitt i stället för Max eller Min. Med Hjälp av Average får du hjälp att förstå vilken procentandel av dina begäranden som drabbas av fel och om de finns i serviceavtalet för Azure Files.
Övervaka svarstid
De två viktigaste måtten för svarstid är Lyckad E2E-svarstid och Lyckad serversvarstid. Det här är idealiska mått att välja när du startar en prestandaundersökning. Genomsnitt är den rekommenderade aggregeringen. Som tidigare nämnts kan Max och Min ibland vara vilseledande.
I följande diagram anger den blå linjen hur mycket tid som spenderas i total svarstid (lyckad E2E-svarstid) och den rosa raden anger tid som bara spenderas i Azure Files-tjänsten (Lyckad serversvarstid).
Det här diagrammet är ett exempel på en klientdator som har monterat en Azure-filresurs från en lokal miljö. Detta representerar sannolikt en typisk användare som ansluter från antingen ett kontor, ett hem eller en annan fjärrplats. Du ser att det fysiska avståndet mellan klienten och Azure-regionen är nära korrelerat med motsvarande svarstid på klientsidan, vilket representerar skillnaden mellan E2E- och Server-svarstiden.
I jämförelse visar följande diagram en situation där både klienten och Azure-filresursen finns i samma region. Observera att svarstiden på klientsidan bara är 0,17 ms jämfört med 43,9 ms i det första diagrammet. Detta illustrerar varför det är absolut nödvändigt att minimera svarstiden på klientsidan för att uppnå optimala prestanda.
En annan svarstidsindikator att leta efter kan tyda på ett problem är en ökad frekvens eller onormala toppar i Svarstid för lyckad server. Detta beror ofta på begränsning på grund av att azure files-skalningsgränserna för standardfilresurser överskrids eller en underetablerad Azure Files Premium-resurs.
Mer information finns i Felsöka hög svarstid, lågt dataflöde eller lågt IOPS.
Övervaka användning
Användningsmått som mäter mängden data som överförs (dataflöde) eller åtgärder som hanteras (IOPS) används ofta för att avgöra hur mycket arbete som utförs av programmet eller arbetsbelastningen. Transaktionsmått kan fastställa antalet åtgärder eller begäranden mot Azure Files-tjänsten över olika tidskornigheter.
Om du använder måtten Utgående eller Ingress för att fastställa volymen av inkommande eller utgående data använder du sumaggregeringen för att fastställa den totala mängden data som överförs till och från filresursen under en tidskornighet på 1 minut till 1 dag. Andra aggregeringar som Genomsnitt, Max och Min visar bara värdet för den enskilda I/O-storleken. Det är därför som de flesta kunder vanligtvis ser 1 MiB när de använder maxaggregering . Även om det kan vara användbart att förstå storleken på din största, minsta eller till och med genomsnittliga I/O-storlek, går det inte att visa fördelningen av I/O-storlek som genereras av arbetsbelastningens användningsmönster.
Du kan också välja Tillämpa delning på svarstyper (lyckade, misslyckade, fel) eller API-åtgärder (läsa, skriva, skapa, stänga) för att visa ytterligare information som visas i följande diagram.
För att fastställa genomsnittlig I/O per sekund (IOPS) för din arbetsbelastning ska du först fastställa det totala antalet transaktioner under en minut och sedan dividera det talet med 60 sekunder. Till exempel 120 000 transaktioner på 1 minut/60 sekunder = 2 000 genomsnittliga IOPS.
För att fastställa det genomsnittliga dataflödet för din arbetsbelastning tar du den totala mängden överförda data genom att kombinera måtten Ingress och Utgående (totalt dataflöde) och dividera det med 60 sekunder. Till exempel 1 GiB totalt dataflöde över 1 minut / 60 sekunder = 17 MiB genomsnittligt dataflöde.
Övervaka användningen med maximal IOPS och bandbredd (endast premium)
Eftersom Azure Premium-filresurser faktureras på en etablerad modell där varje GiB av lagringskapacitet som du etablerar ger dig mer IOPS och dataflöde är det ofta användbart att fastställa maximal IOPS och bandbredd. Medan dataflödet mäter den faktiska mängden data som har överförts, refererar bandbredden till den maximala dataöverföringshastigheten.
Med Azure Premium-filresurser kan du använda Måtten Transaktioner efter Max IOPS och Bandbredd efter Max MiB/s för att visa vad din arbetsbelastning uppnår vid hög belastning. Med hjälp av dessa mått för att analysera din arbetsbelastning kan du förstå den verkliga kapaciteten i stor skala, samt upprätta en baslinje för att förstå effekten av mer dataflöde och IOPS så att du optimalt kan etablera din Azure Premium-filresurs.
Följande diagram visar en arbetsbelastning som genererade 2,63 miljoner transaktioner under en timme. När 2,63 miljoner transaktioner divideras med 3 600 sekunder får vi i genomsnitt 730 IOPS.
Nu när vi jämför den genomsnittliga IOPS med transaktioner med max IOPS ser vi att vi under hög belastning uppnådde 1 840 IOPS, vilket är en bättre representation av arbetsbelastningens förmåga i stor skala.
Välj Lägg till mått för att kombinera ingress - och utgående mått i en enda graf. Detta visar att 76,2 GiB (78 028 MiB) överfördes under en timme, vilket ger oss ett genomsnittligt dataflöde på 21,67 MiB under samma timme.
Jämfört med bandbredden med Max MiB/s uppnådde vi 123 MiB/s vid topp.