Hantera registrerade servrar med Azure File Sync
Med Azure File Sync kan du centralisera din organisations filresurser i Azure Files med samma flexibilitet, prestanda och kompatibilitet som du får om du använder en lokal filserver. Det gör det genom att omvandla dina Windows-servrar till en snabb cache av din Azure-filresurs. Du kan använda alla protokoll som är tillgängliga på Windows Server för att komma åt data lokalt (inklusive SMB, NFS och FTPS) och du kan ha så många cacheminnen som du behöver över hela världen.
I följande artikel visas hur du registrerar och hanterar en server med en tjänst för synkronisering av lagring. Se Distribuera Azure File Sync för information om hur du distribuerar Azure File Sync från slutpunkt till slutpunkt.
Registrera/avregistrera en server med Storage Sync Service
Genom att registrera en server med Azure File Sync upprättas en förtroenderelation mellan Windows Server och Azure. Den här relationen kan sedan användas för att skapa serverslutpunkter på servern, som representerar specifika mappar som ska synkroniseras med en Azure-filresurs (kallas även för en molnslutpunkt).
Förutsättningar
Om du vill registrera en server med en tjänst för synkronisering av lagring måste du först förbereda servern med nödvändiga förutsättningar:
Servern måste köra en version av Windows Server som stöds. Mer information finns i Systemkrav för Azure File Sync och samverkan.
Kontrollera att du har distribuerat en tjänst för synkronisering av lagring. Mer information om hur du distribuerar en tjänst för synkronisering av lagring finns i Distribuera Azure File Sync.
Kontrollera att servern är ansluten till Internet och att Azure är tillgängligt.
Inaktivera förbättrad säkerhetskonfiguration för IE för administratörer med användargränssnittet för Serverhanteraren.
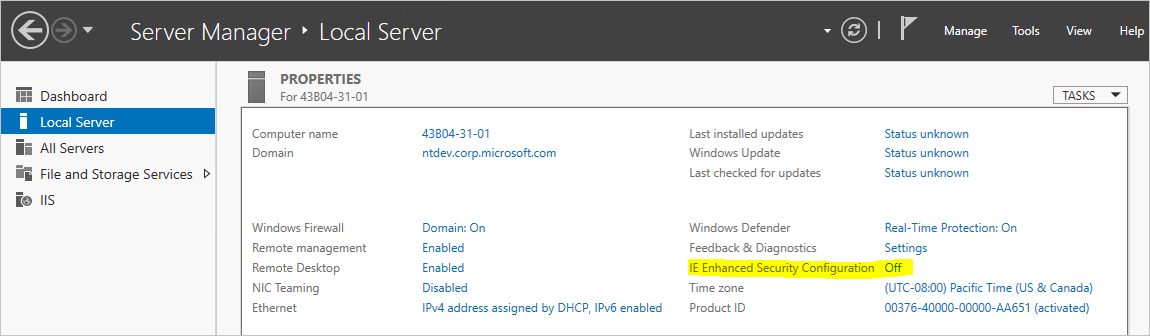
Kontrollera att Azure PowerShell-modulen är installerad på servern. Om servern är medlem i ett redundanskluster kräver varje nod i klustret Az-modulen. Mer information om hur du installerar Az-modulen finns i Installera och konfigurera Azure PowerShell.
Kommentar
Vi rekommenderar att du använder den senaste versionen av Az PowerShell-modulen för att registrera/avregistrera en server. Om Az-paketet tidigare har installerats på den här servern (och PowerShell-versionen på den här servern är 5.* eller senare) kan du använda cmdleten
Update-Moduleför att uppdatera det här paketet.Om du använder en nätverksproxyserver i din miljö konfigurerar du proxyinställningar på servern som synkroniseringsagenten ska använda.
- Fastställa din proxy-IP-adress och portnummer
- Redigera dessa två filer:
- C:\Windows\Microsoft.NET\Framework64\v4.0.30319\Config\machine.config
- C:\Windows\Microsoft.NET\Framework\v4.0.30319\Config\machine.config
- Lägg till raderna i bild 1 (under det här avsnittet) under /System.ServiceModel i ovanstående två filer som ändrar 127.0.0.1:8888 till rätt IP-adress (ersätt 127.0.0.1) och rätt portnummer (ersätt 8888):
- Ange WinHTTP-proxyinställningarna via kommandoraden:
- Visa proxyn: netsh winhttp show proxy
- Ange proxyn: netsh winhttp set proxy 127.0.0.1:8888
- Återställ proxyn: netsh winhttp reset proxy
- Om detta har konfigurerats när agenten har installerats startar du om synkroniseringsagenten: net stop filesyncsvc
Figure 1:
<system.net>
<defaultProxy enabled="true" useDefaultCredentials="true">
<proxy autoDetect="false" bypassonlocal="false" proxyaddress="http://127.0.0.1:8888" usesystemdefault="false" />
</defaultProxy>
</system.net>
Registrera en server med Storage Sync Service
Innan en server kan användas som en serverslutpunkt i en Azure File Sync-synkroniseringsgrupp måste den registreras med en Tjänst för synkronisering av lagring. En server kan bara registreras med en storage sync-tjänst i taget.
Installera Azure File Sync-agenten
Starta installationsprogrammet för Azure File Sync-agenten.
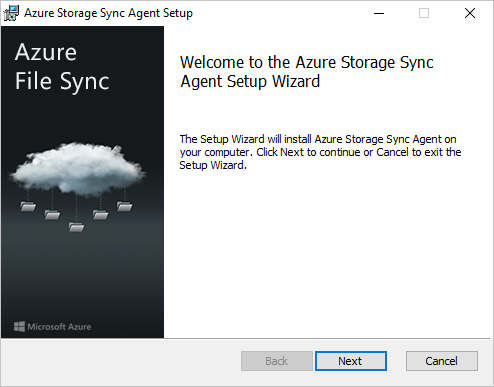
Se till att aktivera uppdateringar av Azure File Sync-agenten med hjälp av Microsoft Update. Det är viktigt eftersom viktiga säkerhetskorrigeringar och funktionsförbättringar i serverpaketet levereras via Microsoft Update.
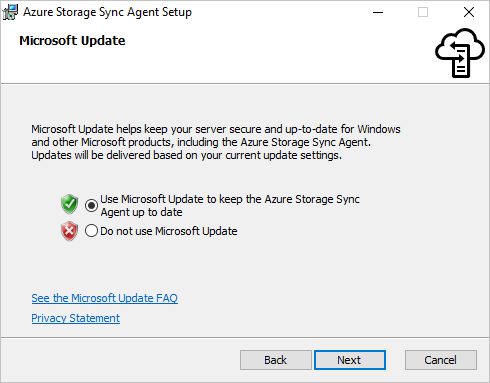
Om servern inte har registrerats tidigare visas användargränssnittet för serverregistrering direkt efter att installationen har slutförts.
Viktigt!
Om servern är medlem i ett redundanskluster måste Azure File Sync-agenten installeras på varje nod i klustret.
Registrera servern med hjälp av användargränssnittet för serverregistrering
Om användargränssnittet för serverregistrering inte startade omedelbart efter att installationen av Azure File Sync-agenten har slutförts startar du det manuellt genom att
C:\Program Files\Azure\StorageSyncAgent\ServerRegistration.exeköra .Välj Logga in för att komma åt din Azure-prenumeration .
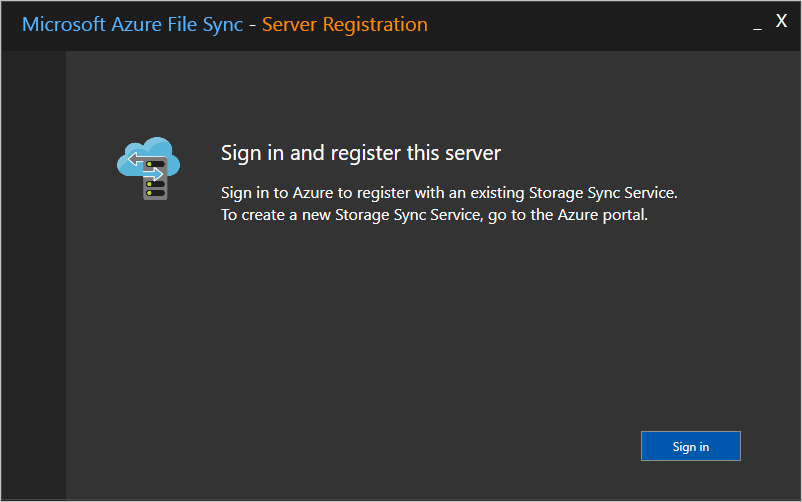
Välj rätt prenumeration, resursgrupp och lagringssynkroniseringstjänst i dialogrutan.
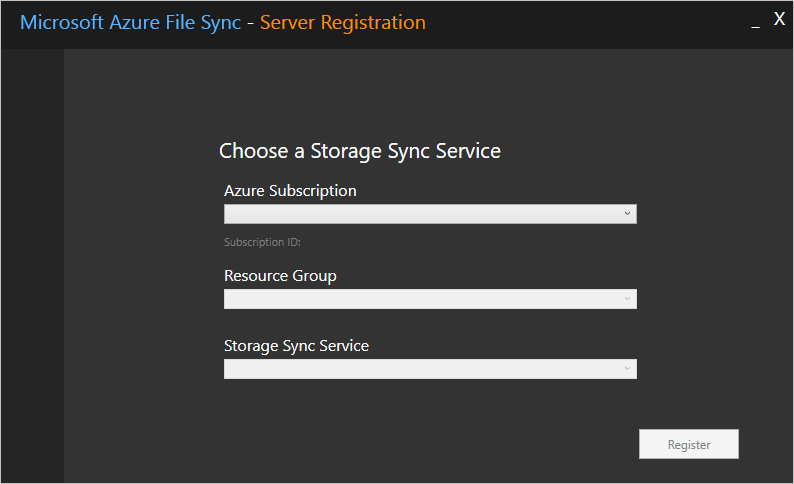
Du kan uppmanas att logga in på Azure igen för att slutföra processen.
Viktigt!
Om servern är medlem i ett redundanskluster måste varje server köra serverregistreringen. När du visar de registrerade servrarna i Azure-portalen identifierar Azure File Sync automatiskt varje nod som medlem i samma redundanskluster och grupperar dem på lämpligt sätt.
Registrera servern med PowerShell
Du kan också utföra serverregistrering via PowerShell.
Register-AzStorageSyncServer -ResourceGroupName "<your-resource-group-name>" -StorageSyncServiceName "<your-storage-sync-service-name>"
Avregistrera servern med Tjänsten för synkronisering av lagring
Det finns flera steg som krävs för att avregistrera en server med en Tjänst för synkronisering av lagring. Låt oss ta en titt på hur du avregistrerar en server korrekt.
Varning
Försök inte felsöka problem med synkronisering, molnnivåindelning eller någon annan aspekt av Azure File Sync genom att avregistrera och registrera en server, eller ta bort och återskapa serverslutpunkterna om inte uttryckligen instrueras av en Microsoft-tekniker. Att avregistrera en server och ta bort serverslutpunkter är en destruktiv åtgärd, och nivåindelade filer på volymerna med serverslutpunkter kommer inte att "återanslutas" till deras platser på Azure-filresursen efter att de registrerade server- och serverslutpunkterna har återskapats, vilket resulterar i synkroniseringsfel. Nivåindelade filer som finns utanför ett serverslutpunktsnamnområde kan gå förlorade permanent. Nivåindelade filer kan finnas inom serverslutpunkter även om molnnivåindelning aldrig har aktiverats.
(Valfritt) Återkalla alla nivåindelade data
Om du vill att filer som för närvarande är nivåindelade ska vara tillgängliga när du har tagit bort Azure File Sync (dvs. det här är en produktion, inte ett test, en miljö), återkallar du alla filer på varje volym som innehåller serverslutpunkter. Inaktivera molnnivåindelning för alla serverslutpunkter och kör sedan följande PowerShell-cmdlet:
Import-Module "C:\Program Files\Azure\StorageSyncAgent\StorageSync.Management.ServerCmdlets.dll"
Invoke-StorageSyncFileRecall -Path <a-volume-with-server-endpoints-on-it>
Varning
Om den lokala volymen som är värd för serverslutpunkten inte har tillräckligt med ledigt utrymme för att återkalla alla nivåindelade data misslyckas cmdleten Invoke-StorageSyncFileRecall .
Ta bort servern från alla synkroniseringsgrupper
Innan du avregistrerar servern i Tjänsten för synkronisering av lagring måste du ta bort alla serverslutpunkter på servern. Du kan göra detta via Azure Portal:
Gå till lagringssynkroniseringstjänsten där servern är registrerad.
Ta bort alla serverslutpunkter för den här servern i varje synkroniseringsgrupp i Tjänsten för synkronisering av lagring. Gör detta genom att högerklicka på relevant serverslutpunkt i fönstret synkroniseringsgrupp.
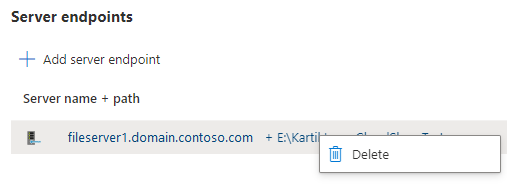
Du kan också göra detta med ett enkelt PowerShell-skript:
Connect-AzAccount
$storageSyncServiceName = "<your-storage-sync-service>"
$resourceGroup = "<your-resource-group>"
Get-AzStorageSyncGroup -ResourceGroupName $resourceGroup -StorageSyncServiceName $storageSyncServiceName | ForEach-Object {
$syncGroup = $_;
Get-AzStorageSyncServerEndpoint -ParentObject $syncGroup | Where-Object { $_.ServerEndpointName -eq $env:ComputerName } | ForEach-Object {
Remove-AzStorageSyncServerEndpoint -InputObject $_
}
}
Avregistrera servern
Nu när alla data har återkallats och servern har tagits bort från alla synkroniseringsgrupper kan du avregistrera servern.
I Azure Portal navigerar du till tjänsten för synkronisering av lagring och väljer Synkronisera>registrerade servrar.
Högerklicka på den server som du vill avregistrera och välj Avregistrera server.

Avregistrera servern med PowerShell
Du kan också avregistrera servern via PowerShell med hjälp av cmdleten Unregister-AzStorageSyncServer .
Varning
Avregistrering av en server resulterar i sammanhängande borttagningar av alla serverslutpunkter på servern. Du bör bara köra den här cmdleten när du är säker på att ingen sökväg på servern ska synkroniseras längre.
$RegisteredServer = Get-AzStorageSyncServer -ResourceGroupName "<your-resource-group-name>" -StorageSyncServiceName "<your-storage-sync-service-name>"
Unregister-AzStorageSyncServer -Force -ResourceGroupName "<your-resource-group-name>" -StorageSyncServiceName "<your-storage-sync-service-name>" -ServerId $RegisteredServer.ServerId
Se till att Azure File Sync är en bra granne i ditt datacenter
Eftersom Azure File Sync sällan är den enda tjänsten som körs i ditt datacenter kanske du vill begränsa nätverks- och lagringsanvändningen för Azure File Sync.
Viktigt!
Om du anger för låga gränser påverkas prestandan för Synkronisering och återkallande av Azure File Sync.
Ange nätverksgränser för Azure File Sync
Du kan begränsa nätverksanvändningen för Azure File Sync med hjälp StorageSyncNetworkLimit av cmdletarna.
Kommentar
Nätverksgränser gäller inte för följande scenarier:
- När en nivåindelad fil används.
- Synkronisera metadata som utbyts mellan den registrerade servern och Storage Sync Service.
Eftersom nätverkstrafiken inte är begränsad kan Azure File Sync överskrida den konfigurerade nätverksgränsen. Vi rekommenderar att du övervakar nätverkstrafiken och justerar gränsen för att ta hänsyn till nätverkstrafiken som inte är begränsad.
Du kan till exempel skapa en ny begränsningsgräns för att säkerställa att Azure File Sync inte använder mer än 10 Mbit/s mellan 09.00 och 17.00 under arbetsveckan:
Import-Module "C:\Program Files\Azure\StorageSyncAgent\StorageSync.Management.ServerCmdlets.dll"
New-StorageSyncNetworkLimit -Day Monday, Tuesday, Wednesday, Thursday, Friday -StartHour 9 -EndHour 17 -LimitKbps 10000
Kommentar
Använd 0 för parametrarna -StartHour och -EndHour för att tillämpa nätverksgränsen i 24 timmar.
Du kan se din gräns med hjälp av följande cmdlet:
Get-StorageSyncNetworkLimit # assumes StorageSync.Management.ServerCmdlets.dll is imported
Om du vill ta bort nätverksgränser använder du Remove-StorageSyncNetworkLimit. Följande kommando tar till exempel bort alla nätverksgränser:
Get-StorageSyncNetworkLimit | ForEach-Object { Remove-StorageSyncNetworkLimit -Id $_.Id } # assumes StorageSync.Management.ServerCmdlets.dll is imported
Använda QoS för Windows Server Storage
När Azure File Sync finns på en virtuell dator som körs på en Windows Server-virtualiseringsvärd kan du använda QoS för lagring (tjänstens lagringskvalitet) för att reglera lagrings-I/O-förbrukningen. Du kan ange QoS-principen för lagring antingen som ett maximum (eller en gräns, till exempel hur StorageSyncNetworkLimit tillämpas i föregående exempel) eller som ett minimum (eller en reservation). Om du anger ett minimum i stället för ett maximum kan Azure File Sync använda tillgänglig lagringsbandbredd om andra arbetsbelastningar inte använder den. Mer information finns i Tjänstens lagringskvalitet.