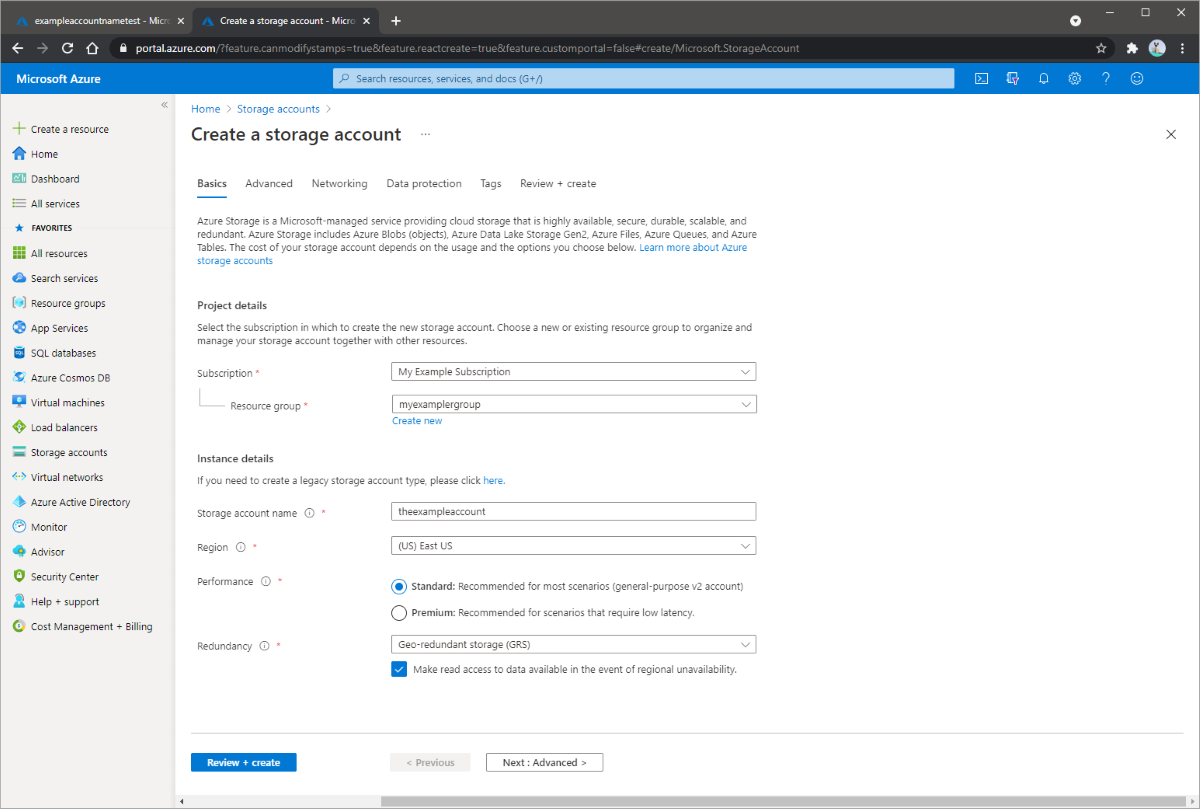Självstudie: Migrera lokala data till molnlagring med AzCopy
AzCopy är ett kommandoradsverktyg med vilket du kan kopiera data till eller från Azure Blob Storage, Azure Files och Azure Table Storage med hjälp av enkla kommandon. Kommandona är utformade för att ge optimala prestanda. Med AzCopy kan du antingen kopiera data mellan ett filsystem och ett lagringskonto eller mellan lagringskonton. AzCopy kan användas för att kopiera data från lokala data till ett lagringskonto.
I den här självstudien lär du dig att:
- Skapa ett lagringskonto.
- Överför alla dina data med AzCopy.
- Ändra data i testsyfte.
- Skapa en schemalagd uppgift eller ett Cron-jobb som identifierar nya filer att överföra.
Om du inte har någon Azure-prenumeration skapar du ett kostnadsfritt konto innan du börjar.
Förutsättningar
Slutför den här självstudien genom att ladda ned den senaste versionen av AzCopy. Se Kom igång med AzCopy.
Om du kör Windows behöver du Schtasks eftersom den här självstudien använder det för att schemalägga en uppgift. Linux-användare använder i stället crontab-kommandot.
Följ de här stegen för att skapa ett GPv2-konto för generell användning i Azure-portalen:
- Under Azure-tjänster väljer du Lagringskonton.
- På sidan Lagringskonton väljer du + Skapa.
- På bladet Grundläggande väljer du den prenumeration där lagringskontot ska skapas.
- Under fältet Resursgrupp väljer du önskad resursgrupp eller skapar en ny resursgrupp. Mer information om Azure-resursgrupper finns i Översikt över Azure Resource Manager.
- Ange sedan ett namn för lagringskontot. Namnet du väljer måste vara unikt för Azure. Namnet måste också vara mellan 3 och 24 tecken långt och får endast innehålla siffror och gemener.
- Välj en region för ditt lagringskonto eller använd standardregionen.
- Välj en prestandanivå. Standardnivån är Standard.
- Ange hur lagringskontot ska replikeras. Standard redundansalternativet är Geo-redundant lagring (GRS).. Mer information om tillgängliga replikeringsalternativ finns i Azure Storage-redundans.
- Ytterligare alternativ finns på bladen Avancerat, Nätverk, Dataskydd och Taggar . Om du vill använda Azure Data Lake Storage väljer du bladet Avancerat och anger sedan Hierarkisk namnrymd till Aktiverad. Mer information finns i Introduktion till Azure Data Lake Storage Gen2.
- Välj Granska + skapa för att granska inställningarna för ditt lagringskonto och skapa kontot.
- Välj Skapa.
Följande bild visar inställningarna på bladet Grundläggande för ett nytt lagringskonto :
Skapa en container
Det första steget är att skapa en container, eftersom blobar alltid måste laddas upp till en container. Containrar används som en metod för att organisera grupper av blobar på samma sätt som du gör med filer i mappar på datorn.
Skapa en container genom att följa de här stegen:
Välj knappen Lagringskonton på huvudsidan och markera det lagringskonto som du har skapat.
Välj Blobar under Tjänster, och välj sedan Container.
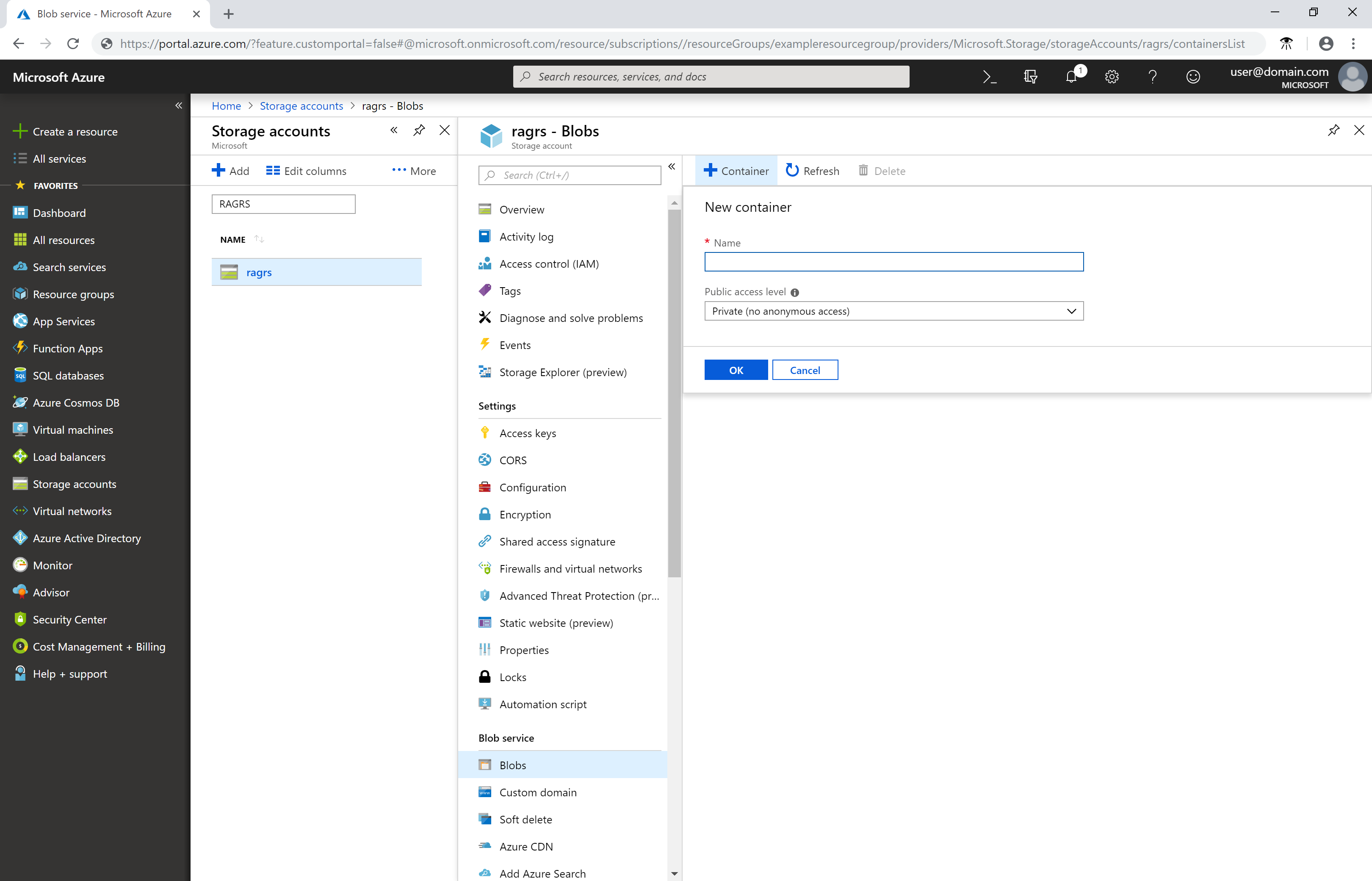
Containernamn måste börja med en bokstav eller siffra. De får bara innehålla bokstäver, siffror och bindestreck (-). Mer information om namngivning av blobar och containrar finns i Namngivning och referens av containrar, blobar och metadata.
Ladda ned AzCopy
Ladda ned den körbara filen AzCopy V10.
Placera AzCopy-filen var som helst på datorn. Lägg till filens plats i systemsökvägsvariabeln så att du kan referera till den här körbara filen från valfri mapp på datorn.
Autentisera med Microsoft Entra ID
Tilldela först rollen Storage Blob Data Contributor till din identitet. Se Tilldela en Azure-roll för åtkomst till blobbdata.
Öppna sedan en kommandotolk, skriv följande kommando och tryck på RETUR.
azcopy login
Det här kommandot returnerar en autentiseringskod och URL:en för en webbplats. Öppna webbplatsen, ange koden och välj sedan knappen Nästa .
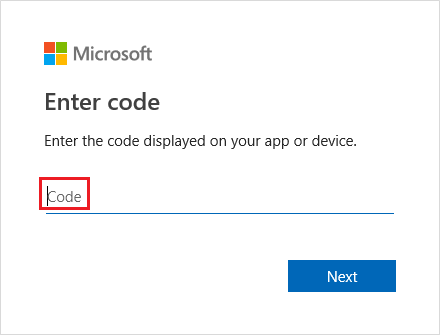
Ett inloggningsfönster visas. I det fönstret loggar du in på ditt Azure-konto med dina autentiseringsuppgifter för Azure-kontot. När du har loggat in kan du stänga webbläsarfönstret och börja använda AzCopy.
Ladda upp innehåll i en mapp till Blob Storage
Du kan överföra alla filer i en mapp till Blob Storage i Windows eller Linux med AzCopy. Överför alla blobar i en mapp genom att ange följande AzCopy-kommando:
azcopy copy "<local-folder-path>" "https://<storage-account-name>.<blob or dfs>.core.windows.net/<container-name>" --recursive=true
<local-folder-path>Ersätt platshållaren med sökvägen till en mapp som innehåller filer (till exempel:C:\myFoldereller/mnt/myFolder).Ersätt platshållaren
<storage-account-name>med namnet på ditt lagringskonto.<container-name>Ersätt platshållaren med namnet på containern som du skapade.
Om du vill ladda upp innehållet i den angivna katalogen till Blob Storage rekursivt anger du alternativet --recursive . När du kör AzCopy med det här alternativet laddas även alla undermappar och deras filer upp.
Modifierade filer har överförts till Blob Storage
Du kan använda AzCopy för att överföra filer utifrån deras tid för senaste ändring.
Om du vill testa detta, så ändra eller skapa nya filer i källkatalogen i testsyfte. Använd sedan kommandot AzCopy sync .
azcopy sync "<local-folder-path>" "https://<storage-account-name>.blob.core.windows.net/<container-name>" --recursive=true
<local-folder-path>Ersätt platshållaren med sökvägen till en mapp som innehåller filer (till exempel:C:\myFoldereller/mnt/myFolder.Ersätt platshållaren
<storage-account-name>med namnet på ditt lagringskonto.<container-name>Ersätt platshållaren med namnet på containern som du skapade.
Mer information om kommandot finns i sync Synkronisera filer.
Skapa en schemalagd uppgift
Du kan skapa en schemalagd uppgift eller ett Cron-jobb som kör ett AzCopy-kommandoskript. Skriptet identifierar och överför nya lokala data till molnlagringen enligt ett specifikt tidsintervall.
Kopiera AzCopy-kommandot till en textredigerare. Uppdatera AzCopy-kommandots parametervärden till korrekta värden. Spara filen som script.sh (Linux) eller script.bat (Windows) för AzCopy.
I de här exemplen förutsätts att mappen heter myFolder, lagringskontots namn är mystorageaccount och att containernamnet är mycontainer.
Kommentar
Linux-exemplet lägger till en SAS-token. Du måste ange en i kommandot. Om du vill använda Microsoft Entra-autentisering i cron-jobb måste du konfigurera AZCOPY_AUTO_LOGIN_TYPE miljövariabeln på rätt sätt.
azcopy sync "/mnt/myfiles" "https://mystorageaccount.blob.core.windows.net/mycontainer?sv=2018-03-28&ss=bfqt&srt=sco&sp=rwdlacup&se=2019-05-30T06:57:40Z&st=2019-05-29T22:57:40Z&spr=https&sig=BXHippZxxx54hQn/4tBY%2BE2JHGCTRv52445rtoyqgFBUo%3D" --recursive=true
I den här självstudiekursen används Schtasks för att skapa en schemalagd uppgift i Windows. Kommandot Crontab används för att skapa ett Cron-jobb i Linux.
Med Schtasks kan en administratör skapa, ta bort, fråga, ändra, köra och avsluta schemalagda uppgifter på en lokal eller fjärransluten dator. Med Cron kan Linux- och Unix-användare köra kommandon eller skript angivet datum och angiven med hjälp av Cron-uttryck.
Om du vill skapa ett Cron-jobb på Linux anger du följande kommando på en terminal:
crontab -e
*/5 * * * * sh /path/to/script.sh
Om du anger Cron-uttrycket */5 * * * * i kommandot indikerar detta att kommandoskriptet script.sh ska köras var femte minut. Du kan schemalägga skriptet så att det körs vid en viss tidpunkt varje dag, varje månad eller varje år. Mer information om hur du anger datum och tid för jobbkörning finns Cron-uttryck.
Du kan verifiera att den schemalagda uppgiften/Cron-jobbet körs korrekt genom att skapa nya filer i din myFolder-katalog. Vänta fem minuter och bekräfta att de nya filerna har överförts till ditt lagringskonto. Gå till loggkatalogen och visa den schemalagda uppgiftens eller Cron-jobbets utdataloggar.
Nästa steg
Mer information om hur du flyttar lokala data till Azure Storage och vice versa finns i följande länk:
Mer information om AzCopy finns i någon av följande artiklar: