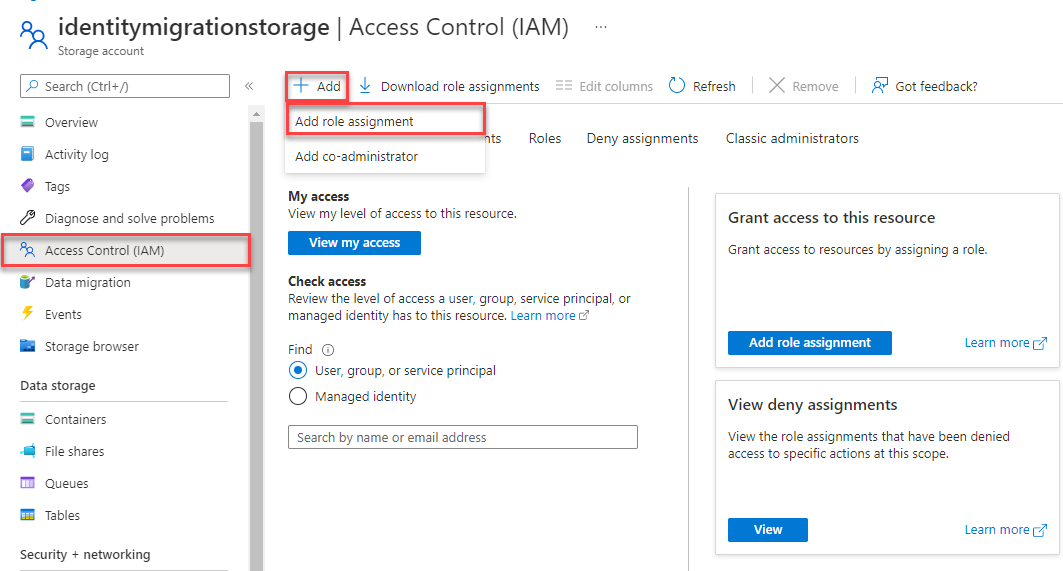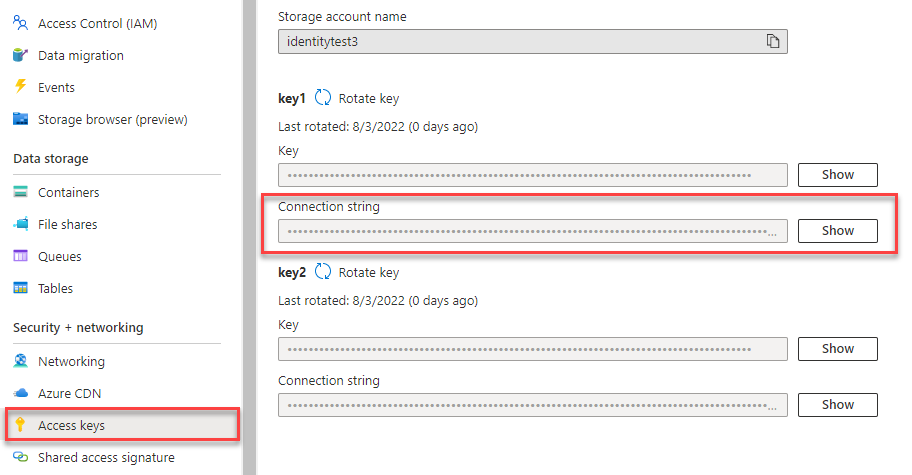Snabbstart: Azure Blob Storage-klientbibliotek för Node.js med TypeScript
Kom igång med Azure Blob Storage-klientbiblioteket för Node.js med TypeScript för att hantera blobar och containrar.
I den här artikeln följer du stegen för att installera paketet och prova exempelkod för grundläggande uppgifter.
API-referensBibliotekets källkodspaket | (npm) | -exempel |
Förutsättningar
- Azure-konto med en aktiv prenumeration – skapa ett konto kostnadsfritt
- Azure Storage-konto – Skapa ett lagringskonto
- Node.js LTS
- TypeScript
Konfigurera
Det här avsnittet beskriver hur du förbereder ett projekt för att arbeta med Azure Blob Storage-klientbiblioteket för Node.js.
Skapa Node.js-projektet
Skapa ett TypeScript-program med namnet blob-quickstart.
I ett konsolfönster (till exempel cmd, PowerShell eller Bash) skapar du en ny katalog för projektet:
mkdir blob-quickstartVäxla till den nyligen skapade blob-snabbstartskatalogen :
cd blob-quickstartSkapa en package.json fil:
npm init -yÖppna projektet i Visual Studio Code:
code .Redigera filen package.json för att lägga till följande egenskaper för att stödja ESM med TypeScript:
"type": "module",
Installera paketen
Från projektkatalogen installerar du följande paket med hjälp av npm install kommandot .
Installera Azure Storage npm-paketet:
npm install @azure/storage-blobInstallera andra beroenden som används i den här snabbstarten:
npm install uuid dotenv @types/node @types/uuidSkapa en
tsconfig.jsonfil i projektkatalogen med följande innehåll.{ "compilerOptions": { "target": "es2022", /* Set the JavaScript language version for emitted JavaScript and include compatible library declarations. */ "module": "ESNext", /* Specify what module code is generated. */ "moduleResolution": "node", /* Specify how TypeScript looks up a file from a given module specifier. */ "outDir": "dist", /* Specify an output folder for all emitted files. */ "esModuleInterop": true, /* Emit additional JavaScript to ease support for importing CommonJS modules. This enables 'allowSyntheticDefaultImports' for type compatibility. */ "forceConsistentCasingInFileNames": true, /* Ensure that casing is correct in imports. */ "strict": true, /* Enable all strict type-checking options. */ "skipLibCheck": true /* Skip type checking all .d.ts files. */ } }
Objektmodell
Azure Blob Storage är optimerat för lagring av enorma mängder ostrukturerade data. Ostrukturerade data är data som inte följer en viss datamodell eller definition, till exempel text eller binära data. I blobblagringen finns tre typer av resurser:
- Lagringskontot
- En container på lagringskontot
- En blob i containern
Följande diagram visar relationen mellan de här resurserna.
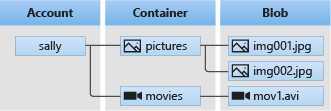
Använd följande JavaScript-klasser för att interagera med dessa resurser:
-
BlobServiceClient: Med
BlobServiceClientklassen kan du ändra Azure Storage-resurser och blobcontainrar. -
ContainerClient: Med
ContainerClientklassen kan du ändra Azure Storage-containrar och deras blobar. -
BlobClient: Med
BlobClientklassen kan du manipulera Azure Storage-blobar.
Kodexempel
Dessa exempelkodfragment visar hur du utför följande uppgifter med Azure Blob Storage-klientbiblioteket för JavaScript:
- Autentisera till Azure och auktorisera åtkomst till blobdata
- Skapa en container
- Ladda upp blobar till en container
- Visa en lista över blobarna i en container
- Ladda ned blobar
- Ta bort en container
Exempelkod finns också på GitHub.
Autentisera till Azure och auktorisera åtkomst till blobdata
Programbegäranden till Azure Blob Storage måste vara auktoriserade. Att använda klassen DefaultAzureCredential som tillhandahålls av Azure Identity-klientbiblioteket är den rekommenderade metoden för att implementera lösenordslösa anslutningar till Azure-tjänster i din kod, inklusive Blob Storage.
Du kan också auktorisera begäranden till Azure Blob Storage med hjälp av kontoåtkomstnyckeln. Den här metoden bör dock användas med försiktighet. Utvecklare måste vara noggranna för att aldrig exponera åtkomstnyckeln på en osäker plats. Alla som har åtkomstnyckeln kan auktorisera begäranden mot lagringskontot och har effektivt åtkomst till alla data.
DefaultAzureCredential ger bättre hanterings- och säkerhetsfördelar jämfört med kontonyckeln för att tillåta lösenordslös autentisering. Båda alternativen visas i följande exempel.
DefaultAzureCredential stöder flera autentiseringsmetoder och avgör vilken metod som ska användas vid körning. Med den här metoden kan din app använda olika autentiseringsmetoder i olika miljöer (lokalt jämfört med produktion) utan att implementera miljöspecifik kod.
Den ordning och de platser där DefaultAzureCredential autentiseringsuppgifterna söks finns i översikten över Azure Identity Library.
Din app kan till exempel autentisera med dina Inloggningsuppgifter för Azure CLI med när du utvecklar lokalt. Din app kan sedan använda en hanterad identitet när den har distribuerats till Azure. Inga kodändringar krävs för den här övergången.
Tilldela roller till ditt Microsoft Entra-användarkonto
När du utvecklar lokalt kontrollerar du att användarkontot som har åtkomst till blobdata har rätt behörigheter. Du behöver Storage Blob Data-deltagare för att läsa och skriva blobdata. Om du vill tilldela dig själv den här rollen måste du tilldelas rollen Administratör för användaråtkomst eller en annan roll som innehåller åtgärden Microsoft.Authorization/roleAssignments/write . Du kan tilldela Azure RBAC-roller till en användare med hjälp av Azure Portal, Azure CLI eller Azure PowerShell. Du kan lära dig mer om tillgängliga omfång för rolltilldelningar på översiktssidan för omfång .
I det här scenariot tilldelar du behörigheter till ditt användarkonto, begränsat till lagringskontot, för att följa principen om lägsta behörighet. Den här metoden ger användarna endast de minsta behörigheter som krävs och skapar säkrare produktionsmiljöer.
I följande exempel tilldelas rollen Storage Blob Data Contributor till ditt användarkonto, vilket ger både läs- och skrivåtkomst till blobdata i ditt lagringskonto.
Viktigt!
I de flesta fall tar det en minut eller två för rolltilldelningen att spridas i Azure, men i sällsynta fall kan det ta upp till åtta minuter. Om du får autentiseringsfel när du först kör koden väntar du en stund och försöker igen.
Leta upp ditt lagringskonto i Azure Portal med hjälp av huvudsökfältet eller det vänstra navigeringsfältet.
På översiktssidan för lagringskontot väljer du Åtkomstkontroll (IAM) på den vänstra menyn.
På sidan Åtkomstkontroll (IAM) väljer du fliken Rolltilldelningar .
Välj + Lägg till på den översta menyn och sedan Lägg till rolltilldelning från den resulterande nedrullningsbara menyn.
Använd sökrutan för att filtrera resultatet till önskad roll. I det här exemplet söker du efter Storage Blob Data Contributor och väljer matchande resultat och väljer sedan Nästa.
Under Tilldela åtkomst till väljer du Användare, grupp eller tjänstens huvudnamn och sedan + Välj medlemmar.
I dialogrutan söker du efter ditt Microsoft Entra-användarnamn (vanligtvis din user@domain e-postadress) och väljer sedan Välj längst ned i dialogrutan.
Välj Granska + tilldela för att gå till den sista sidan och sedan Granska + tilldela igen för att slutföra processen.
Logga in och anslut din appkod till Azure med defaultAzureCredential
Du kan auktorisera åtkomst till data i ditt lagringskonto med hjälp av följande steg:
Kontrollera att du är autentiserad med samma Microsoft Entra-konto som du tilldelade rollen till på ditt lagringskonto. Du kan autentisera via Azure CLI, Visual Studio Code eller Azure PowerShell.
Logga in på Azure via Azure CLI med följande kommando:
az loginOm du vill använda
DefaultAzureCredentialkontrollerar du att paketet @azure\identity är installerat och att klassen importeras:import { DefaultAzureCredential } from '@azure/identity';Lägg till den här koden i
tryblocket. När koden körs på din lokala arbetsstationDefaultAzureCredentialanvänder du utvecklarautentiseringsuppgifterna för det prioriterade verktyget som du är inloggad på för att autentisera till Azure. Exempel på dessa verktyg är Azure CLI eller Visual Studio Code.const accountName = process.env.AZURE_STORAGE_ACCOUNT_NAME as string; if (!accountName) throw Error('Azure Storage accountName not found'); // Add `Storage Blob Data Contributor` role assignment to the identity const blobServiceClient = new BlobServiceClient( `https://${accountName}.blob.core.windows.net`, new DefaultAzureCredential() );Se till att uppdatera lagringskontots namn,
AZURE_STORAGE_ACCOUNT_NAME, i.envfilen eller miljöns variabler. Namnet på lagringskontot finns på översiktssidan för Azure Portal.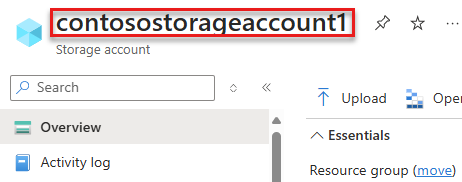
Kommentar
När du distribuerar till Azure kan samma kod användas för att auktorisera begäranden till Azure Storage från ett program som körs i Azure. Du måste dock aktivera hanterad identitet i din app i Azure. Konfigurera sedan ditt lagringskonto så att den hanterade identiteten kan ansluta. Detaljerade anvisningar om hur du konfigurerar den här anslutningen mellan Azure-tjänster finns i självstudiekursen Auth from Azure-hosted apps (Auth from Azure-hosted apps ).
Skapa en container
Skapa en ny container i lagringskontot. I följande kodexempel används ett BlobServiceClient-objekt och metoden getContainerClient anropas för att hämta en referens till en container. Sedan anropar koden create-metoden för att faktiskt skapa containern i ditt lagringskonto.
Lägg till den här koden i slutet av try blocket:
const containerName = 'quickstart' + uuidv4();
console.log('\nCreating container...');
console.log('\t', containerName);
const containerClient = blobServiceClient.getContainerClient(containerName);
const createContainerResponse: ContainerCreateResponse = await containerClient.create();
console.log(
`Container was created successfully.\n\trequestId:${createContainerResponse.requestId}\n\tURL: ${containerClient.url}`
);
Mer information om hur du skapar en container och om du vill utforska fler kodexempel finns i Skapa en blobcontainer med JavaScript.
Viktigt!
Containernamn måste använda gemener. Mer information om namngivning av containrar och blobar finns i Namngivning och referens av containrar, blobar och metadata.
Ladda upp blobar till en container
Ladda upp en blob till containern. Följande kod hämtar en referens till ett BlockBlobClient-objekt genom att anropa metoden getBlockBlobClient i ContainerClient från avsnittet Skapa en container.
Koden laddar upp textsträngsdata till bloben genom att anropa uppladdningsmetoden .
Lägg till den här koden i slutet av try blocket:
const blobName = 'quickstart' + uuidv4(); + '.txt';
const blockBlobClient: BlockBlobClient = containerClient.getBlockBlobClient(blobName);
console.log(
`\nUploading to Azure storage as blob\n\tname: ${blobName}:\n\tURL: ${blockBlobClient.url}`
);
const data = 'Hello, World!';
const uploadBlobResponse: BlockBlobUploadResponse = await blockBlobClient.upload(data, data.length);
console.log(
`Blob was uploaded successfully. requestId: ${uploadBlobResponse.requestId}`
);
Mer information om hur du laddar upp blobar och om du vill utforska fler kodexempel finns i Ladda upp en blob med JavaScript.
Visa blobar i en container
Visa en lista över blobarna i containern. Följande kod anropar metoden listBlobsFlat . I det här fallet finns bara en blob i containern, så liståtgärden returnerar bara den bloben.
Lägg till den här koden i slutet av try blocket:
console.log('\nListing blobs...');
for await (const blob of containerClient.listBlobsFlat()) {
const tempBlockBlobClient: BlockBlobClient = containerClient.getBlockBlobClient(blob.name);
console.log(
`\n\tname: ${blob.name}\n\tURL: ${tempBlockBlobClient.url}\n`
);
}
Mer information om att visa blobar och utforska fler kodexempel finns i Lista blobar med JavaScript.
Ladda ned blobbar
Ladda ned bloben och visa innehållet. Följande kod anropar nedladdningsmetoden för att ladda ned bloben.
Lägg till den här koden i slutet av try blocket:
const offset = 0; // start at beginning
const length = undefined; // read all
const downloadBlockBlobResponse: BlobDownloadResponseParsed = await blockBlobClient.download(offset, length);
console.log('\nDownloaded blob content...');
console.log(
'\t',
await streamToText(downloadBlockBlobResponse.readableStreamBody as NodeJS.ReadableStream)
);
Följande kod konverterar en ström tillbaka till en sträng för att visa innehållet.
Lägg till den här koden eftermain funktionen:
// Convert stream to text
async function streamToText(readable: NodeJS.ReadableStream): Promise<string> {
readable.setEncoding('utf8');
let data = '';
for await (const chunk of readable) {
data += chunk;
}
return data;
}
Mer information om hur du laddar ned blobar och om du vill utforska fler kodexempel finns i Ladda ned en blob med JavaScript.
Ta bort en container
Ta bort containern och alla blobar i containern. Följande kod rensar de resurser som skapats av appen genom att ta bort hela containern med hjälp av borttagningsmetoden .
Lägg till den här koden i slutet av try blocket:
console.log('\nDeleting container...');
const deleteContainerResponse: ContainerDeleteResponse = await containerClient.delete();
console.log(
'Container was deleted successfully. requestId: ',
deleteContainerResponse.requestId
);
Mer information om hur du tar bort en container och om du vill utforska fler kodexempel finns i Ta bort och återställa en blobcontainer med JavaScript.
Kör koden
Skapa appen från en Visual Studio Code-terminal.
tscKör appen.
node dist/index.jsUtdata från appen liknar följande exempel:
Azure Blob storage - JavaScript quickstart sample Creating container... quickstart4a0780c0-fb72-11e9-b7b9-b387d3c488da Uploading to Azure Storage as blob: quickstart4a3128d0-fb72-11e9-b7b9-b387d3c488da.txt Listing blobs... quickstart4a3128d0-fb72-11e9-b7b9-b387d3c488da.txt Downloaded blob content... Hello, World! Deleting container... Done
Gå igenom koden i felsökningsprogrammet och kontrollera Azure Portal under hela processen. Kontrollera att containern skapas. Du kan öppna bloben i containern och visa innehållet.
Rensa resurser
- Ta bort katalogen när du är klar med den här snabbstarten
blob-quickstart. - Om du är klar med att använda din Azure Storage-resurs använder du Azure CLI för att ta bort lagringsresursen.