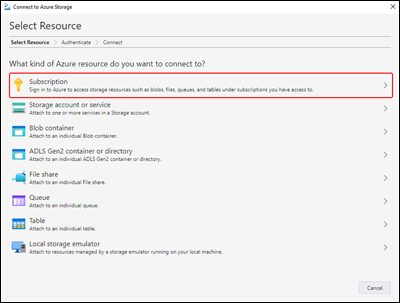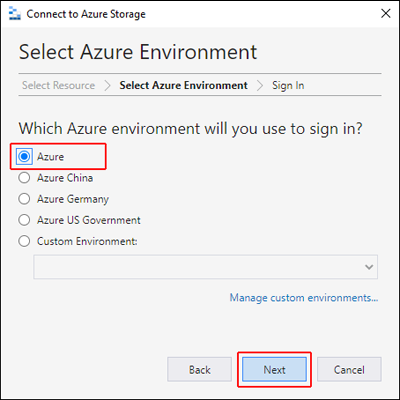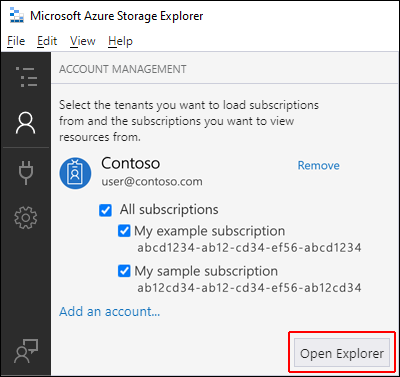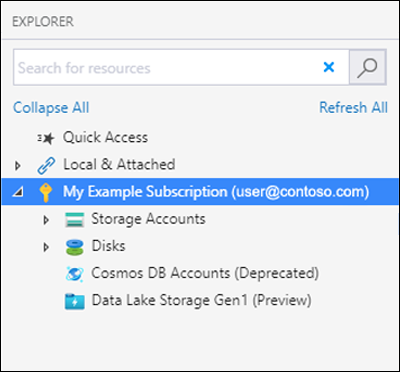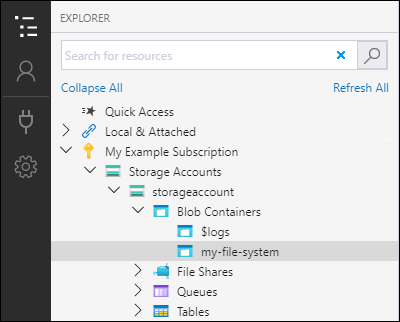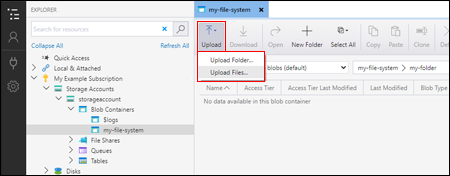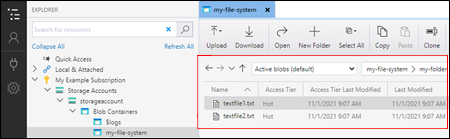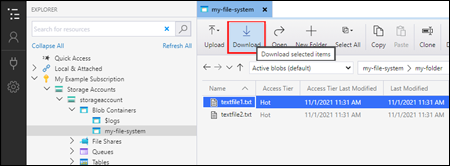Använda Azure Storage Explorer för att hantera kataloger och filer i Azure Data Lake Storage
Den här artikeln visar hur du använder Azure Storage Explorer för att skapa och hantera kataloger och filer i lagringskonton som har hierarkisk namnrymd (HNS) aktiverat.
Förutsättningar
En Azure-prenumeration. Se Hämta en kostnadsfri utvärderingsversion av Azure.
Ett lagringskonto med hierarkisk namnrymd (HNS) aktiverat. Följ dessa instruktioner för att skapa en.
Azure Storage Explorer installerat på din lokala dator. Information om hur du installerar Azure Storage Explorer för Windows, Macintosh och Linux finns i Azure Storage Explorer.
Kommentar
Storage Explorer använder både slutpunkterna Blob (blob) och Data Lake Storage (dfs) när du arbetar med Azure Data Lake Storage. Om åtkomst till Azure Data Lake Storage har konfigurerats med privata slutpunkter kontrollerar du att två privata slutpunkter skapas för lagringskontot: en med målunderresursen blob och den andra med målunderresursen dfs.
Logga in på Storage Explorer
När du först startar Storage Explorer visas fönstret Microsoft Azure Storage Explorer – Anslut till Azure Storage . Storage Explorer erbjuder flera sätt att ansluta till lagringskonton, men för närvarande stöds bara ett sätt för att hantera ACL: er.
I panelen Välj resurs väljer du Prenumeration.
I panelen Välj Azure-miljö väljer du en Azure-miljö att logga in på. Du kan logga in på globala Azure, ett nationellt moln eller en Azure Stack-instans. Välj sedan Nästa.
Storage Explorer öppnar en webbsida där du kan logga in.
När du har loggat in med ett Azure-konto visas kontot och de Azure-prenumerationer som är associerade med kontot under KONTOHANTERING. Välj de Azure-prenumerationer som du vill arbeta med och välj sedan Öppna Utforskaren.
När anslutningen är klar läses Azure Storage Explorer in med fliken Utforskaren öppen. Den här vyn ger dig insikter om alla dina Azure-lagringskonton samt lokal lagring som konfigurerats via Azurite Storage-emulatorn eller Azure Stack-miljöer .
Skapa en container
En container innehåller kataloger och filer. Om du vill skapa ett expanderar du lagringskontot som du skapade i steget för att fortsätta. Välj Blobcontainrar, högerklicka och välj Skapa blobcontainer. Du kan också välja Blobcontainrar och sedan skapa blobcontainer i fönstret Åtgärder.
Ange namnet på containern. Se avsnittet Skapa en container för en lista över regler och begränsningar för namngivning av containrar. När du är klar trycker du på Retur för att skapa containern. När containern har skapats visas den under mappen BlobContainrar för det valda lagringskontot.
Skapa en katalog
Om du vill skapa en katalog väljer du den container som du skapade i stegen för att fortsätta. Välj knappen Ny mapp i menyfliksområdet för containern. Ange namnet på din katalog. När du är klar trycker du på Retur för att skapa katalogen. När katalogen har skapats visas den i redigeringsfönstret.
Ladda upp blobar till katalogen
I menyfliksområdet katalog väljer du knappen Ladda upp . Den här åtgärden ger dig möjlighet att ladda upp en mapp eller fil.
Välj de filer eller mappar du vill ladda upp.
När du väljer Ladda upp placeras de markerade filerna i kö och varje fil laddas upp. När uppladdningen är klar visas resultatet i fönstret Activities (Aktiviteter).
Visa blobar i en katalog
I programmet Azure Storage Explorer väljer du en katalog under ett lagringskonto. I huvudrutan visas en lista över blobarna i den valda katalogen.
Ladda ned blobbar
Om du vill ladda ned filer med hjälp av Azure Storage Explorer väljer du Ladda ned från menyfliksområdet med en vald fil. En fildialogruta öppnas och ger dig möjlighet att ange ett filnamn. Välj Välj mapp för att starta nedladdningen av en fil till den lokala platsen.
Nästa steg
Lär dig hur du hanterar fil- och katalogbehörigheter genom att ange åtkomstkontrollistor (ACL: er)