Självstudie: Publicera en VuePress-webbplats för att Azure Static Web Apps
Den här artikeln visar hur du skapar och distribuerar en VuePress-webbapp för att Azure Static Web Apps. Slutresultatet är ett nytt Azure Static Web Apps program med tillhörande GitHub Actions som ger dig kontroll över hur appen skapas och publiceras.
I den här guiden får du lära dig att:
- Skapa en VuePress-app
- Konfigurera en Azure Static Web Apps
- Distribuera VuePress-appen till Azure
Förutsättningar
- Ett Azure-konto med en aktiv prenumeration. Om du inte har ett konto kan du skapa ett konto kostnadsfritt.
- Ett GitHub-konto. Om du inte har ett konto kan du skapa ett konto kostnadsfritt.
- En Git-installation installerad. Om du inte har någon kan du installera Git.
- Node.js installerat.
Skapa en VuePress-app
Skapa en VuePress-app från kommandoradsgränssnittet (CLI):
Skapa en ny mapp för VuePress-appen.
mkdir static-siteLägg till en README.md filen mappen .
echo '# Hello From VuePress' > README.mdInitiera filen package.json .
npm init -yLägg till VuePress som en
devDependency.npm install --save-dev vuepressÖppna filen package.json i en textredigerare och lägg till ett build-kommando i
scriptsavsnittet.... "scripts": { "build": "vuepress build" } ...Skapa en .gitignore-fil för att exkludera mappen node_modules .
echo 'node_modules' > .gitignoreInitiera en Git-lagringsplats.
git init git add -A git commit -m "initial commit"
Push-överför ditt program till GitHub
Du behöver en lagringsplats på GitHub för att ansluta till Azure Static Web Apps. Följande steg visar hur du skapar en lagringsplats för din webbplats.
Skapa en tom GitHub-lagringsplats (skapa inte en README) från https://github.com/new med namnet vuepress-static-app.
Lägg till GitHub-lagringsplatsen som en fjärrplats till din lokala lagringsplats. Se till att lägga till ditt GitHub-användarnamn i stället för
<YOUR_USER_NAME>platshållaren i följande kommando.git remote add origin https://github.com/<YOUR_USER_NAME>/vuepress-static-appPush-överför din lokala lagringsplats till GitHub.
git push --set-upstream origin main
Distribuera din webbapp
Följande steg visar hur du skapar en ny statisk webbplatsapp och distribuerar den till en produktionsmiljö.
Skapa programmet
Gå till Azure Portal
Välj Skapa en resurs
Sök efter Statiska webbappar
Välj Static Web Apps
Välj Skapa
Ange följande värden på fliken Grundläggande inställningar.
Egenskap Värde Prenumeration Namnet på din Azure-prenumeration. Resursgrupp my-vuepress-group Namn vuepress-static-app Plantyp Kostnadsfri Region för Azure Functions API och mellanlagringsmiljöer Välj en region som är närmast dig. Källa GitHub Välj Logga in med GitHub och autentisera med GitHub.
Ange följande GitHub-värden.
Egenskap Värde Organisation Välj önskad GitHub-organisation. Lagringsplats Välj vuepress-static-app. Gren Välj huvud. Anteckning
Om du inte ser några lagringsplatser kan du behöva auktorisera Azure Static Web Apps på GitHub. Bläddra till din GitHub-lagringsplats och gå till Inställningar > Program > Auktoriserade OAuth-appar, välj Azure Static Web Apps och välj sedan Bevilja. För organisationens lagringsplatser måste du vara ägare till organisationen för att bevilja behörigheterna.
I avsnittet Build Details (Bygginformation ) väljer du VuePress i listrutan Build Presets (Skapa förinställningar ) och behåller standardvärdena.
Granska och skapa
Välj Granska + skapa för att kontrollera att informationen är korrekt.
Välj Skapa för att börja skapa App Service Static Web App och etablera en GitHub Actions för distribution.
När distributionen är klar väljer du Gå till resurs.
På resursskärmen väljer du URL-länken för att öppna det distribuerade programmet. Du kan behöva vänta en minut eller två tills GitHub Actions har slutförts.
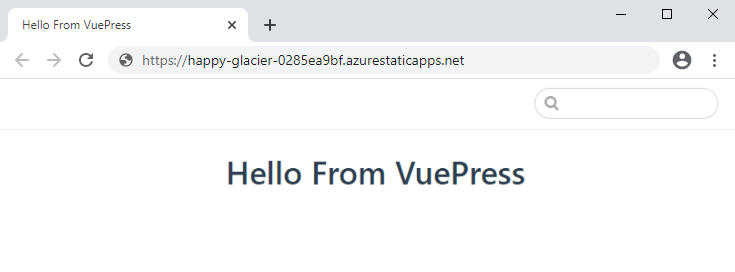
Rensa resurser
Om du inte kommer att fortsätta använda det här programmet kan du ta bort Azure Static Web App-resursen med följande steg:
- Öppna Azure-portalen
- I det övre sökfältet söker du efter ditt program med det namn som du angav tidigare
- Klicka på appen
- Klicka på knappen Ta bort
- Klicka på Ja för att bekräfta borttagningsåtgärden