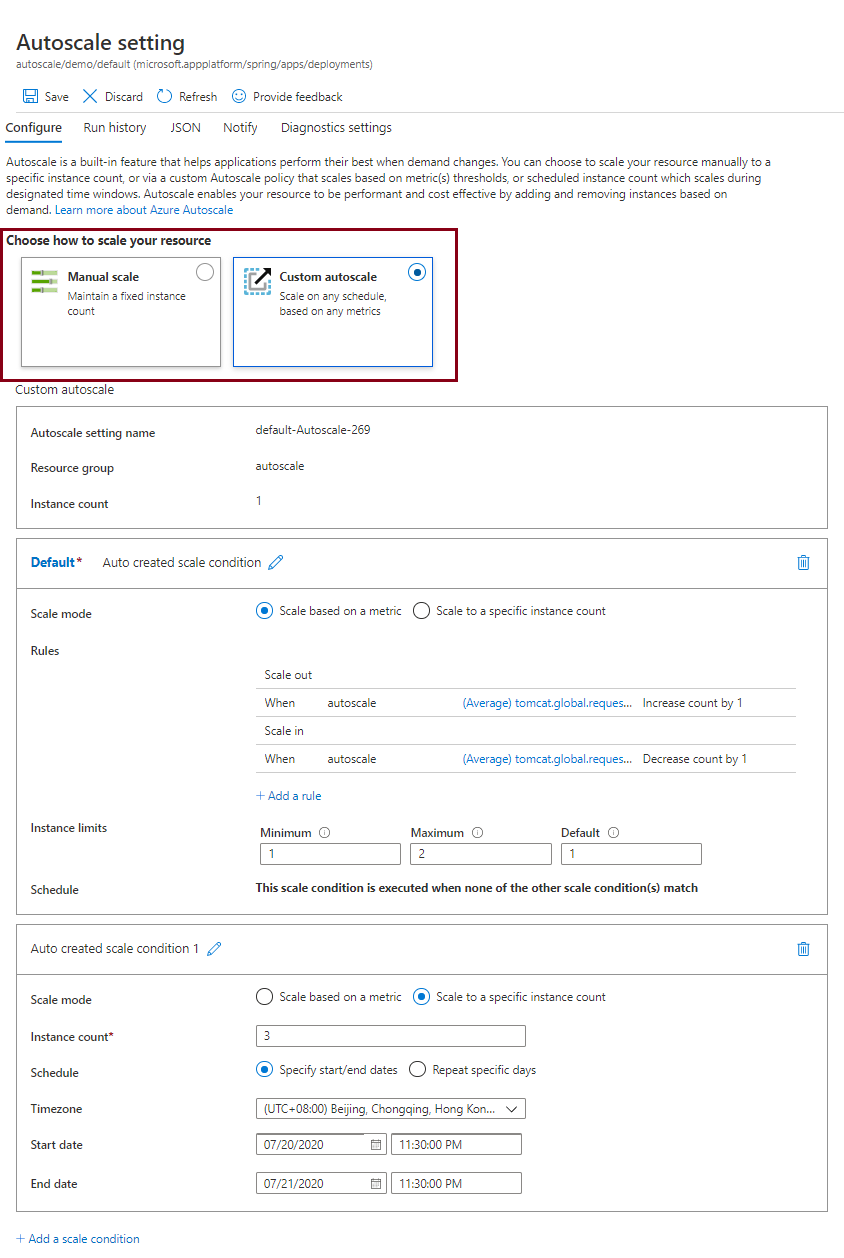Konfigurera autoskalning för program
Kommentar
Basic-, Standard- och Enterprise-planerna kommer att vara inaktuella från och med mitten av mars 2025, med en 3-årig pensionsperiod. Vi rekommenderar att du övergår till Azure Container Apps. Mer information finns i meddelandet om azure Spring Apps-pensionering.
Standardförbrukningen och den dedikerade planen kommer att vara inaktuell från och med den 30 september 2024, med en fullständig avstängning efter sex månader. Vi rekommenderar att du övergår till Azure Container Apps. Mer information finns i Migrera Azure Spring Apps Standard-förbrukning och dedikerad plan till Azure Container Apps.
Den här artikeln gäller för:✅ Java ✅ C#
Den här artikeln gäller för:✅ Basic/Standard ✅ Enterprise
Den här artikeln beskriver hur du konfigurerar autoskalningsinställningar för dina program med hjälp av Microsoft Azure Portal eller Azure CLI.
Autoskalning är en inbyggd funktion i Azure Spring Apps som hjälper program att prestera bäst när efterfrågan ändras. Azure Spring Apps stöder utskalning och inskalning, vilket innefattar att ändra antalet appinstanser och belastningsutjämning.
Förutsättningar
Om du vill följa dessa procedurer behöver du:
- En Azure-prenumeration. Om du inte har någon Azure-prenumeration kan du skapa ett kostnadsfritt konto innan du börjar.
- En distribuerad Azure Spring Apps-tjänstinstans. Följ snabbstarten om att distribuera en app via Azure CLI för att komma igång.
- Minst ett program har redan skapats i tjänstinstansen.
Gå till sidan Autoskalning i Azure Portal
- Logga in på Azure-portalen.
- Gå till översiktssidan för Azure Spring Apps.
- Välj fliken Appar under Inställningar i menyn i det vänstra navigeringsfönstret.
- Välj det program som du vill konfigurera autoskalning för. I det här exemplet väljer du programmet med namnet demo. Du bör sedan se programmets översiktssida.
- Gå till fliken Skala ut under Inställningar i menyn i det vänstra navigeringsfönstret.
Konfigurera autoskalningsinställningar för ditt program i Azure Portal
Det finns två alternativ för hantering av autoskalningsefterfrågan:
- Manuell skalning: Upprätthåller ett fast instansantal. I Standard-planen kan du skala ut till högst 500 instanser. Det här värdet ändrar antalet separata instanser som körs av programmet.
- Anpassad autoskalning: Skalar enligt valfritt schema, baserat på mått.
I Azure Portal väljer du hur du vill skala. Följande bild visar alternativet Anpassad autoskalning och lägesinställningar.
Konfigurera autoskalningsinställningar för ditt program i Azure CLI
Du kan också ange autoskalningslägen med hjälp av Azure CLI. Följande kommandon skapar en autoskalningsinställning och en autoskalningsregel.
Skapa autoskalningsinställning:
az monitor autoscale create \ --resource-group <resource-group-name> \ --name <autoscale-setting-name> \ --resource /subscriptions/<subscription-id>/resourcegroups/<resource-group-name>/providers/Microsoft.AppPlatform/Spring/<service-instance-name>/apps/<app-name>/deployments/<deployment-name> \ --min-count 1 \ --max-count 5 \ --count 1Skapa autoskalningsregel:
az monitor autoscale rule create \ --resource-group <resource-group-name> \ --autoscale-name <autoscale-setting-name> \ --scale out 1 \ --cooldown 1 \ --condition "tomcat.global.request.total.count > 100 avg 1m where AppName == <app-name> and Deployment == <deployment-name>"
Information om tillgängliga mått finns i avsnittet Alternativ för användarmått i Mått för Azure Spring Apps.
Uppgradera till standardplanen
Om du använder Basic-planen och begränsas av en eller flera av dessa gränser kan du uppgradera till Standard-planen. Om du vill uppgradera går du till menyn Prisplan genom att först välja kolumnen Standardnivå och sedan välja knappen Uppgradera .