Kör exempelappen: Android – Unity (C#)
Den här snabbstarten beskriver hur du kör Azure Spatial Anchors-exempelappen för Android-enheter med unity (C#). Azure Spatial Anchors är en plattformsoberoende utvecklartjänst som du kan använda för att skapa upplevelser med mixad verklighet med hjälp av objekt som bevarar sin plats mellan enheter över tid. När du är klar har du en ARCore Android-app som skapats med Unity och som kan spara och återkalla en spatial fästpunkt.
Du lär dig att:
- Skapa ett Spatial Anchors-konto
- Förbereda Unity-bygginställningar
- Konfigurera kontoidentifierare och kontonyckel för Spatial Anchors
- Exportera Android Studio-projektet
- Distribuera och köra på en Android-enhet
Om du inte har en Azure-prenumeration skapar du ett kostnadsfritt Azure-konto innan du börjar.
Förutsättningar
Kontrollera att du har följande för genomföra den här snabbstarten:
- En utvecklaraktiverad och ARCore-kapabel Android-enhet.
- Ytterligare enhetsdrivrutiner kan krävas för att datorn ska kunna kommunicera med din Android-enhet. Mer information och instruktioner finns här.
- En Windows- eller macOS-dator.
- Om du kör på Windows behöver du även Git för Windows och Git LFS.
- Om du kör på macOS får du Git installerat via HomeBrew. Ange följande kommando i en enda rad i terminalen:
/usr/bin/ruby -e "$(curl -fsSL https://raw.githubusercontent.com/Homebrew/install/master/install)".brew install gitKör sedan ochbrew install git-lfs.
- En Unity-installation, inklusive Android Build-stöd med Android SDK- och NDK-verktyg och OpenJDK-moduler . För versioner som stöds och nödvändiga funktioner går du till installationssidan för Unity-projektet.
Skapa en Spatial Anchors-resurs
Gå till Azure-portalen.
Välj Skapa en resurs i den vänstra rutan.
Använd sökrutan för att söka efter Spatial Anchors.
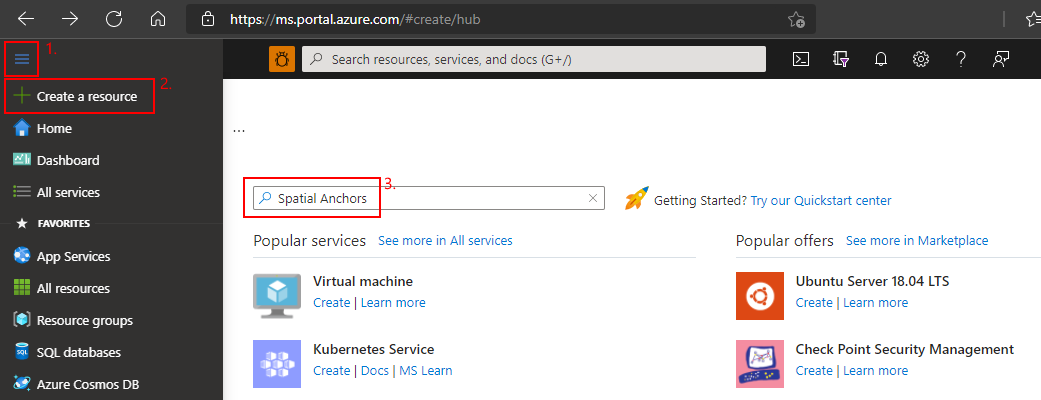
Välj Spatial Anchors och välj sedan Skapa.
Gör följande i fönstret Spatial Anchors-konto :
Ange ett unikt resursnamn med hjälp av vanliga alfanumeriska tecken.
Välj den prenumeration som du vill koppla resursen till.
Skapa en resursgrupp genom att välja Skapa ny. Ge den namnet myResourceGroup och välj sedan OK.
En resursgrupp är en logisk container där Azure-resurser, till exempel webbappar, databaser och lagringskonton, distribueras och hanteras. Du kan exempelvis välja att ta bort hela resursgruppen i ett enkelt steg längre fram.
Välj en plats (region) där du vill placera resursen.
Välj Skapa för att börja skapa resursen.
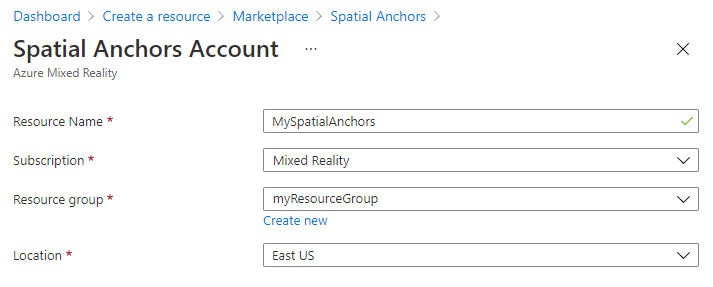
När resursen har skapats visar Azure-portalen att distributionen är klar.
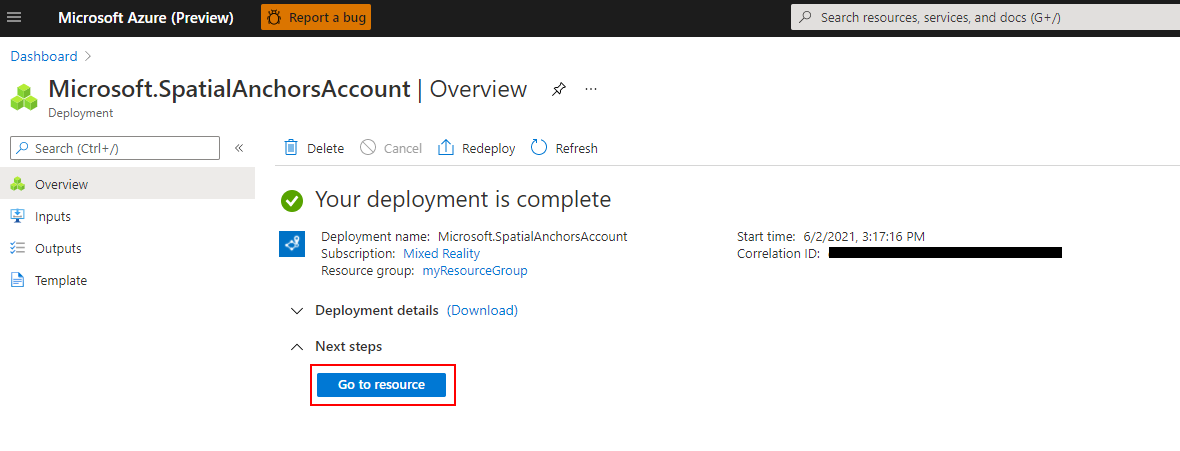
Välj Gå till resurs. Nu kan du visa resursegenskaperna.
Kopiera resursens konto-ID-värde till en textredigerare för senare användning.
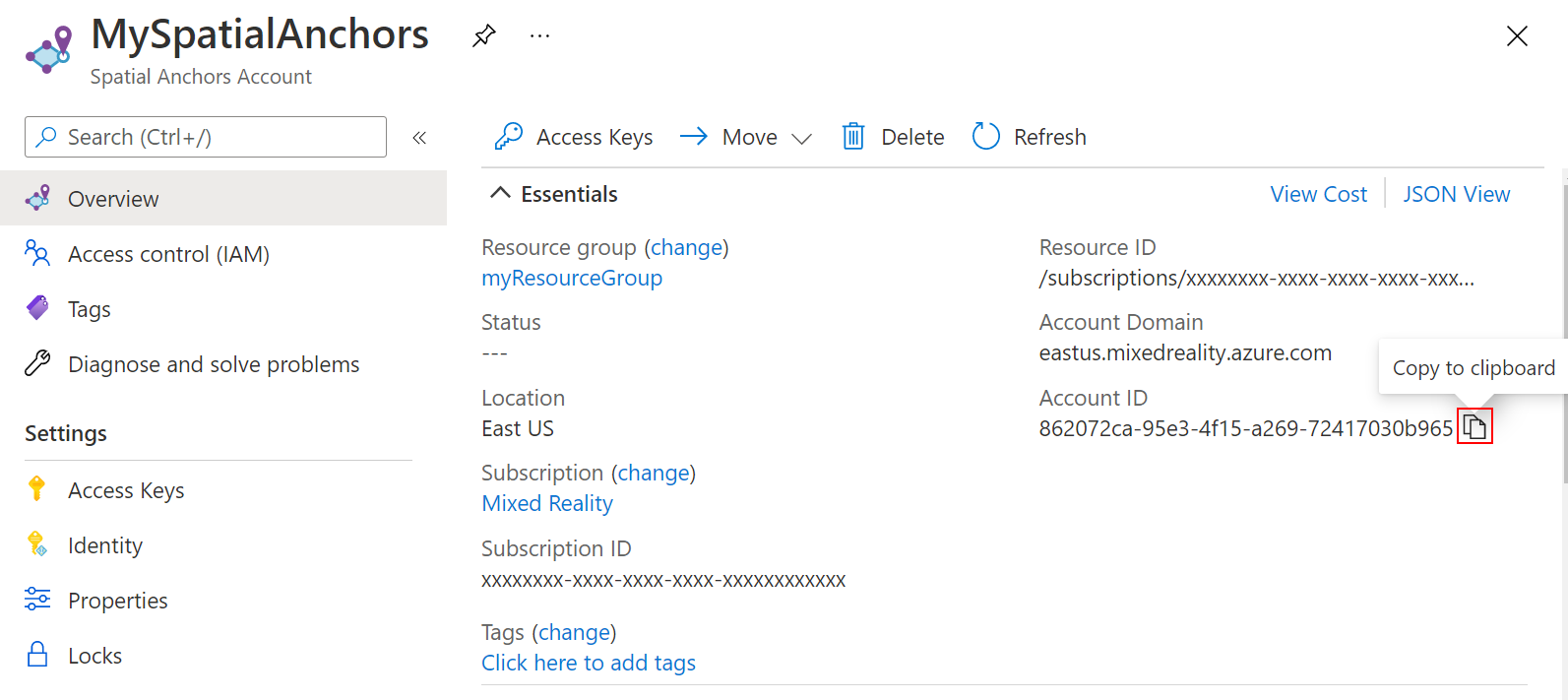
Kopiera även resursens kontodomänvärde till en textredigerare för senare användning.
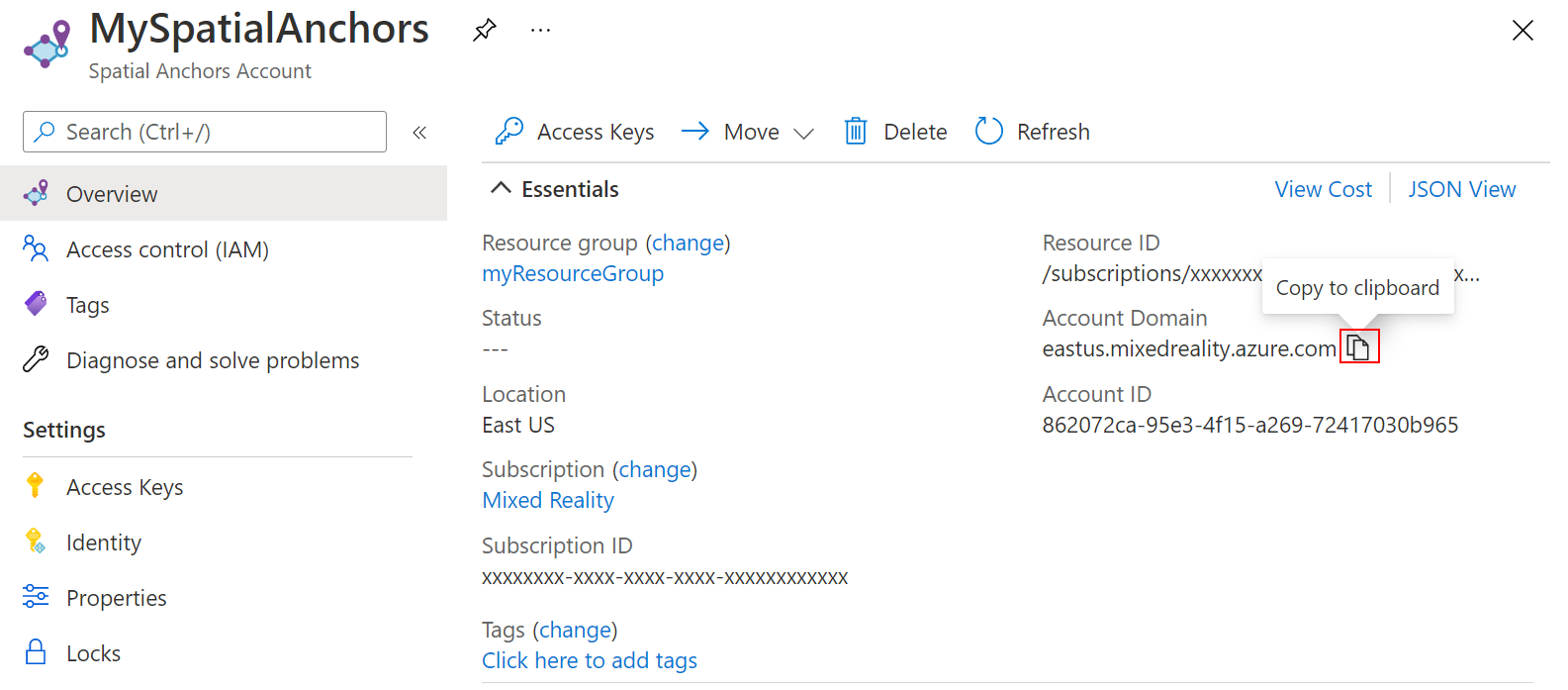
Under Inställningar väljer du Åtkomstnyckel. Kopiera värdet Primärnyckel , Kontonyckel, till en textredigerare för senare användning.
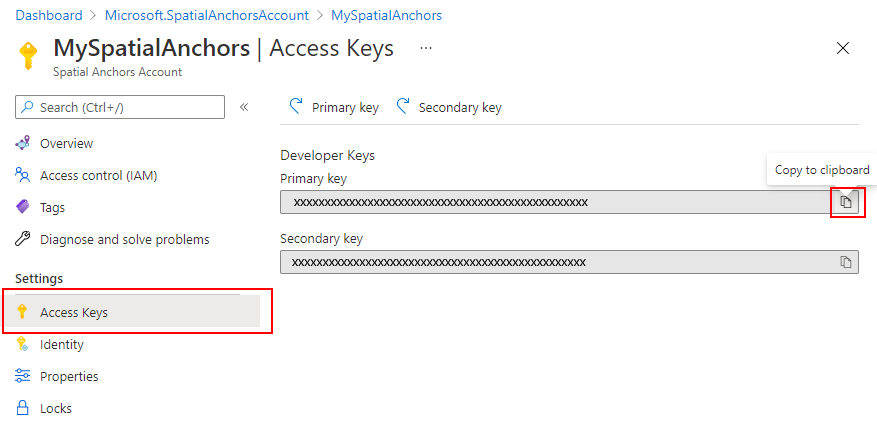
Ladda ned exempelprojekt och importera SDK
Lagringsplats för klonexempel
Klona exempellagringsplatsen genom att köra följande kommandon:
git clone https://github.com/Azure/azure-spatial-anchors-samples.git
cd ./azure-spatial-anchors-samples
Importera ASA SDK
Följ anvisningarna här för att ladda ned och importera DE ASA SDK-paket som krävs för Android-plattformen.
Konfigurera Unity
Öppna projektet i unity-mappen i Unity. Unity kan fråga dig om en skillnad mellan versionen i projektet och den version som är installerad på datorn. Den här varningen är okej, så länge din version av Unity Editor är nyare än den som projektet skapades med. Om din version är nyare väljer du Fortsätt. Om din version är äldre än den som projektet behöver väljer du Avsluta och uppgraderar Unity-redigeraren.
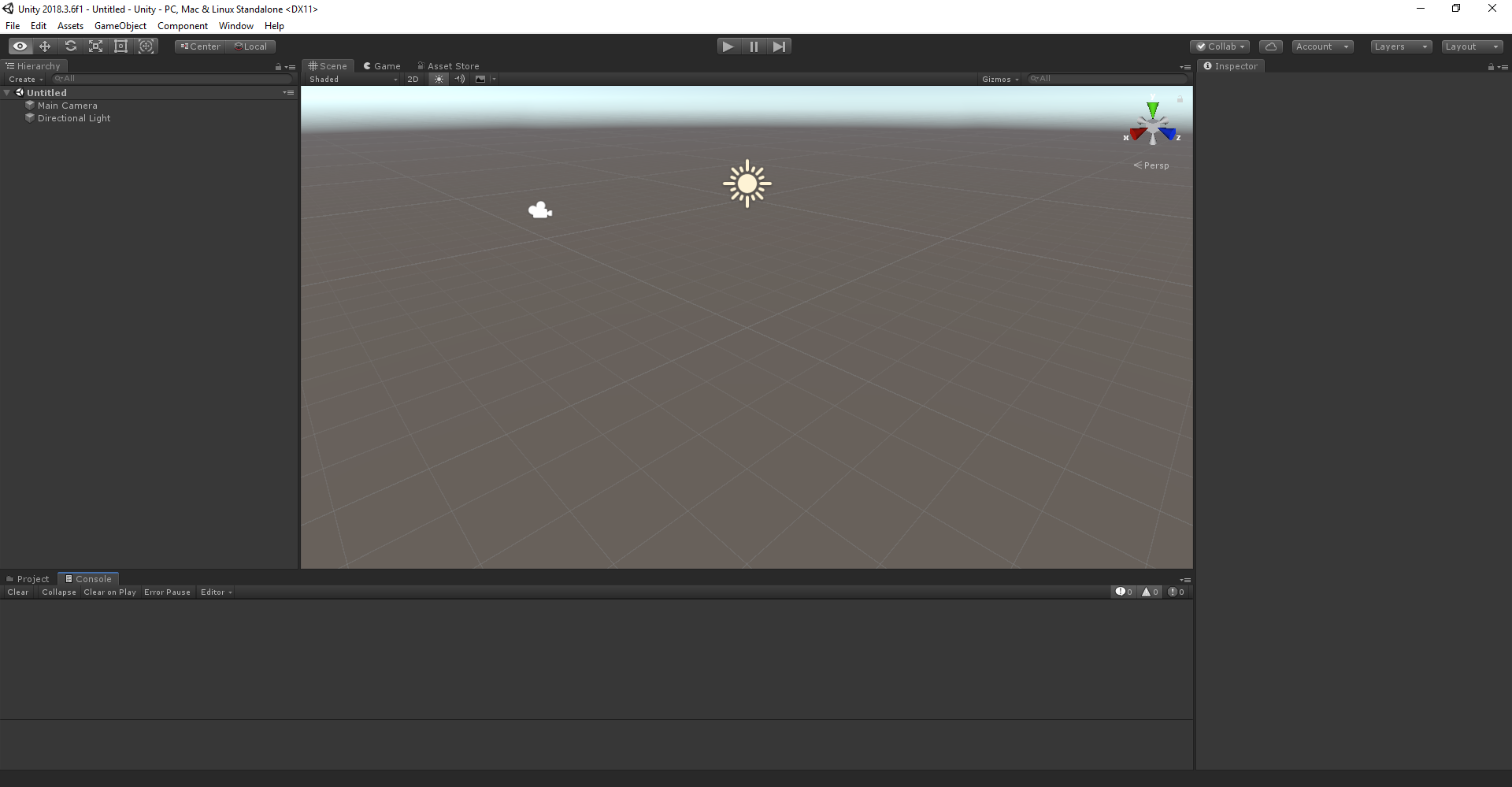
Öppna Build Settings (Bygginställningar) genom att välja Arkiv>Build Settings (Bygginställningar).
I avsnittet Plattform väljer du Android och sedan Växla plattform för att ändra plattformen till Android. Unity kan uppmana dig att installera Android-stödkomponenter om de saknas.
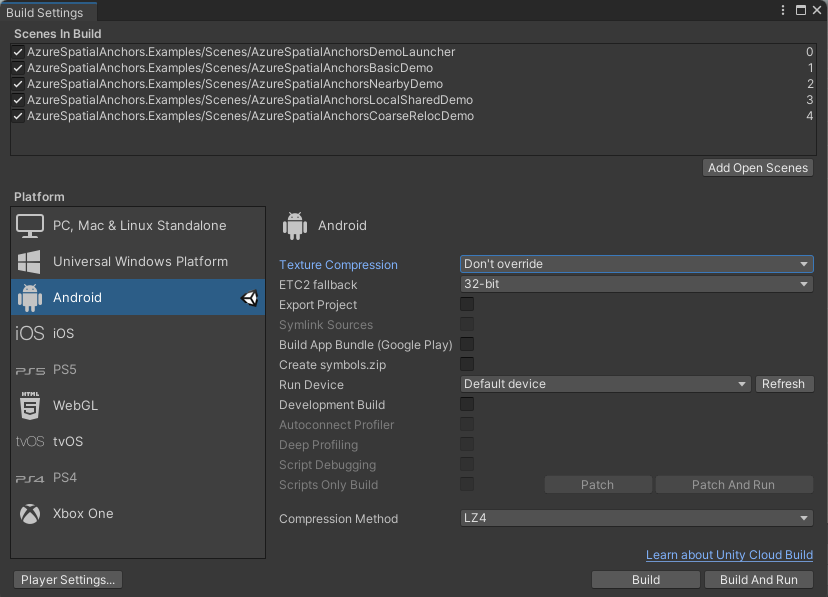
Stäng fönstret Build Settings (Bygginställningar).
Konfigurera kontoinformationen
Nästa steg är att konfigurera appen så att den använder din kontoinformation. Du kopierade värdena kontonyckel, konto-ID och kontodomän till en textredigerare tidigare i avsnittet "Skapa en spatial fästpunktsresurs" .
I fönstret Projekt går du till Assets\AzureSpatialAnchors.SDK\Resources.
Välj SpatialAnchorConfig. I fönstret Inspector anger du Account Key som värde för Spatial Anchors-kontonyckeln, Account ID som värde för Spatial Anchors-konto-ID och Account Domain som värde för Spatial Anchors-kontodomänen.
Exportera Android Studio-projektet
Öppna Build Settings (Bygginställningar) genom att välja Arkiv>Build Settings (Bygginställningar).
Under Scener i build kontrollerar du att alla scener har en bockmarkering bredvid sig.
Välj enheten i Kör enhet och välj sedan Skapa och kör. Du uppmanas att spara en .apk fil som du kan välja valfritt namn för.
I appen väljer du BasicDemo med hjälp av pilarna och trycker sedan på knappen Go! för att köra demonstrationen. Följ anvisningarna för att placera och återkalla en fästpunkt.
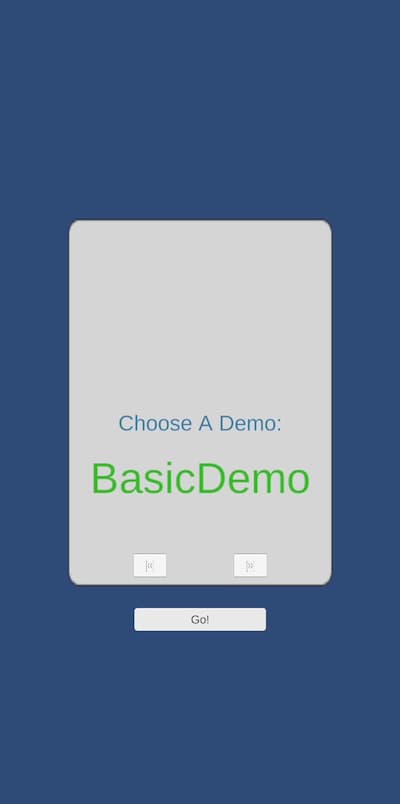
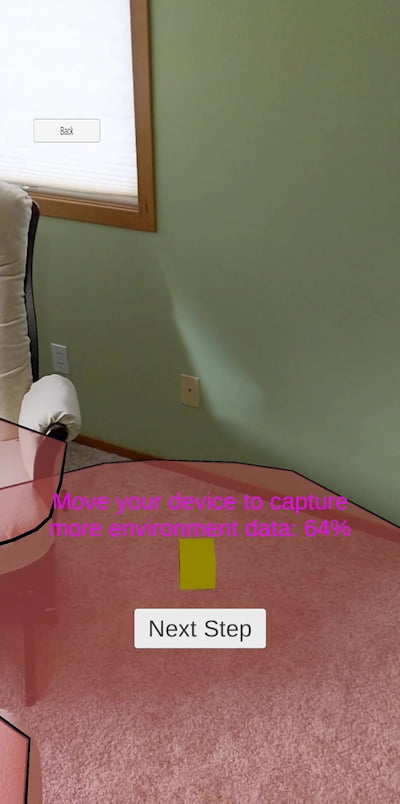

Följ instruktionerna i appen för att placera och återkalla en fästpunkt.
Felsökning
Renderingsproblem
Om du inte ser kameran som bakgrund när du kör appen (till exempel om du i stället ser en tom, blå eller annan struktur) måste du förmodligen importera om tillgångar i Unity. Stoppa appen. På den översta menyn i Unity väljer du Tillgångar –> Importera om alla. Kör sedan appen igen.
Rensa resurser
I de föregående stegen skapade du Azure-resurser i en resursgrupp. Om du inte tror att du behöver dessa resurser i framtiden, kan du ta bort dem genom att ta bort resursgruppen.
På menyn eller startsidan i Azure-portalen väljer du Resursgrupper. Välj sedan myResourceGroup på sidan Resursgrupper.
På sidan myResourceGroup kontrollerar du att resurserna i listan är de som du vill ta bort.
Välj Ta bort resursgrupp, skriv myResourceGroup i textrutan för att bekräfta och välj sedan Ta bort.
Nästa steg
I den här snabbstarten skapade du ett Spatial Anchors-konto. Sedan konfigurerade och distribuerade du en app för att spara och återkalla spatiala fästpunkter. Om du vill veta mer om hur du förbättrar appen så att den kan dela rumsliga fästpunkter med andra enheter fortsätter du till nästa självstudie.
