Konfigurera haveriberedskap till Azure för lokala fysiska servrar
Azure Site Recovery-tjänsten bidrar till din strategi för haveriberedskap genom att hantera och samordna replikering, redundans och återställning av fysiska servrar och virtuella Azure-datorer.
Den här självstudien visar hur du konfigurerar haveriberedskap för lokala fysiska Windows- och Linux-servrar till Azure. I den här självstudien lär du dig att:
- Skapa ett Recovery Services-valv för Site Recovery
- Skapa replikeringsprincip
- Aktivera replikering för en server
Förutsättningar
För att slutföra den här kursen behöver du:
- Se till att du förstår arkitekturen och komponenterna för det här scenariot.
- Granska kraven för stöd för alla komponenter.
- Kontrollera att de servrar som du vill replikera uppfyller kraven för virtuella Azure-datorer.
- Förbereda Azure. Du behöver en Azure-prenumeration, ett virtuellt Azure-nätverk och ett lagringskonto.
- Förbered ett konto för automatisk installation av tjänsten Mobility på varje server som du vill replikera.
Observera att innan du börjar:
- Efter redundansväxling till Azure kan fysiska servrar inte återställas till lokala fysiska datorer. Du kan bara återställa till virtuella VMware-datorer.
- Den här självstudien konfigurerar haveriberedskap för fysisk server till Azure med de enklaste inställningarna. Om du vill lära dig mer om andra alternativ kan du läsa igenom våra guider om hur du gör:
- Konfigurera replikeringskällan, inklusive Site Recovery-konfigurationsservern.
- Konfigurera replikeringsmålet.
- Konfigurera en replikeringsprincip och aktivera replikering.
Konfigurera ett Azure-konto
Skaffa ett Microsoft Azure-konto.
- Du kan börja med en kostnadsfri utvärderingsversion.
- Läs mer om Priser för Site Recovery och få prisinformation.
- Ta reda på vilka regioner som stöds för Site Recovery.
Verifiera Behörigheter för Azure-konto
Kontrollera att ditt Azure-konto har behörighet för replikering av virtuella datorer till Azure.
- Granska de behörigheter du behöver för att replikera datorer till Azure.
- Verifiera och ändra behörigheter för rollbaserad åtkomstkontroll i Azure (Azure RBAC).
Skapa ett Azure-nätverk
Konfigurera ett Azure-nätverk.
- Virtuella Azure-datorer placeras i det här nätverket när de skapas efter redundansväxlingen.
- Nätverket ska finnas i samma region som Recovery Services-valvet
Skapa ett Azure-lagringskonto
Konfigurera ett Azure Storage-konto.
- Site Recovery replikerar lokala datorer till Azure Storage. Virtuella Azure-datorer skapas från lagringen när redundansväxlingen har inträffat.
- Lagringskontot måste finnas i samma region som Recovery Services-valvet.
Förbereda ett konto för installation av mobilitetstjänsten
Den tjänsten Mobility måste vara installerad på varje server som du vill replikera. Site Recovery installerar den här tjänsten automatiskt när du aktiverar replikering för servern. Om du vill installera automatiskt måste du använda det rotadministratörskonto/ som Site Recovery använder för att få åtkomst till servern.
- Du kan använda en domän eller ett lokalt konto för virtuella Windows-datorer
- Om du inte använder ett domänkonto för virtuella Windows-datorer inaktiverar du åtkomstkontroll för fjärranvändare på den lokala datorn. För att göra detta lägger du till DWORD-posten LocalAccountTokenFilterPolicy i registret under HKEY_LOCAL_MACHINE\SOFTWARE\Microsoft\Windows\CurrentVersion\Policies\System med värdet 1.
- Om du vill lägga till registerposten för att inaktivera inställningen från en CLI skriver du:
REG ADD HKEY_LOCAL_MACHINE\SOFTWARE\Microsoft\Windows\CurrentVersion\Policies\System /v LocalAccountTokenFilterPolicy /t REG_DWORD /d 1. - För Linux ska kontot vara rot på Linux-källservern.
Skapa ett valv
Logga in på Azure-portalen.
I Marketplace söker du efter säkerhetskopiering och Site Recovery
Gör följande på sidan Skapa Recovery Services-valv :
- Under Prenumeration väljer du lämpligt prenumerationsnamn.
- Skapa en resursgrupp eller välj en befintlig.
- Under Valvnamn anger du ett eget namn för att identifiera valvet.
- Under Region anger du en Azure-region.
- Välj Granska + skapa för att slutföra.
Du kan snabbt komma åt valvet från instrumentpanelen genom att klicka på Fäst på instrumentpanelen>Skapa.
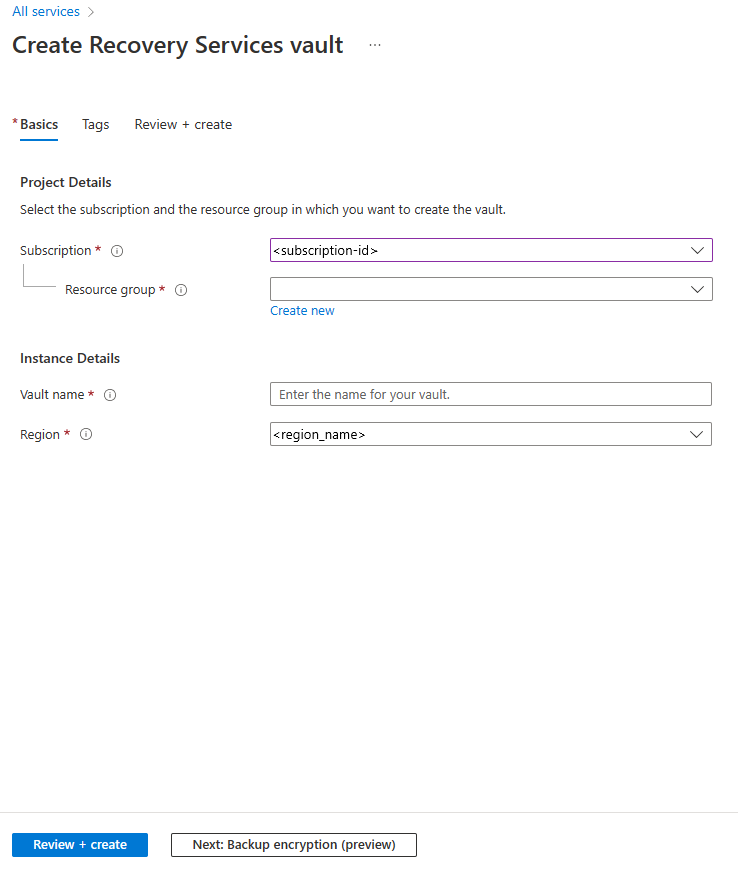
Det nya valvet visas i Instrumentpanelen>Alla resurser och på huvudsidan Recovery Services-valv.
Förbereda infrastrukturen
Det är viktigt att förbereda infrastrukturen innan du konfigurerar haveriberedskap för fysiska VMware-datorer till Azure.
Distributionsplanering
- I Azure Portal går du till Recovery Services-valv och väljer valvet.
- På startsidan för valvet väljer du Aktivera Site Recovery.
- Gå till slutet av sidan och välj Förbered infrastruktur under avsnittet VMware-datorer till Azure . Då öppnas fönstret Förbered infrastruktur.
Gör följande under fliken Distributionsplanering i fönstret Förbered infrastruktur:
Dricks
Om du planerar en stor distribution laddar du ned Distributionshanteraren för Hyper-V från länken på sidan.
- I den här självstudien behöver vi inte distributionshanteraren. I Distributionsplaneringen har slutförts? väljer du Jag gör det senare.
- Välj Nästa.
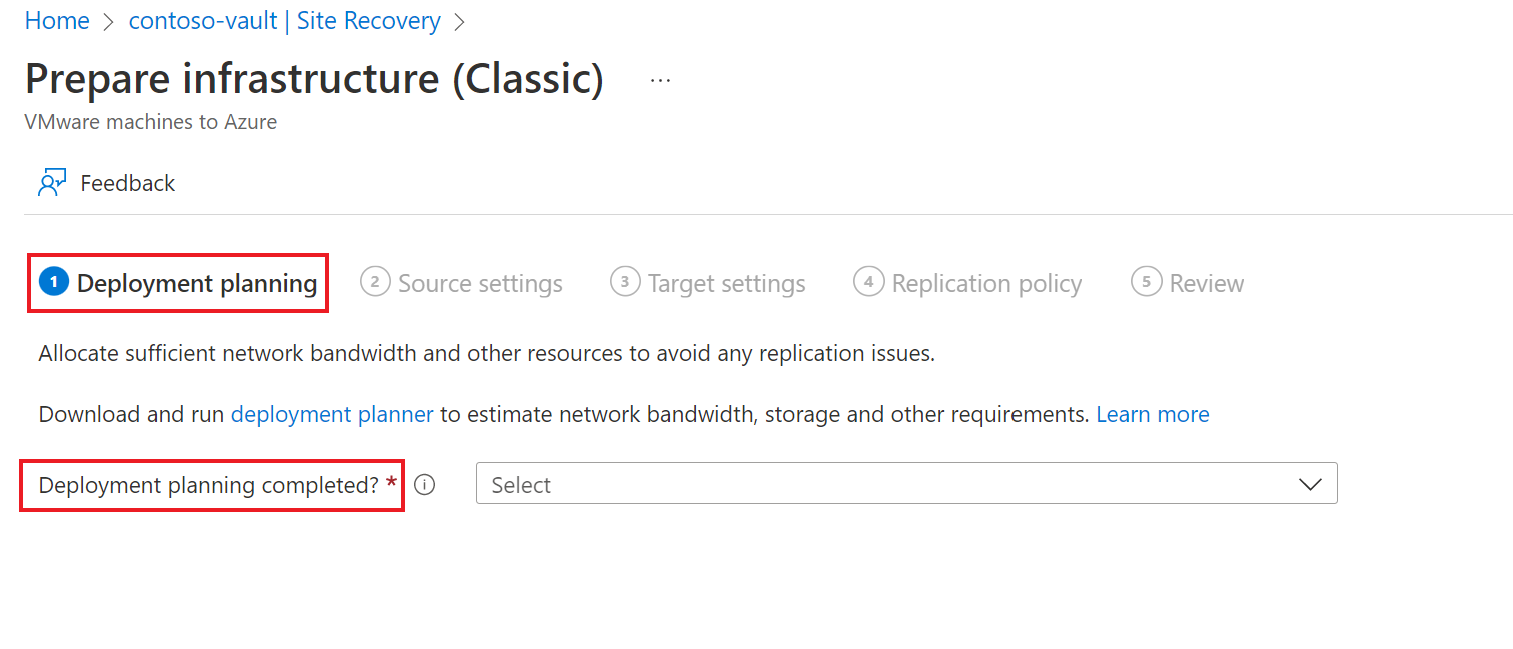
Källinställningar
Gör följande på fliken Källinställningar :
- Välj om dina datorer är virtuella eller fysiska i alternativet Är dina datorer virtualiserade? I den här självstudien väljer du Nej.
- Under Konfigurationsserver anger du den server som du vill använda. Om du inte har en konfigurationsserver redo kan du använda alternativet Lägg till konfigurationsserver .
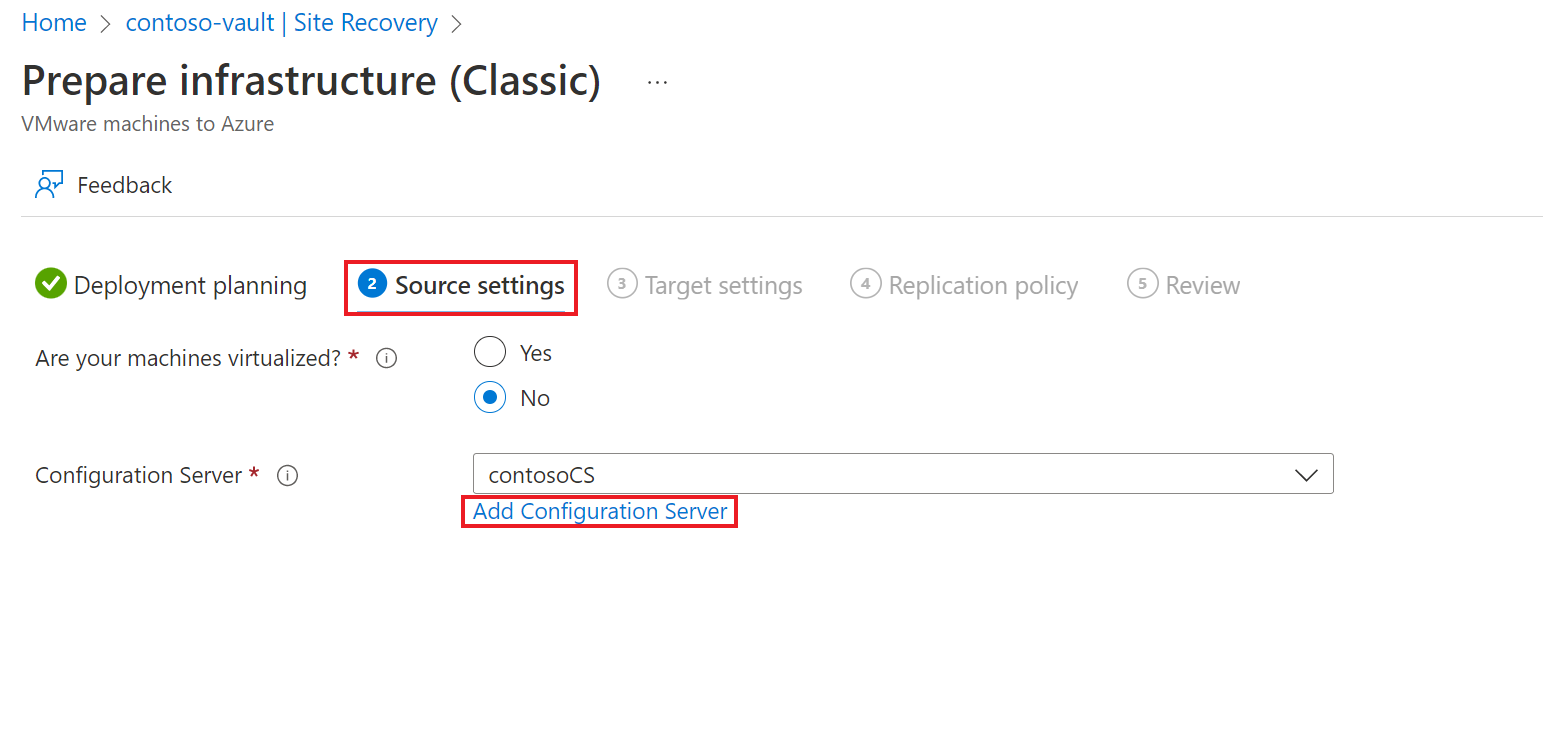
- Gör följande i fönstret Lägg till server :
- Om du aktiverar skydd för virtuella datorer laddar du ned mallen för den virtuella konfigurationsservern. Läs mer.
- Om du aktiverar skydd för fysiska datorer laddar du ned installationsfilen för Enhetlig installation av Site Recovery. Du måste också ladda ned valvregistreringsnyckeln. Du behöver det när du kör enhetlig installation. Nyckeln är giltig i fem dagar efter att du har genererat den. Läs mer.
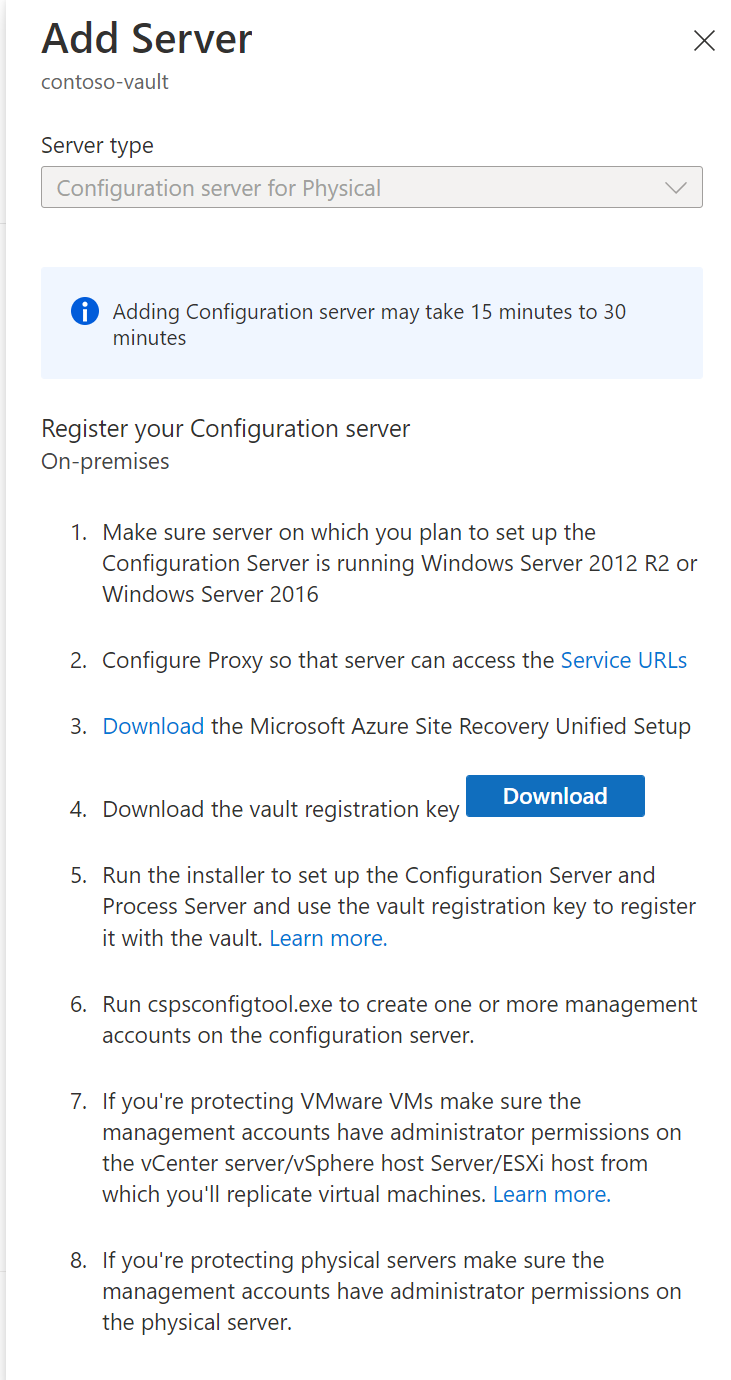
- Välj Nästa.
Registrera konfigurationsservern i valvet
Gör följande innan du börjar:
Verifiera tidsnoggrannhet
På konfigurationsserverdatorn kontrollerar du att systemklockan är synkroniserad med en tidsserver. Det bör matcha. Om det är 15 minuter framför eller bakom kan installationen misslyckas.
Verifiera anslutningen
Kontrollera att datorn har åtkomst till dessa URL:er baserat på din miljö:
| Name | Kommersiell URL | Myndighets-URL | beskrivning |
|---|---|---|---|
| Microsoft Entra ID | login.microsoftonline.com |
login.microsoftonline.us |
Används för Access Control och identitetshantering. |
| Backup | *.backup.windowsazure.com |
*.backup.windowsazure.us |
Används för överföring av replikeringsdata och koordination. |
| Replikering | *.hypervrecoverymanager.windowsazure.com |
*.hypervrecoverymanager.windowsazure.us |
Används för åtgärder för replikeringshantering och koordination. |
| Storage | *.blob.core.windows.net |
*.blob.core.usgovcloudapi.net |
Används för åtkomst till lagringskontot som lagrar replikerade data. |
| Telemetri (valfritt) | dc.services.visualstudio.com |
dc.services.visualstudio.com |
Används för telemetri. |
| Tidssynkronisering | time.windows.com |
time.nist.gov |
Används för att kontrollera tidssynkronisering mellan system och global tid i alla distributioner. |
IP-adressbaserade brandväggsregler bör tillåta kommunikation till alla Azure-URL:er som anges ovan via HTTPS-porten (443). För att förenkla och begränsa IP-intervallen rekommenderar vi att URL-filtrering görs.
- Kommersiella IP-adresser – Tillåt IP-intervall för Azure Datacenter och HTTPS-porten (443). Tillåt IP-adressintervall för Azure-regionen i din prenumeration för att stödja URL:er för Microsoft Entra-ID, säkerhetskopiering, replikering och lagring.
- Myndighets-IP-adresser – Tillåt IP-intervall för Azure Government Datacenter och HTTPS-porten (443) för alla USGov-regioner (Virginia, Texas, Arizona och Iowa) att stödja URL:er för Microsoft Entra-ID, säkerhetskopiering, replikering och lagring.
Kör installationsprogrammet
Kör Enhetlig installation som lokal administratör för att installera konfigurationsservern. Processervern och huvudmålservern installeras också som standard på konfigurationsservern.
Kör det enhetliga installationsprogrammet.
I Innan du börjar väljer du Installera konfigurationsservern och processervern.
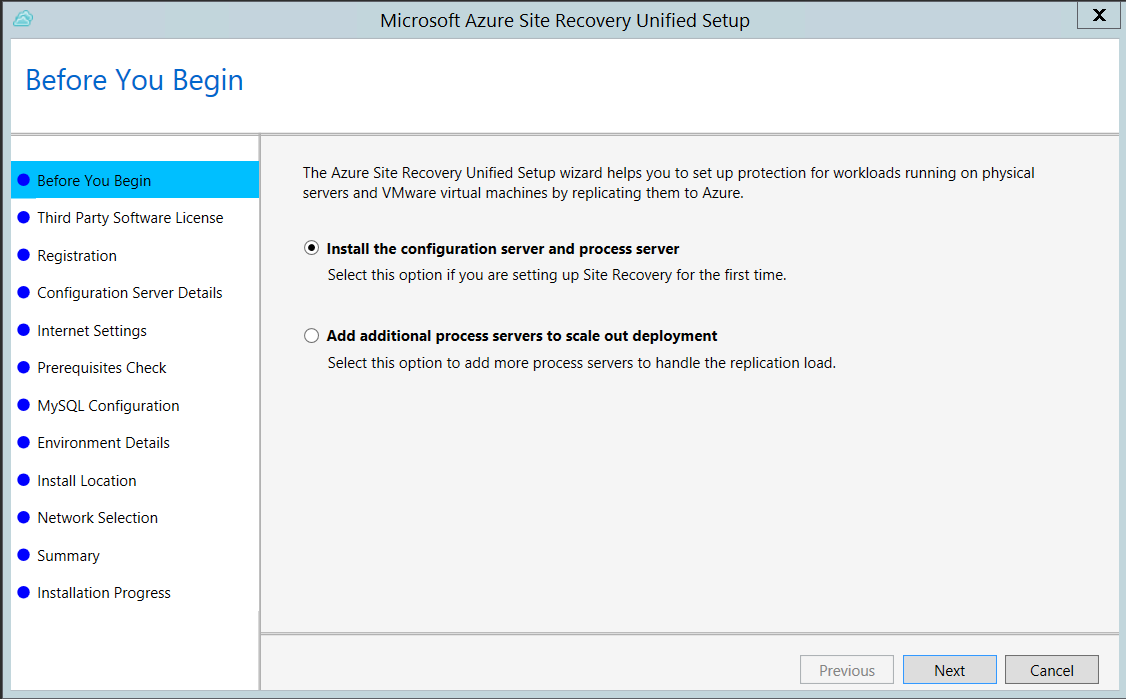
I Third Party Software License (Licens för programvara från tredje part) klickar du på I Accept (Jag accepterar) för att ladda ned och installera MySQL.
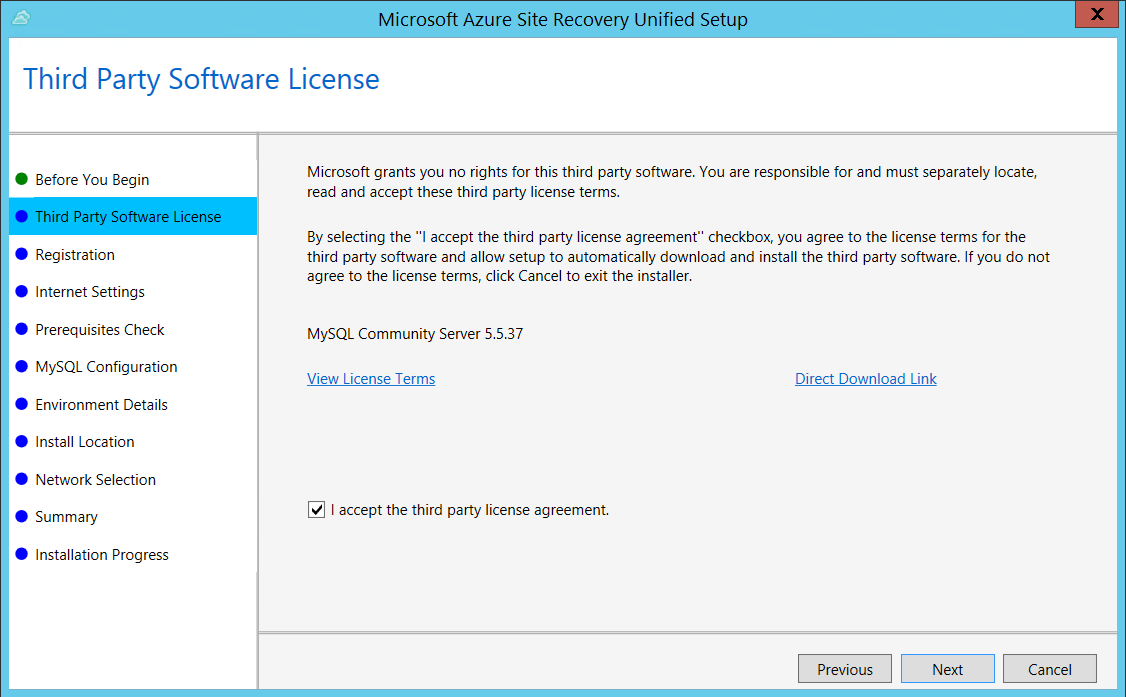
I Registration (Registrering) väljer du den registreringsnyckel som du hämtade från valvet.
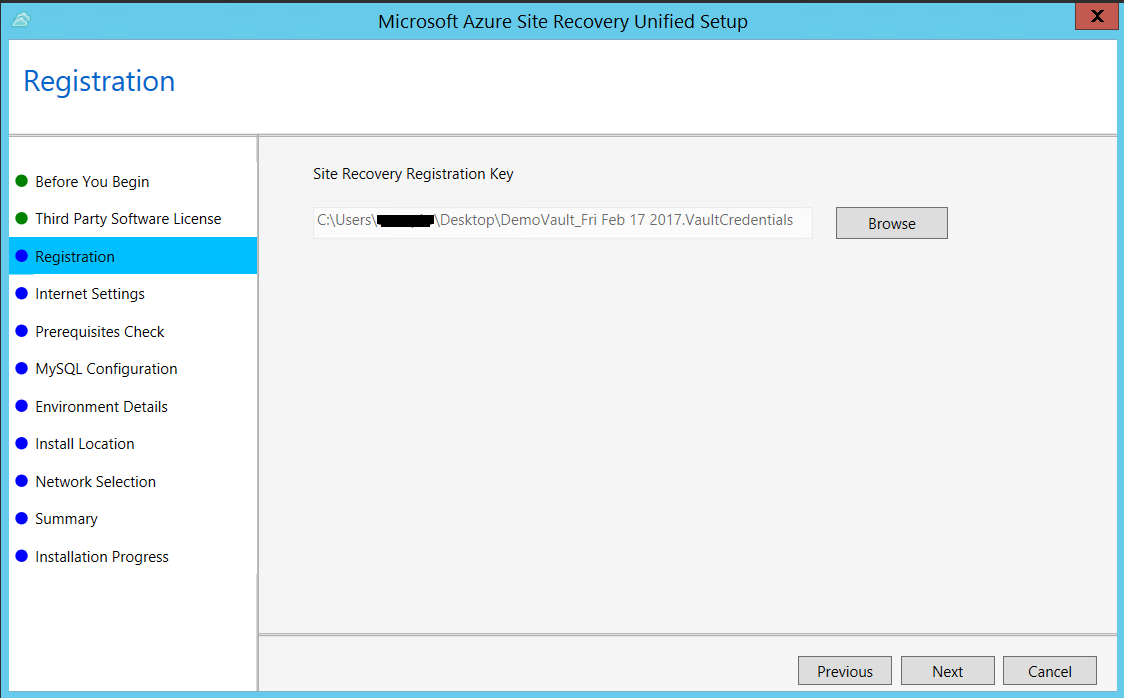
I Internet Settings (Internetinställningar) anger du hur providern som körs på konfigurationsservern ska ansluta till Azure Site Recovery via internet. Kontrollera att du har tillåtit de url:er som krävs.
- Om du vill ansluta med proxyn som för närvarande är konfigurerad på datorn väljer du Anslut till Azure Site Recovery med hjälp av en proxyserver.
- Om du vill att providern ska ansluta direkt väljer du Anslut direkt till Azure Site Recovery utan en proxyserver.
- Om den befintliga proxyn kräver autentisering eller om du vill använda en anpassad proxy för provideranslutningen väljer du Anslut med anpassade proxyinställningar och anger adress, port och autentiseringsuppgifter.
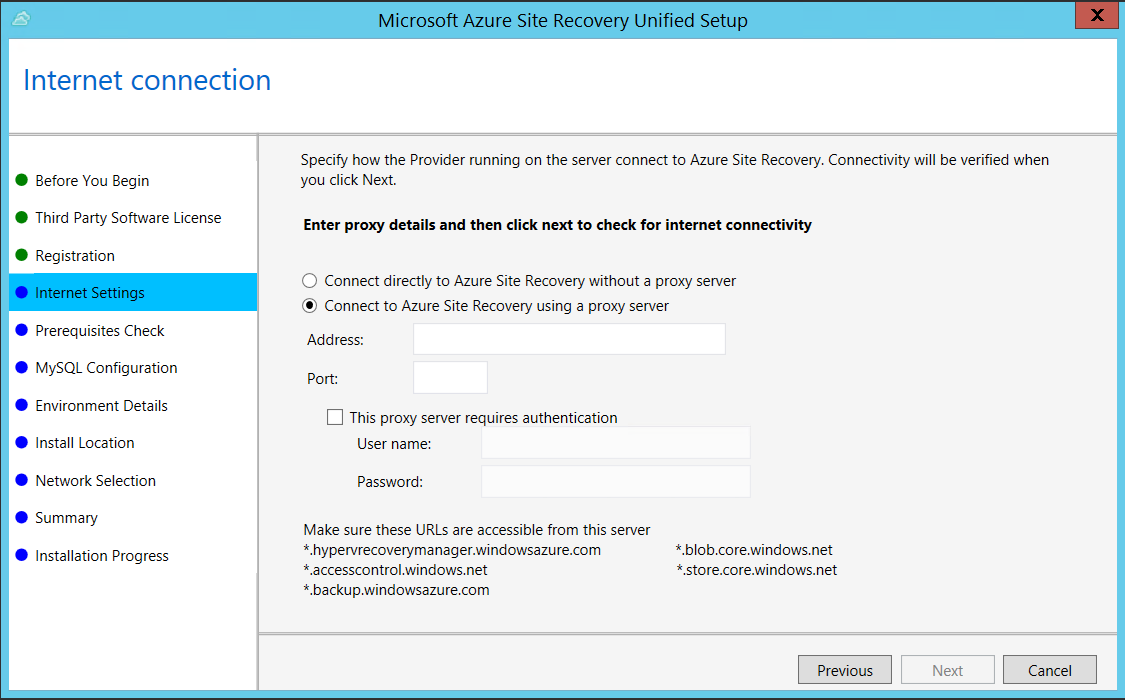
I Kravkontroll körs en kontroll för att se till att installationen kan köras. Om det visas en varning om synkroniseringskontrollen för global tid kontrollerar du att systemklockans tid (inställningarna för datum och tid) är samma som tidszonen.
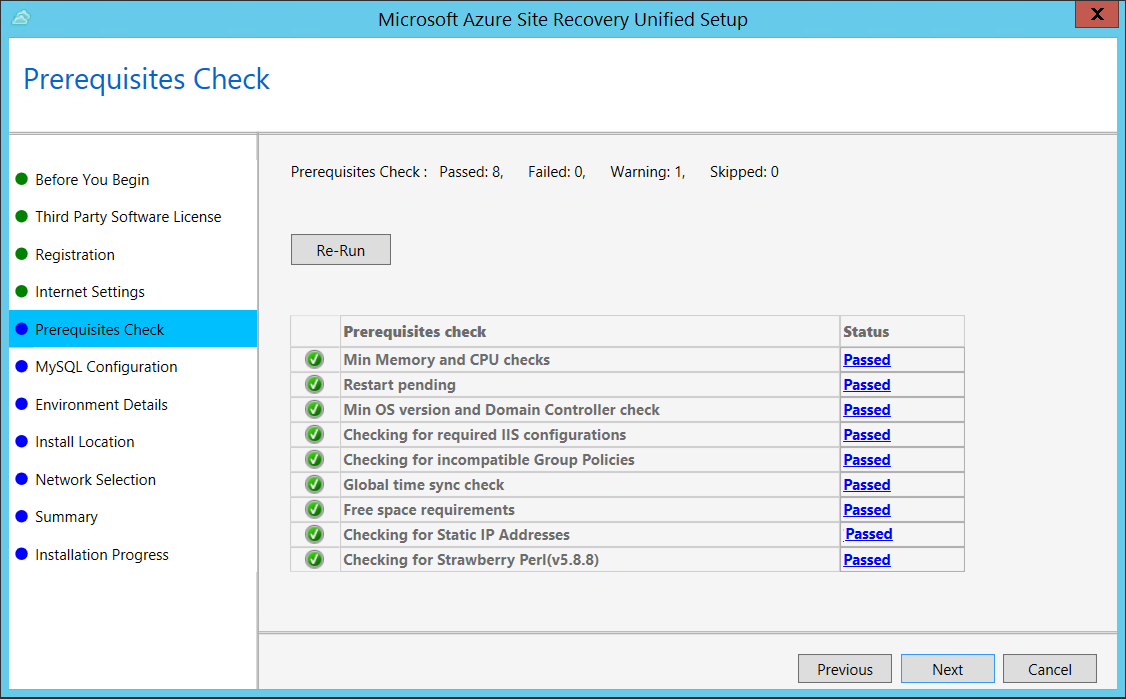
I MySQL Configuration (MySQL-konfiguration) skapar du autentiseringsuppgifter för att logga in på den MySQL-serverinstans som är installerad.
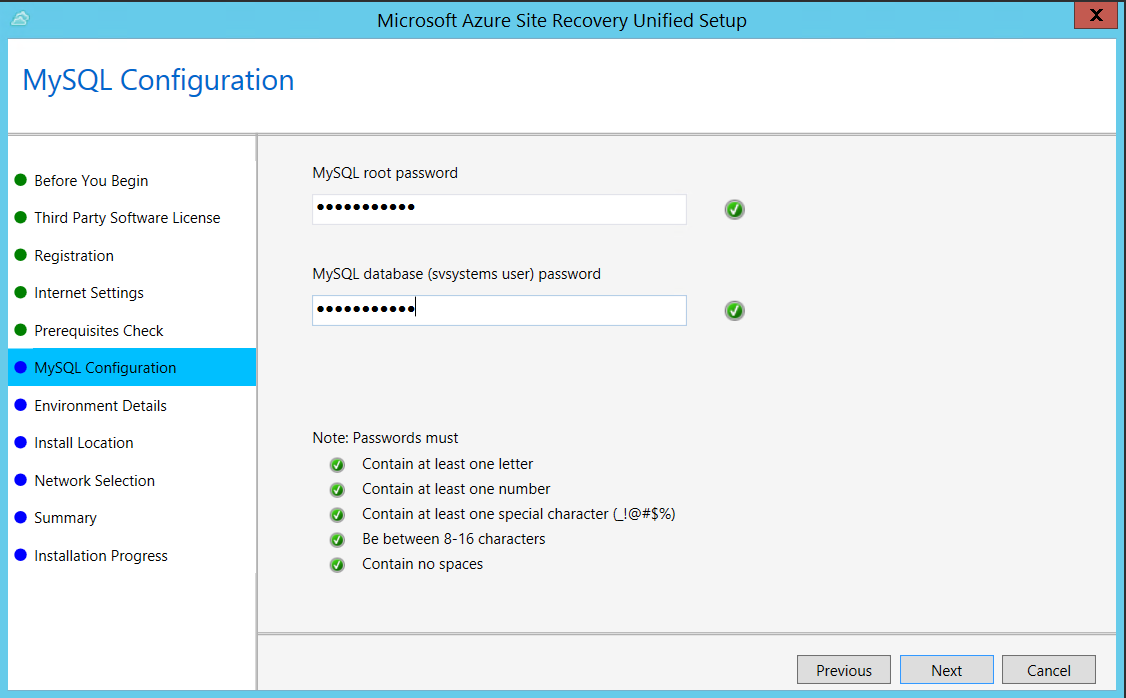
I Miljöinformation väljer du Nej om du replikerar virtuella Azure Stack-datorer eller fysiska servrar.
I Installationsplats väljer du om du vill installera binärfilerna och lagra cachen. Enheten du väljer måste ha minst 5 GB tillgängligt utrymme, men vi rekommenderar en cacheenhet med 600 GB eller mer ledigt utrymme.
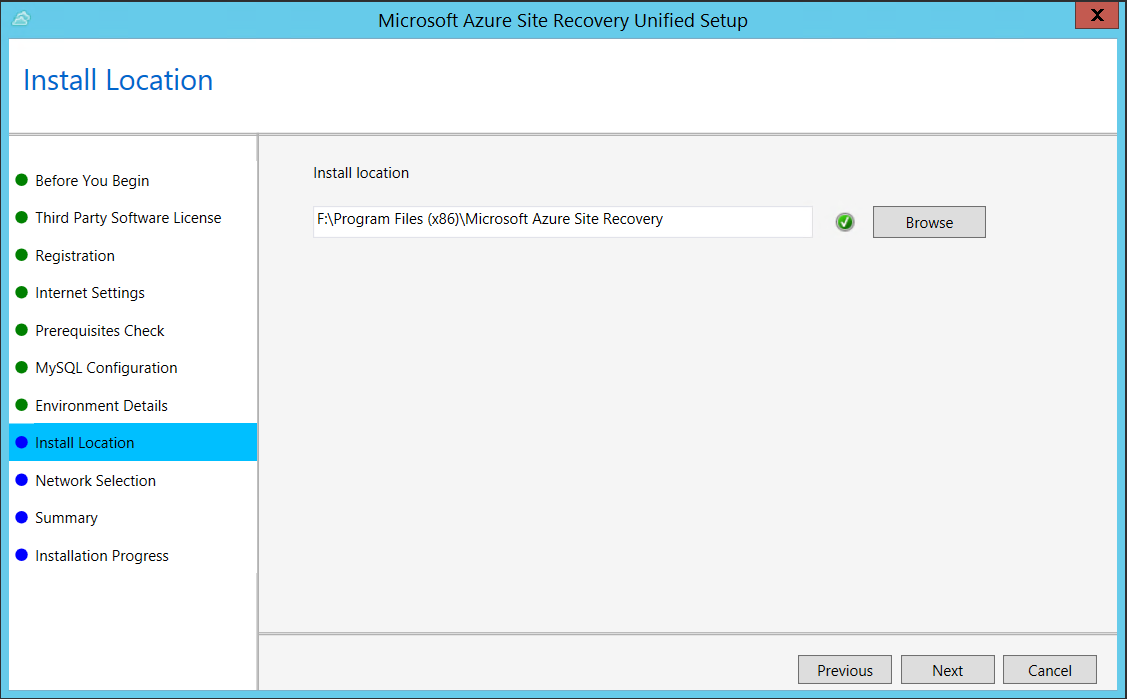
I Nätverksval väljer du först det nätverkskort som den inbyggda processservern använder för identifiering och push-installation av mobilitetstjänsten på källdatorer och väljer sedan det nätverkskort som konfigurationsservern använder för anslutning till Azure. Port 9443 är standardporten som används för att skicka och ta emot replikeringstrafik, men du kan ändra portnumret så att det passar din miljö. Förutom port 9443 öppnar vi också port 443, som används av en webbserver för att dirigera replikeringsåtgärder. Använd inte port 443 för att skicka eller ta emot replikeringstrafik.
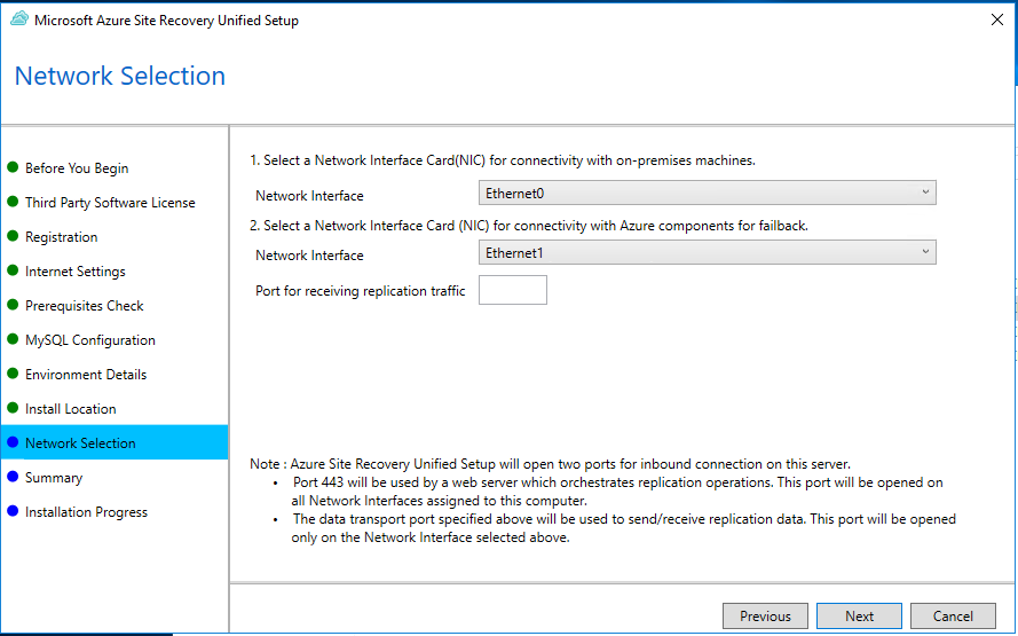
I Sammanfattning granskar du informationen och klickar på Installera. När installationen är klar skapas en lösenfras. Du behöver den när du aktiverar replikering. Kopiera lösenfrasen och förvara den på en säker plats.
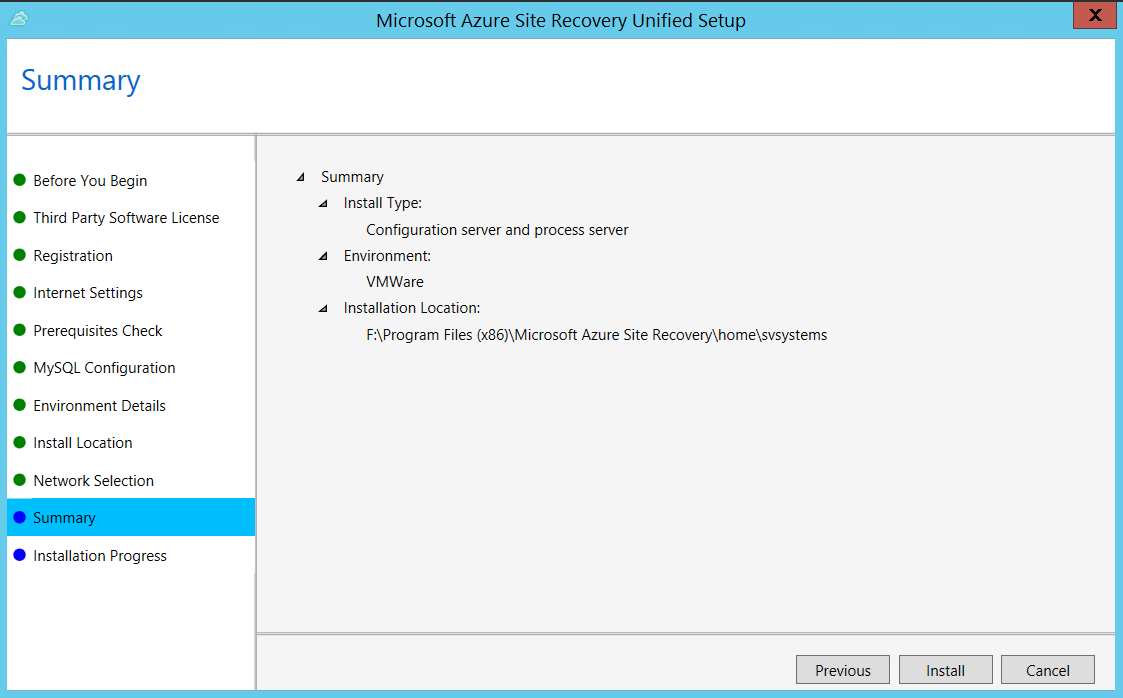
När registreringen är klar visas servern på bladet Inställningar>Servrar i valvet.
Målinställningar
Välj och kontrollera målresurserna.
Gör följande på fliken Målinställningar :
Under Prenumeration väljer du den Azure-prenumeration som du vill använda.
Under Distributionsmodell efter redundans anger du måldistributionsmodellen. Site Recovery kontrollerar att du har ett eller flera kompatibla Azure-lagringskonton och Azure-nätverk.
! [! OBS! Endast Resource Manager-distributionsmodellen ska väljas eftersom den klassiska distributionsmodellen kommer att vara inaktuell senast den 1 mars 2023.
Välj Nästa
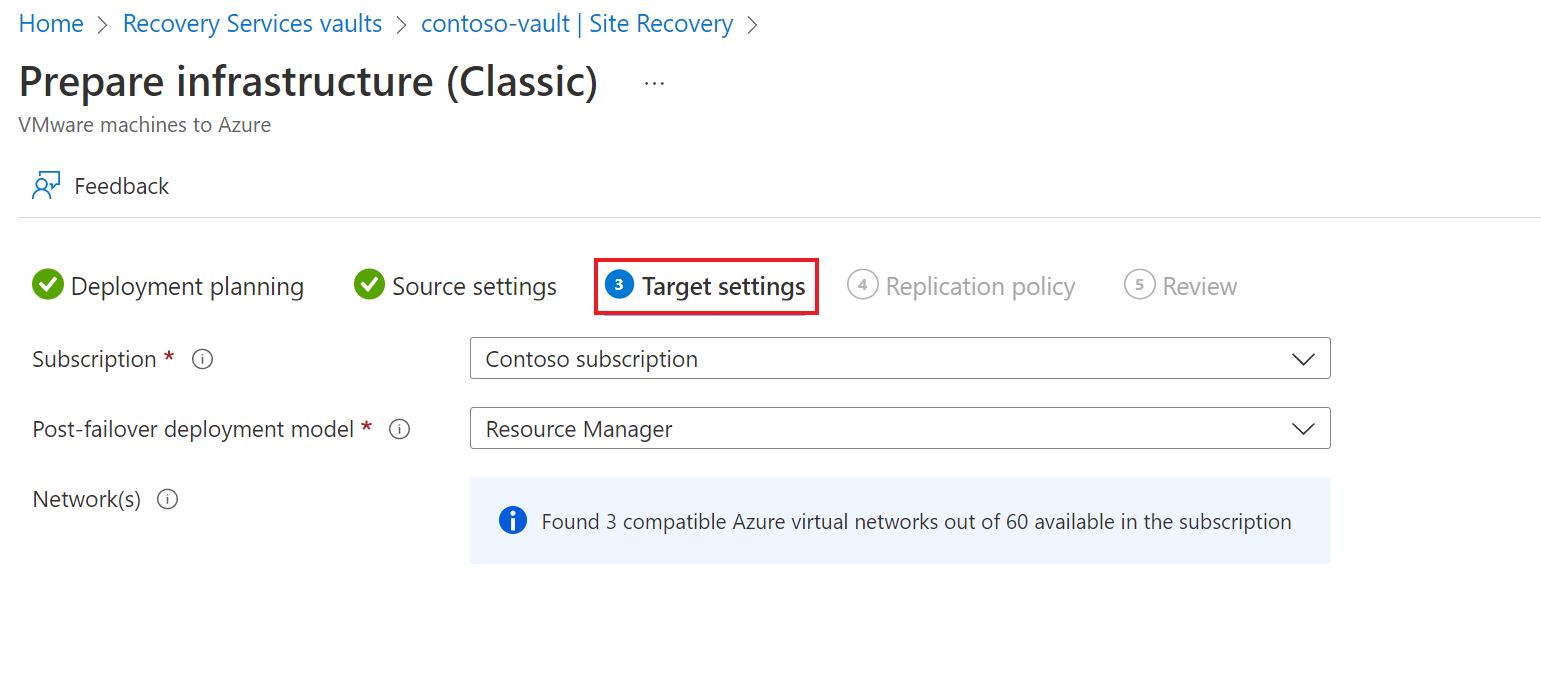
Replikeringsprincip
Aktivera replikering för varje server. Site Recovery installerar tjänsten Mobility när replikeringen är aktiverad. När du aktiverar replikering för en server kan det ta 15 minuter eller längre innan ändringarna börjar gälla och visas i portalen.
Gör följande under fliken Replikeringsprincip :
- Under Replikeringsprincip anger du replikeringsprincipen.
- Om du inte har någon replikeringsprincip använder du alternativet Skapa ny princip och associera för att skapa en ny princip.
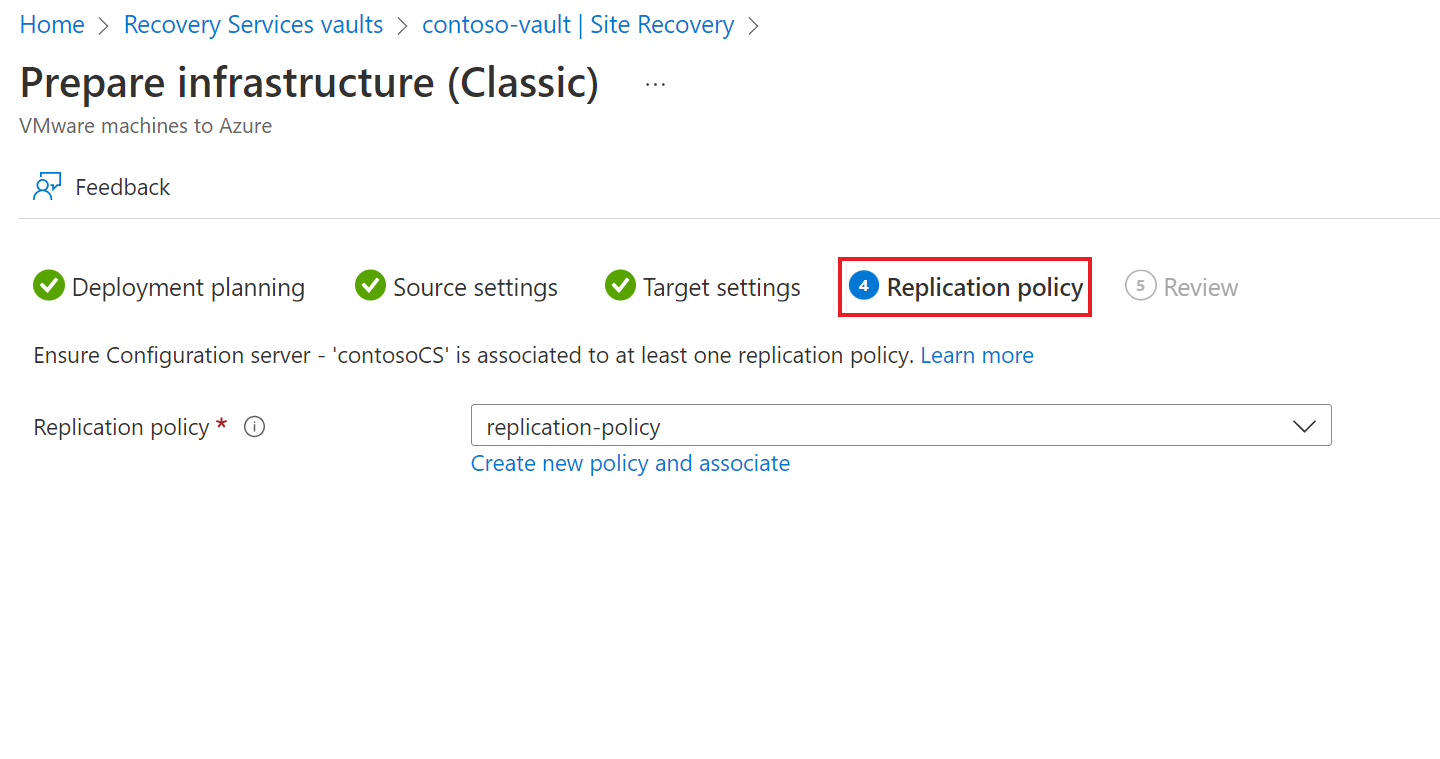
- Gör följande på sidan Skapa och associera princip :
- Namn – ange ett principnamn.
- Källtyp – välj VMware/Fysiska datorer.
- Måltyp – välj prenumerationen och resursgruppen där du vill skapa de virtuella Azure-datorerna efter redundansväxlingen.
- RPO-tröskelvärde i minuter – ange gränsen för mål för återställningspunkt (RPO). Det här värdet anger hur ofta dataåterställningspunkter skapas. En avisering genereras om kontinuerlig replikering överskrider den här gränsen..
- Kvarhållningsperiod (i dagar) – ange hur länge (i dagar) kvarhållningsfönstret är för varje återställningspunkt. Replikerade virtuella datorer kan återställas till valfri punkt i ett fönster. Upp till 15 dagars kvarhållning stöds.
- I Appkonsekvent ögonblicksbildfrekvens anger du hur ofta (i timmar) återställningspunkter som innehåller programkonsekventa ögonblicksbilder ska skapas.
- När principen har skapats väljer du OK.
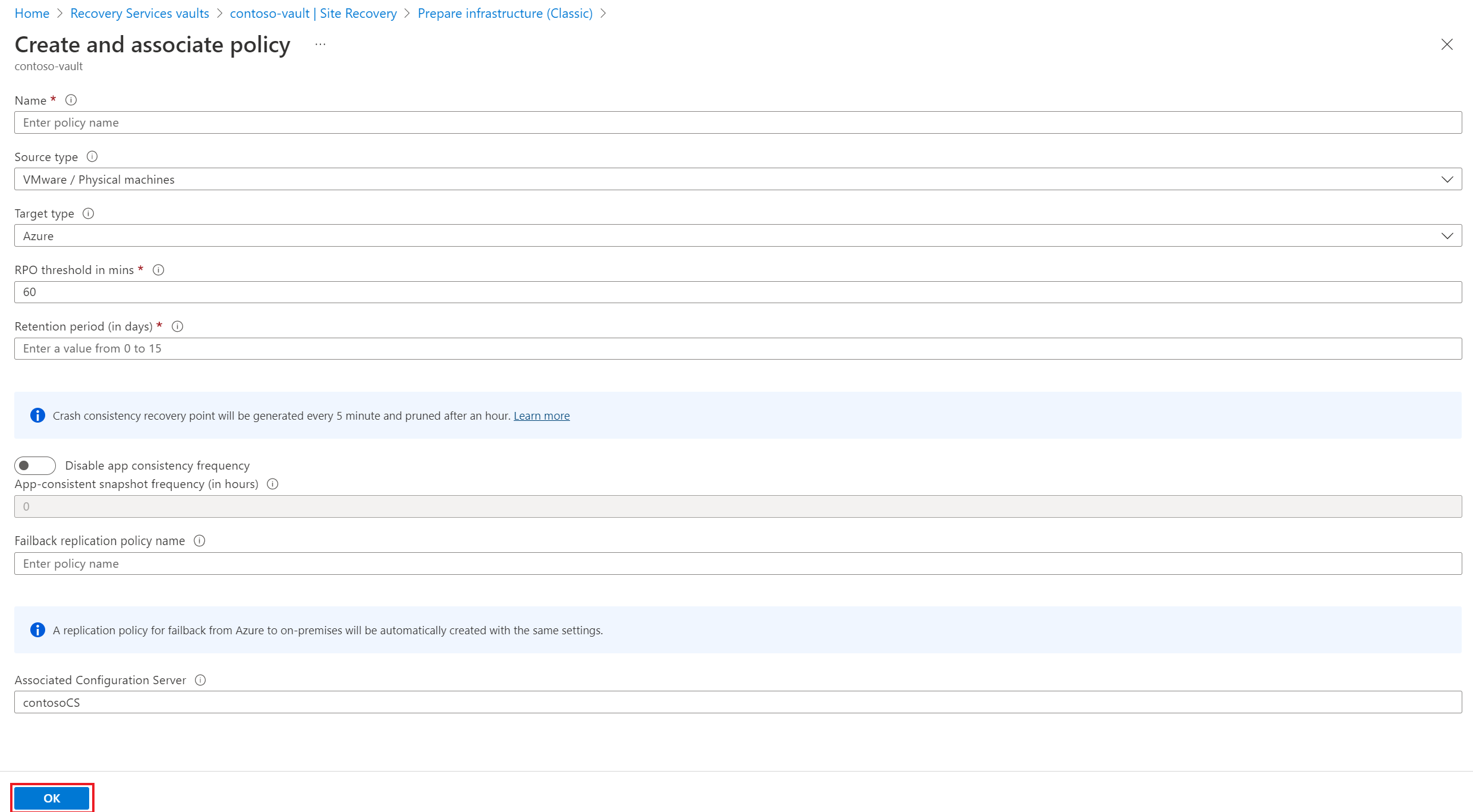
Som standard skapas automatiskt en matchande princip för återställning efter fel. Om replikeringsprincipen till exempel är rep-policy skapas en återställningsprincip för rep-policy-failback. Den här principen används inte förrän du initierar en återställning efter fel från Azure.
Aktivera replikering
I Azure Portal går du till Recovery Services-valv och väljer valvet.
På startsidan för valvet väljer du Aktivera Site Recovery.
Gå till slutet av sidan och välj Aktivera replikering (klassisk) under avsnittet VMware-datorer till Azure .
Gör följande under fliken Källmiljö :
- I Konfigurationsserver anger du namnet på konfigurationsservern.
- I Maskintyp väljer du Fysiska datorer.
- Behåll standardvalet i Processserver. Du kan också använda Lägg till processserver för att lägga till en ny server för det här steget.
- Välj Nästa.
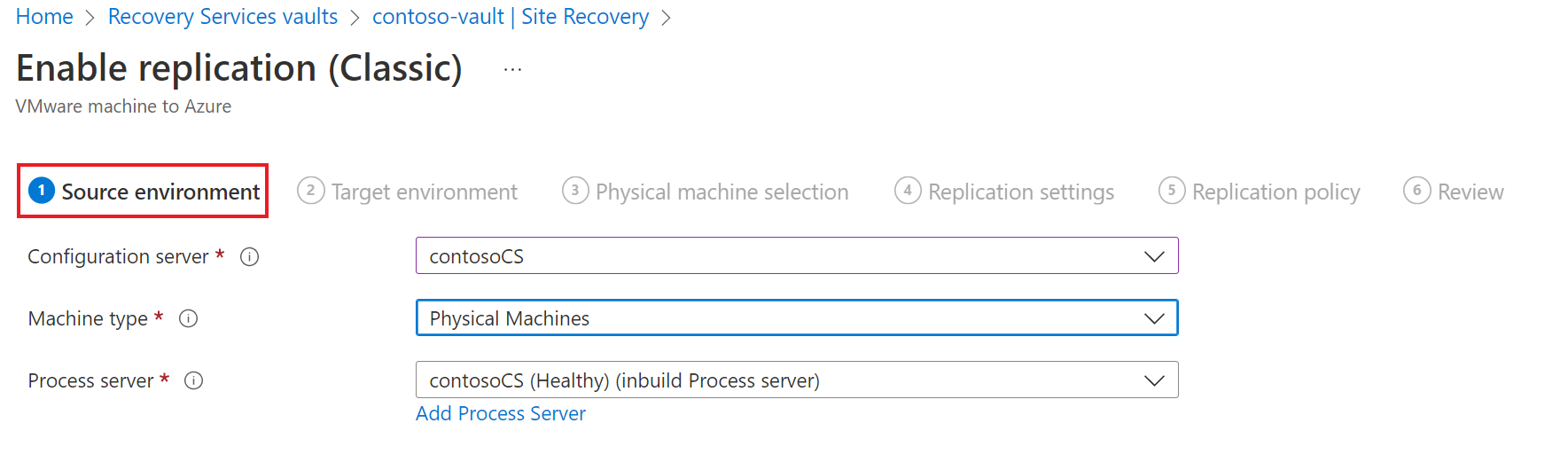
Gör följande under fliken Målmiljö :
- I Målprenumeration anger du prenumerationsnamnet.
- I Resursgrupp anger du resursgruppens namn.
- För distributionsmodellen efter redundans anger du Resource Manager.
- Under Mål-azure-nätverk väljer du det Azure-lagringskonto som du vill använda för att replikera data.
- I Undernät väljer du det Azure-nätverk och undernät som virtuella Azure-datorer ska ansluta till när de skapas efter redundansväxlingen.
- Välj Nästa.
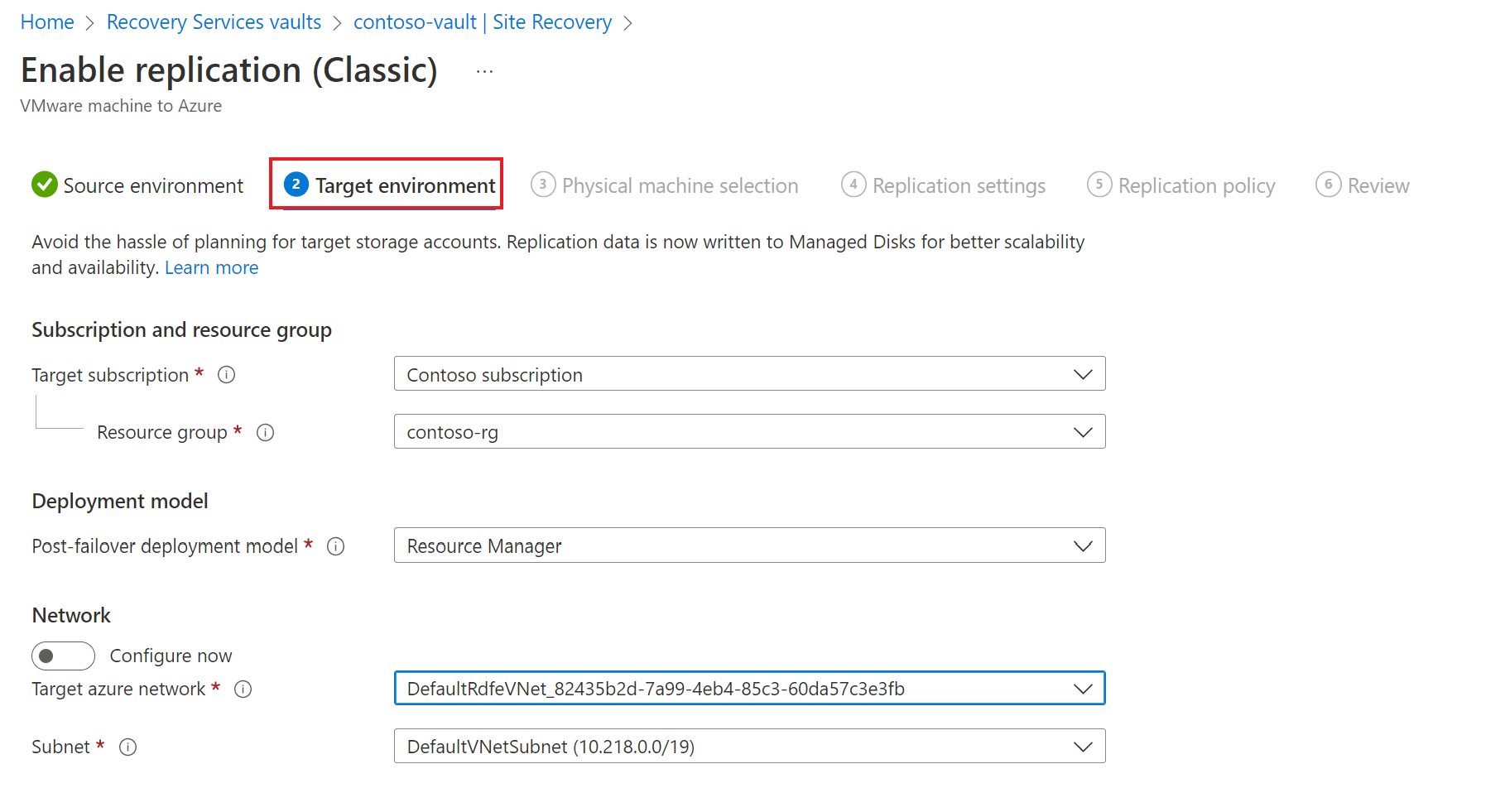
Gör följande under fliken Fysisk datorval :
- Välj Lägg till fysisk dator.
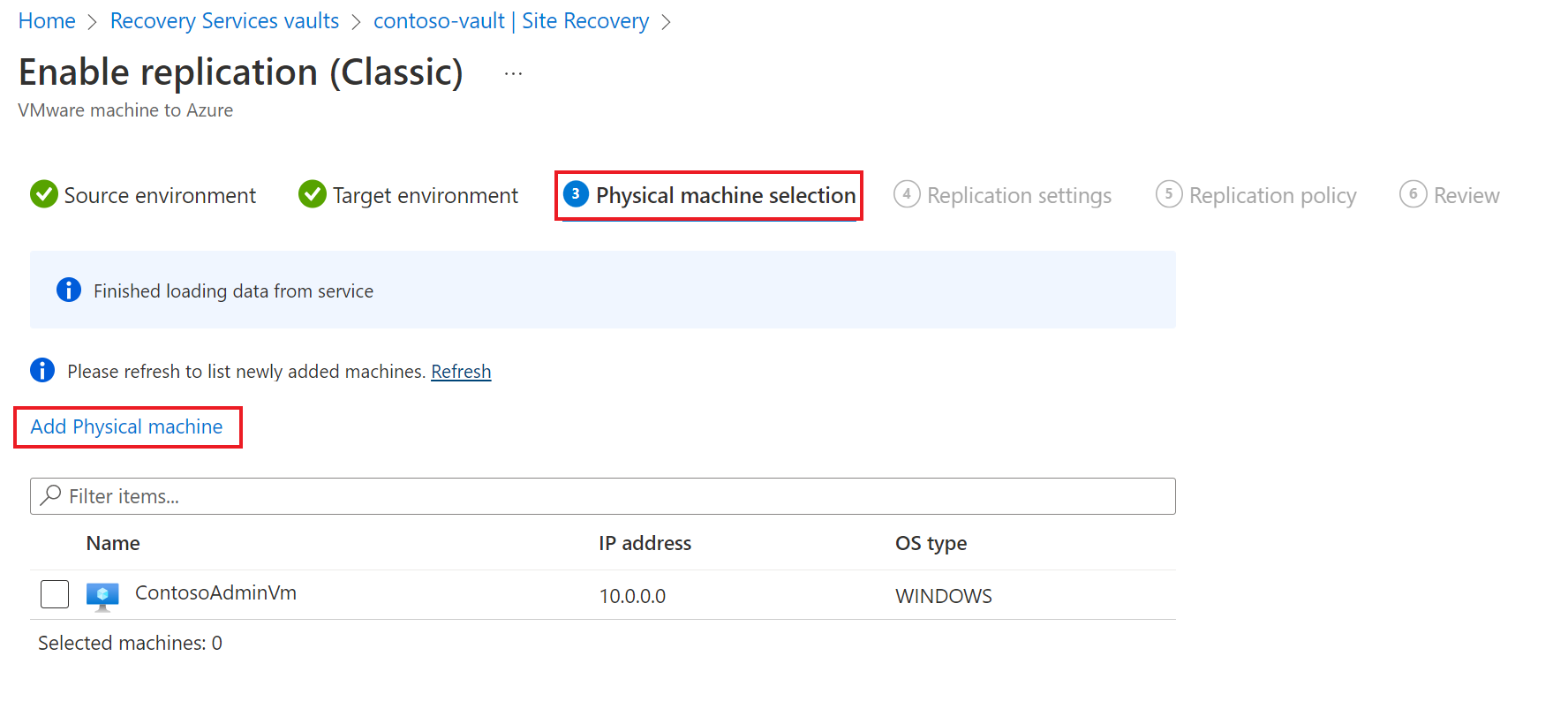
- Ange namn och IP-adress.
- Välj operativsystemet för den dator som du vill replikera.
Det tar några minuter innan servrarna identifieras och visas.

- Välj Lägg till fysisk dator.
Under fliken Replikeringsinställningar väljer och verifierar du användarkontoinformationen.
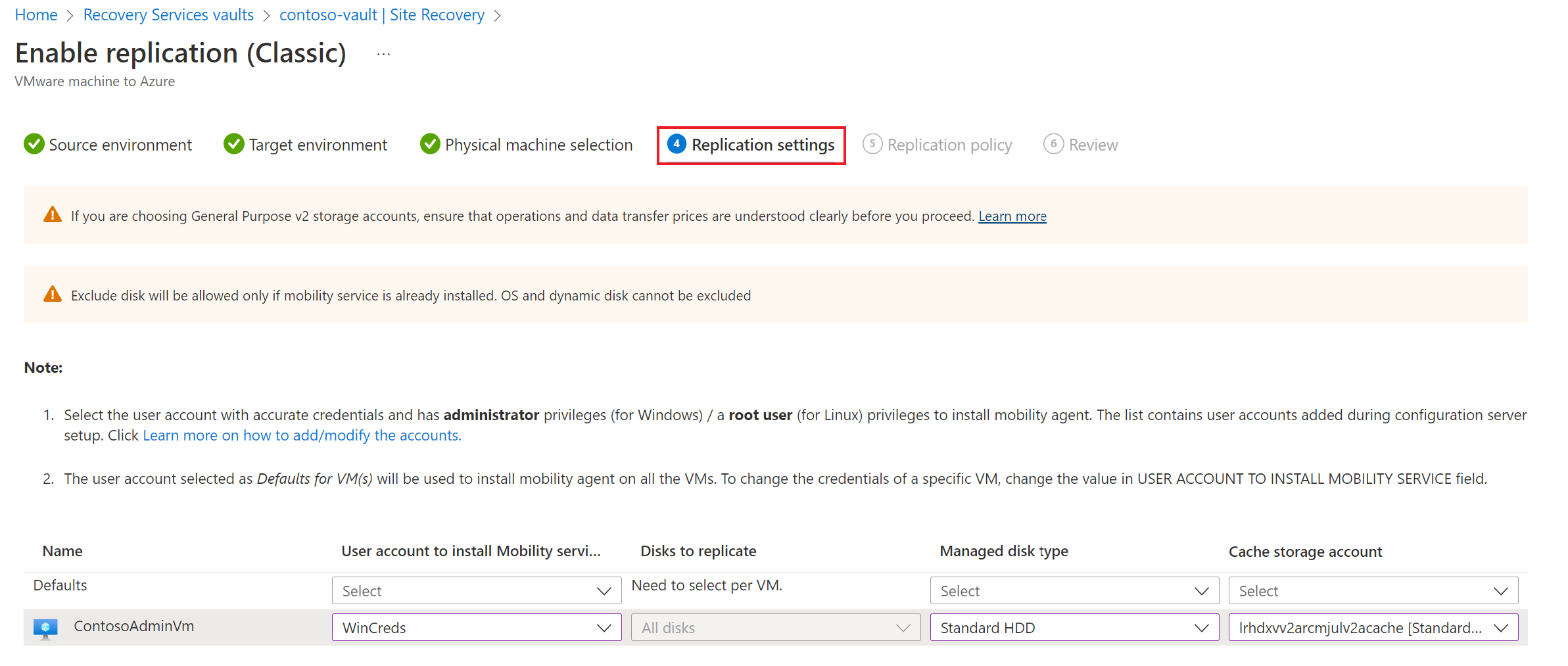
Under fliken Replikeringsprincip kontrollerar du att rätt replikeringsprincip har valts.
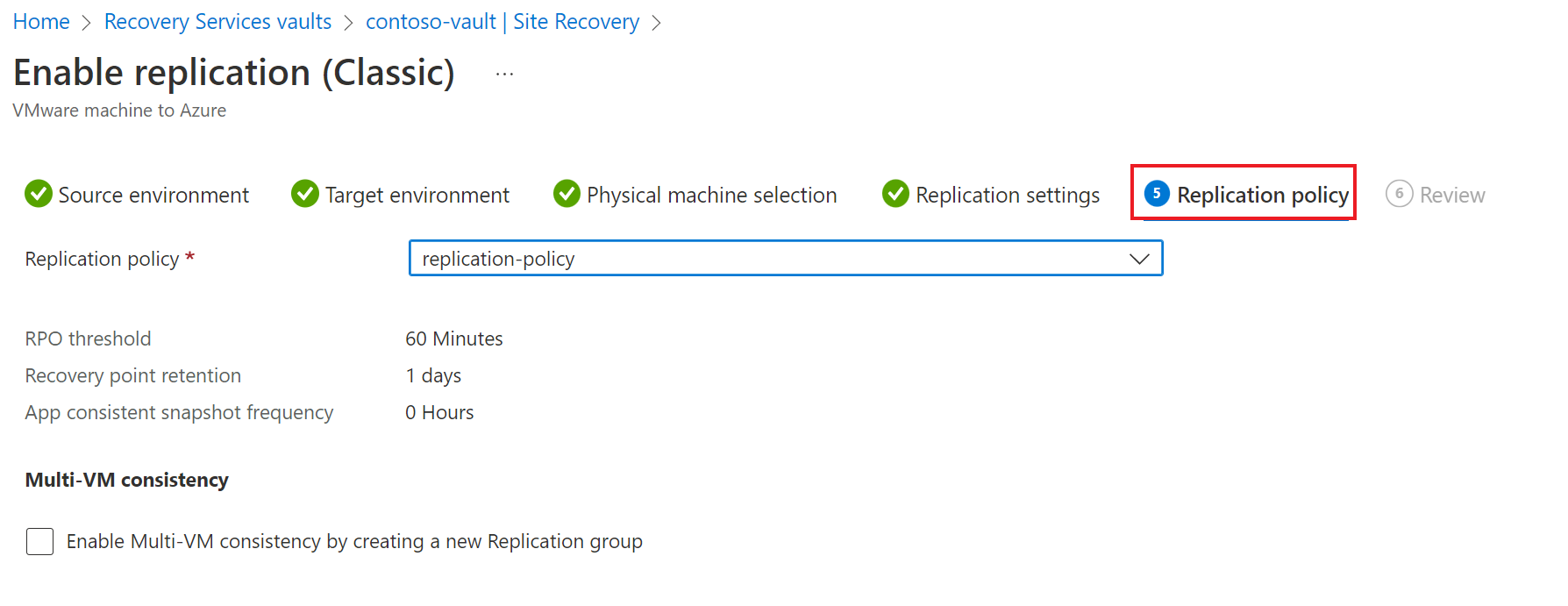
Under fliken Granska granskar du dina val och väljer Aktivera replikering. Du kan följa förloppet för jobbet Aktivera skydd i Inställningar>Jobb>Site Recovery-jobb. När jobbet Slutför skydd har körts är datorn redo för redundans.
Om du vill övervaka servrar som du lägger till kan du kontrollera den senaste identifierade tiden för dem i Konfigurationsservrar>senaste kontakt vid. Om du vill lägga till datorer utan att vänta på en schemalagd identifieringstid markerar du konfigurationsservern (klicka inte på den) och klickar på Uppdatera.
Nästa steg
Läs mer om att köra ett haveriberedskapstest.