Självstudie: Konfigurera CI/CD för ett Service Fabric-program med hjälp av Azure Pipelines
Den här självstudien är del fyra i en serie. Den visar hur du konfigurerar kontinuerlig integrering och kontinuerlig distribution (CI/CD) för ett Azure Service Fabric-program med hjälp av Azure Pipelines. För att slutföra självstudien måste du ha ett befintligt Service Fabric-program. I den här självstudien används programmet som beskrivs i del ett av självstudieserien.
I den här självstudien lär du dig att:
- lägga till källkontroll i projektet
- Skapa en bygg-pipeline i Azure Pipelines
- Skapa en versionspipeline i Azure Pipelines
- distribuera och uppgradera ett program automatiskt.
Självstudieserien visar hur du:
- Skapa ett .NET Service Fabric-program
- Distribuera programmet till ett fjärrkluster
- Lägga till en HTTPS-slutpunkt i en klienttjänst i ASP.NET Core
- Konfigurera CI/CD med hjälp av Azure Pipelines (den här självstudien)
- konfigurera övervakning och diagnostik för programmet
Förutsättningar
Innan du börjar den här självstudien:
- Om du inte har någon Azure-prenumeration kan du skapa ett kostnadsfritt konto.
- Installera Visual Studio 2019, inklusive arbetsbelastningen för Azure-utveckling och arbetsbelastningen ASP.NET och webbutveckling.
- Installera Service Fabric SDK.
- Skapa till exempel ett Windows Service Fabric-kluster i Azure genom att följa den här självstudien.
- Skapa en Azure DevOps-organisation så att du kan skapa ett projekt i Azure DevOps och använda Azure Pipelines.
Ladda ned exempelprogrammet Röstning
Om du inte har byggt exempelprogrammet Röstning i del ett av den här serien kan du ladda ned det. Kör följande kommando i ett kommandofönster för att klona databasen för exempelappen till den lokala datorn.
git clone https://github.com/Azure-Samples/service-fabric-dotnet-quickstart
Förbered publiceringsprofil
Nu när du har skapat ett program och distribuerat programmet till Azure är du redo att konfigurera kontinuerlig integrering. Börja med att förbereda en publiceringsprofil i programmet för användning med distributionsprocessen som körs i Azure Pipelines. Publiceringsprofilen ska konfigureras för att rikta in sig på klustret som du skapade tidigare. Starta Visual Studio och öppna ett befintligt Service Fabric-programprojekt. I Istraživač rešenja högerklickar du på programmet och väljer Publicera.
Välj en målprofil i ditt programprojekt som ska användas för arbetsflödet för kontinuerlig integrering, till exempel Molnet. Specificera klusteranslutningsslutpunkten. Markera kryssrutan Uppgradera programmet så att programmet uppgraderas för varje distribution i Azure DevOps. Välj länken Spara profil för att spara inställningarna i publiceringsprofilen och välj sedan Avbryt för att stänga dialogrutan.
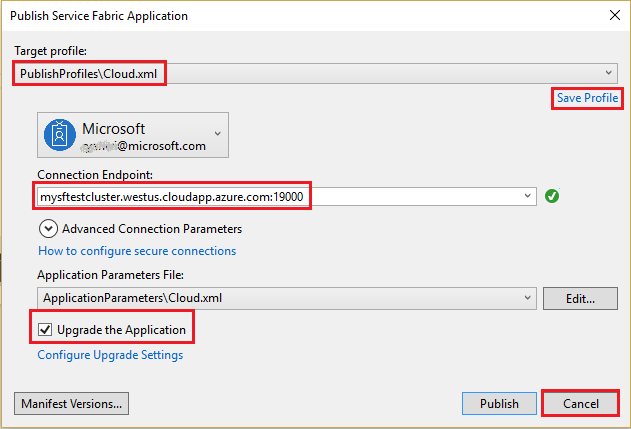
Dela Visual Studio-lösningen till en ny Azure DevOps Git-lagringsplats
Dela programkällans filer till ett projekt i Azure DevOps så att du kan generera byggen.
Om du vill skapa en ny GitHub-lagringsplats och Azure DevOps-lagringsplats i Visual Studio 2022 väljer du Git>Skapa Git-lagringsplats på Git-menyn.
Välj ditt konto och ange lagringsplatsens namn. Välj Skapa och skicka.
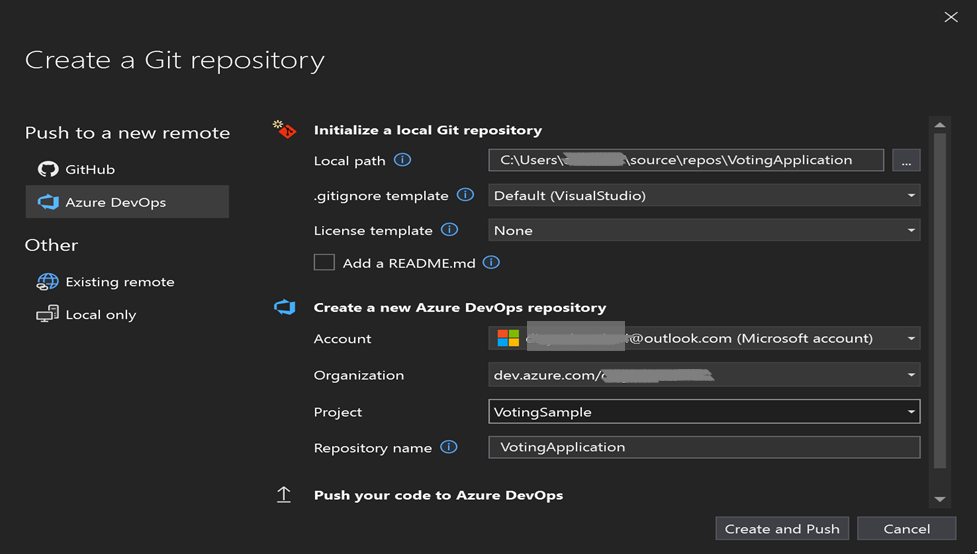
När du publicerar lagringsplatsen skapas ett nytt projekt i ditt Azure DevOps Services-konto som har samma namn som den lokala lagringsplatsen.
Om du vill visa den nyligen skapade lagringsplatsen går du till https://dev.azure.com/><organizationname>. Hovra över namnet på projektet och välj ikonen Lagringsplatser .
Konfigurera kontinuerlig leverans med hjälp av Azure Pipelines
En Azure Pipelines-byggpipeline beskriver ett arbetsflöde som har en uppsättning byggsteg som körs sekventiellt. Om du vill distribuera till ett Service Fabric-kluster skapar du en byggpipeline som skapar ett Service Fabric-programpaket och andra artefakter. Läs mer om Azure Pipelines bygg-pipelines.
En versionspipeline för Azure Pipelines beskriver ett arbetsflöde som distribuerar ett programpaket till ett kluster. När den används tillsammans kör bygg-pipelinen och versionspipelinen hela arbetsflödet, från och med källfiler och slutar med ett program som körs i klustret. Läs mer om Azure Pipelines versionspipelines.
Skapa en bygg-pipeline
Öppna en webbläsare och gå till ditt nya projekt på https://dev.azure.com/<organization-name>/VotingSample.
Välj fliken Pipelines och välj sedan Skapa pipeline.
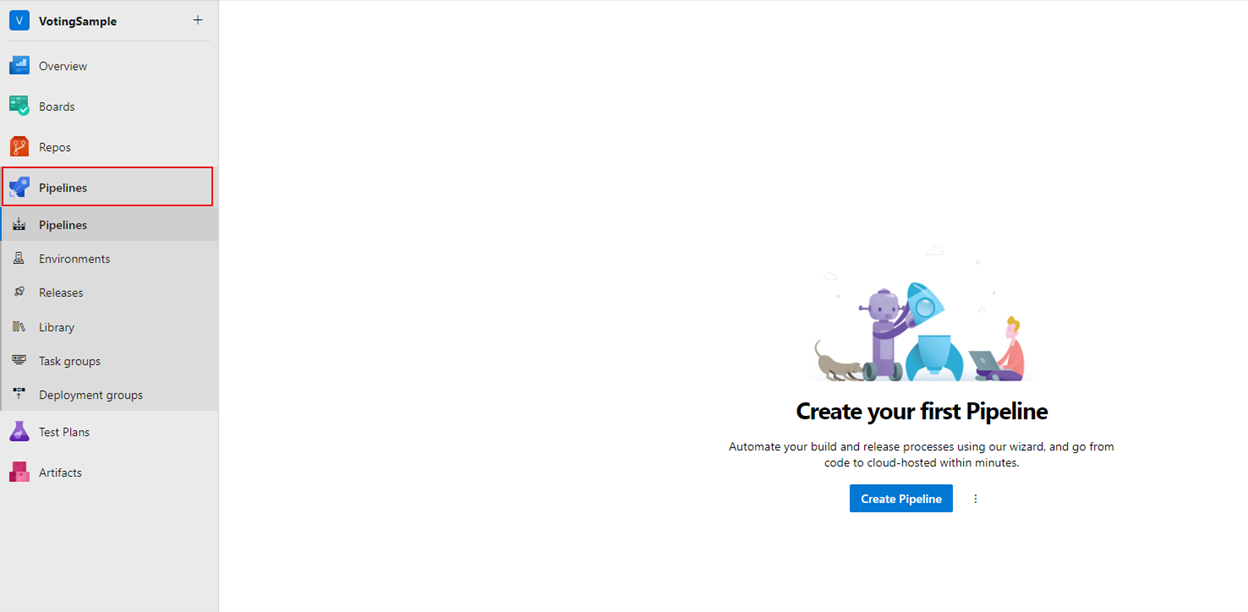
Välj Använd den klassiska redigeraren för att skapa en pipeline utan att använda YAML.
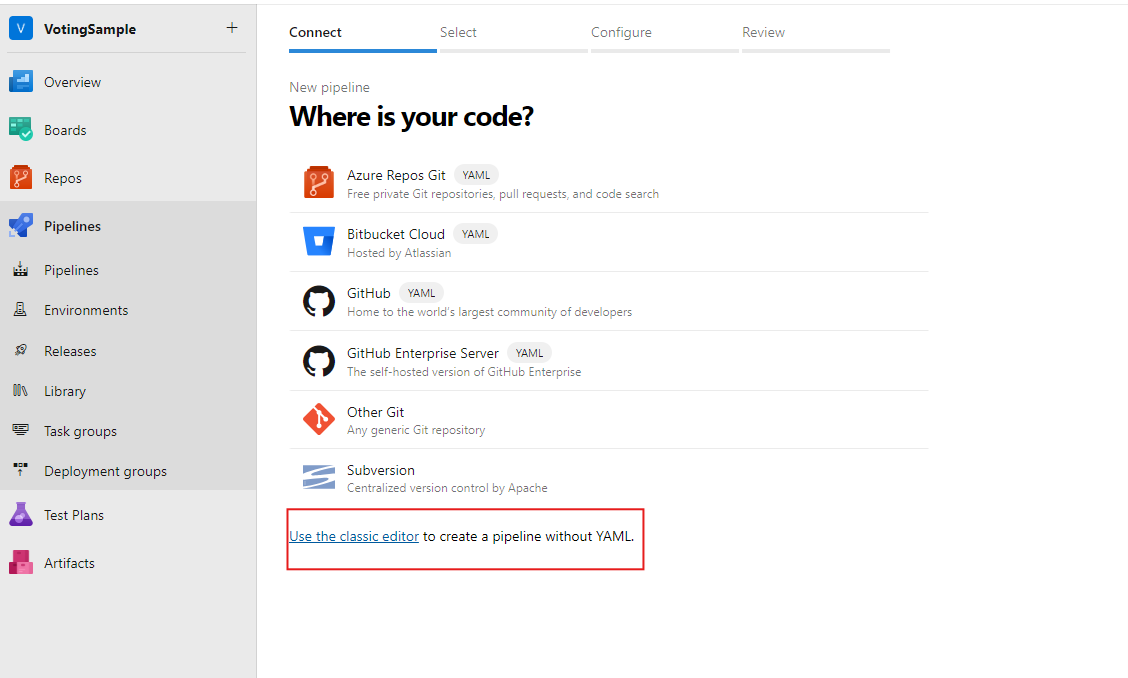
Som källa väljer du Azure Repos Git. För Team-projekt väljer du VotingSample. För Lagringsplats väljer du VotingApplication. Lämna standardgrenen för manuella och schemalagda versioner. Välj sedan Fortsätt.
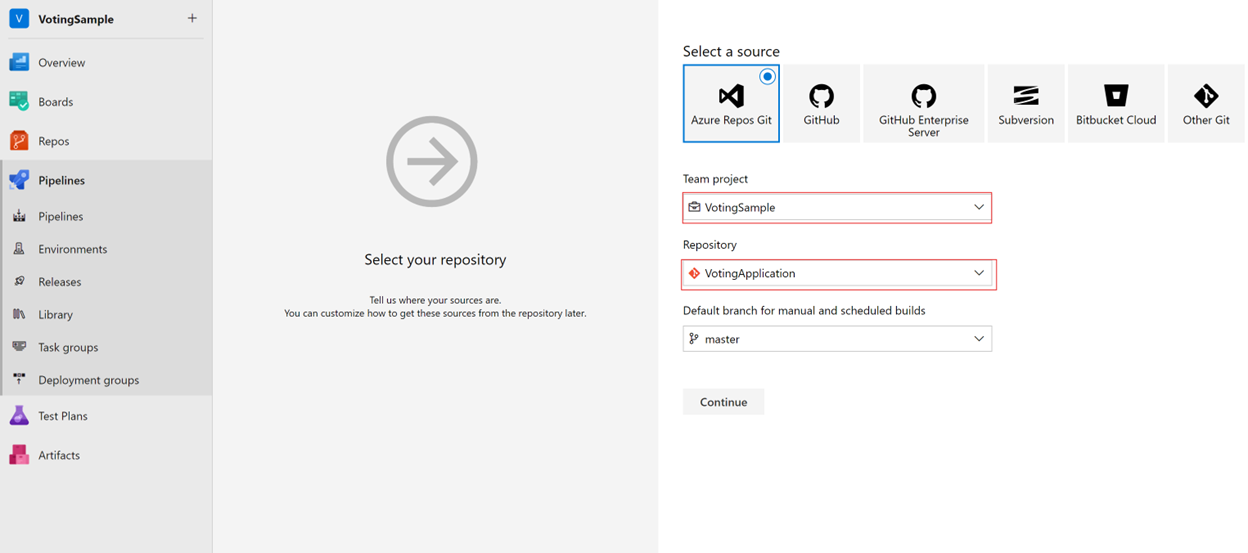
I Välj en mall väljer du Azure Service Fabric-programmallen och väljer sedan Använd.
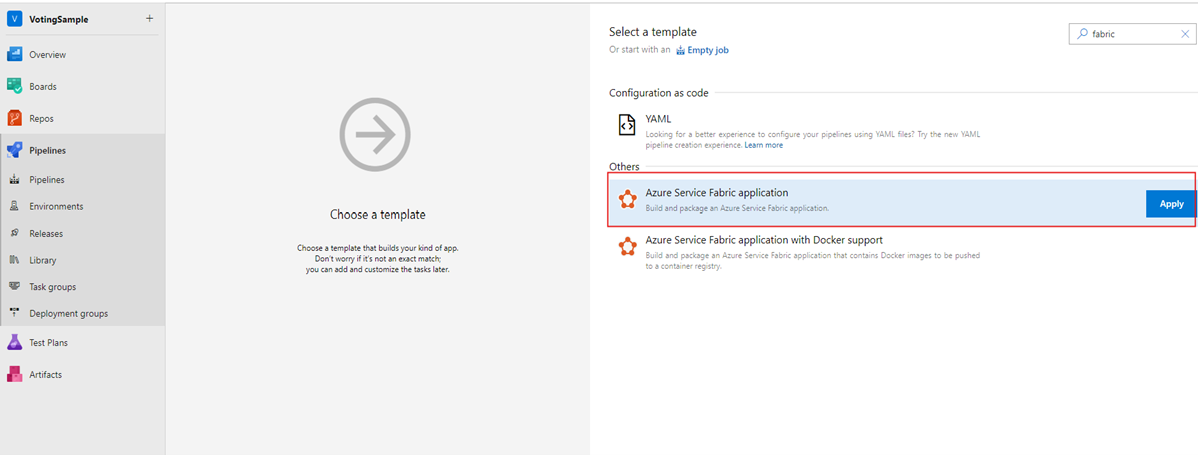
I Uppgifter anger du Azure Pipelines för agentpoolen. För Agentspecifikation anger du windows-2022.
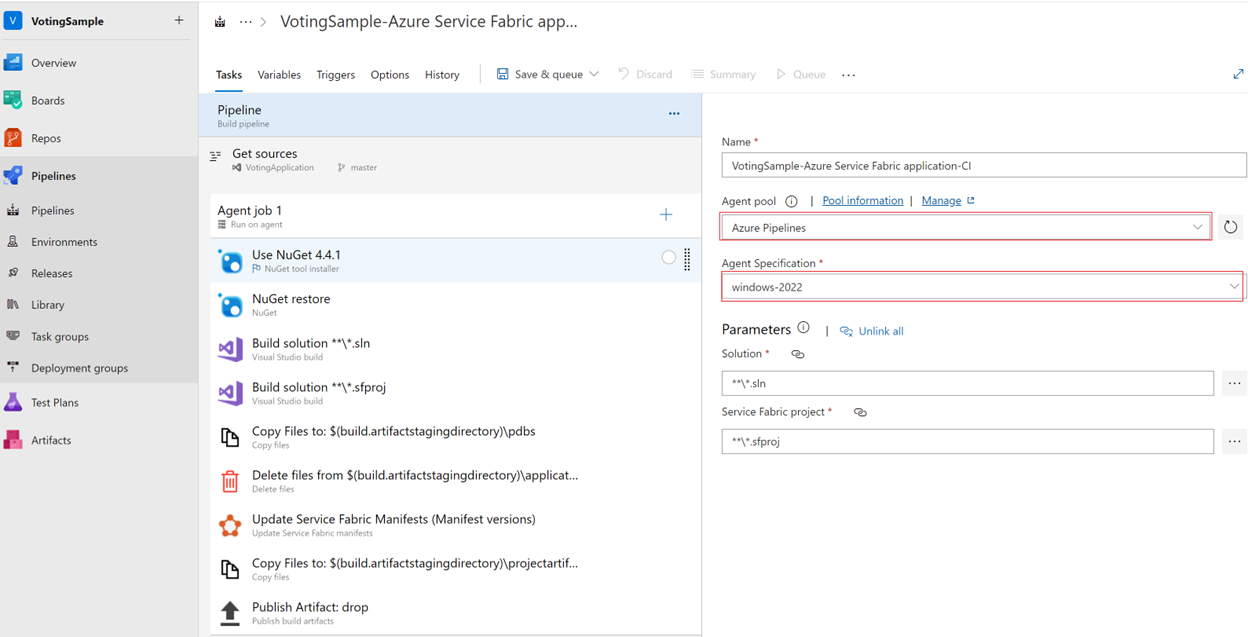
Under Utlösare markerar du kryssrutan Aktivera kontinuerlig integrering . I Grenfilter är branchspecifikationen standard för master. Välj alternativet för att spara och köa för att manuellt starta en version.
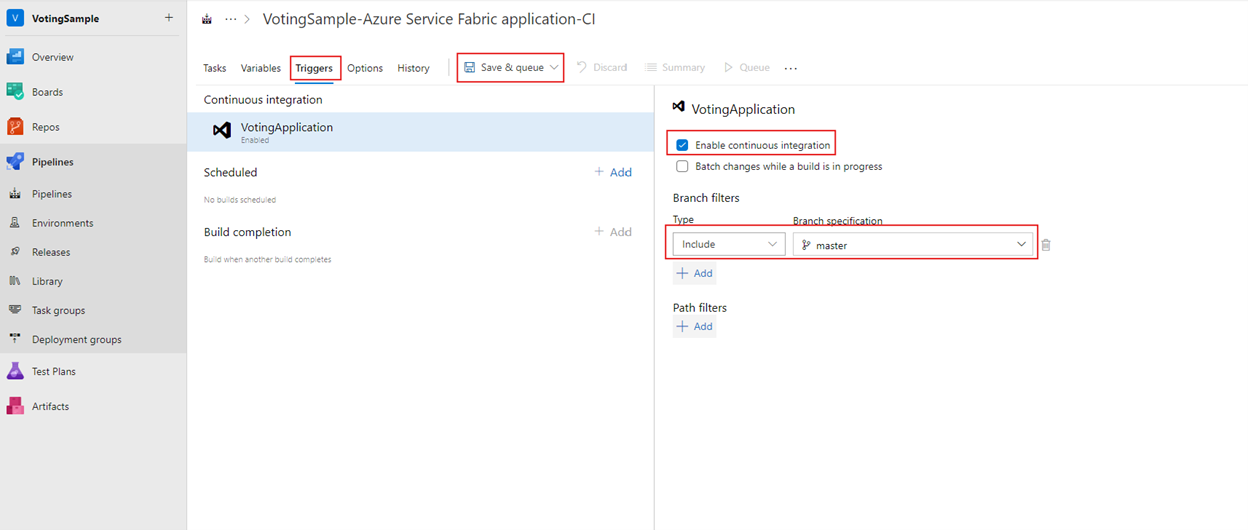
Byggen utlöser också vid push och incheckning. Om du vill kontrollera byggframsteget väljer du fliken Byggen. När du har kontrollerat att bygget körs korrekt definierar du en versionspipeline som distribuerar ditt program till ett kluster.
Skapa en versionspipeline
Välj fliken Pipelines och välj sedan Versioner>Ny pipeline. I Välj en mall väljer du mallen Azure Service Fabric Deployment (Distribution av Azure Service Fabric) och sedan Använd.
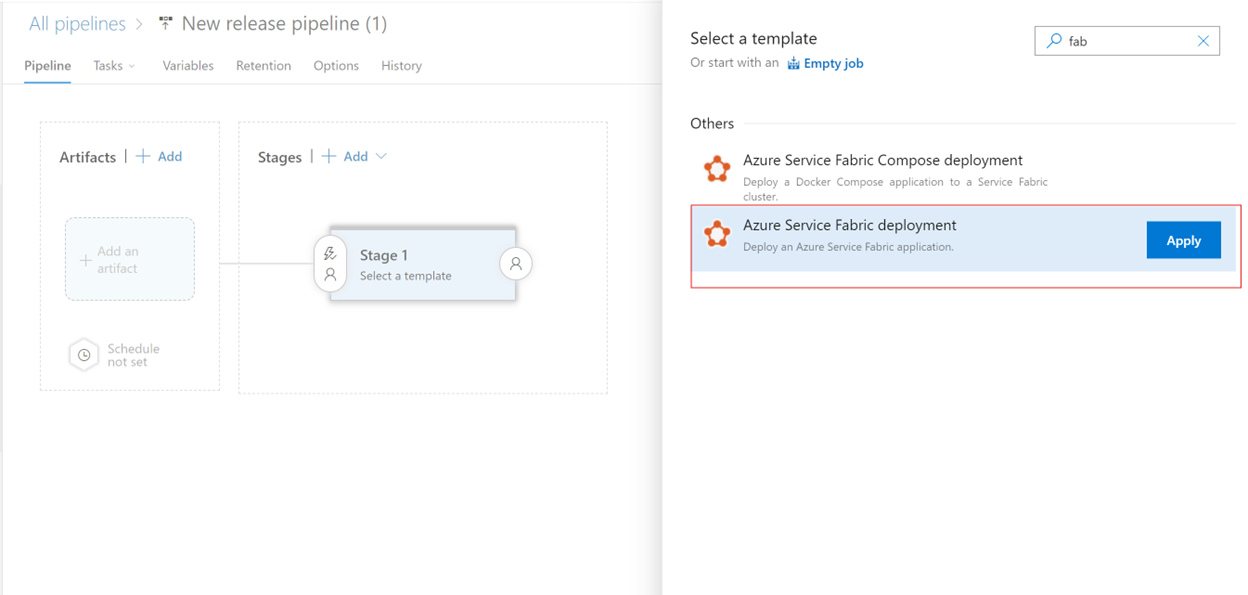
Välj Uppgifter>Ny för att lägga till en ny klusteranslutning.
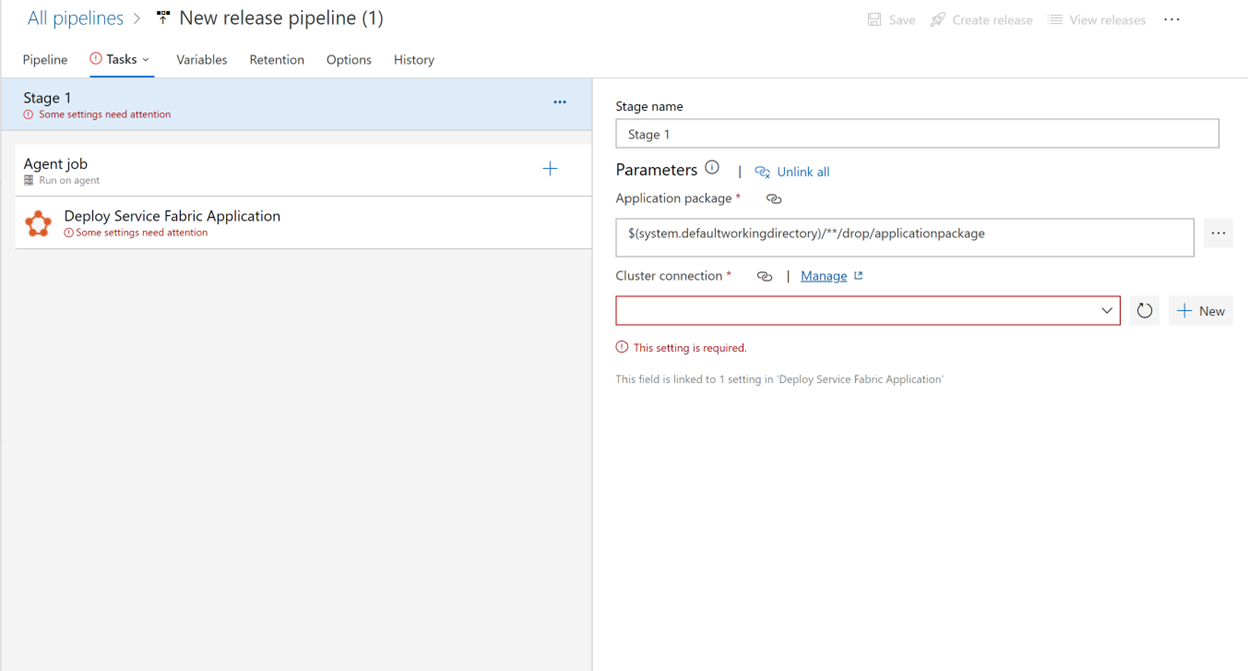
På Ny Service Fabric-anslutning väljer du Certifikatbaserad autentisering eller autentisering med Microsoft Entra-autentiseringsuppgifter . Ange en klusterslutpunkt tcp://mysftestcluster.southcentralus.cloudapp.azure.com:19000 för (eller slutpunkten för klustret som du distribuerar till).
För certifikatbaserad autentisering lägger du till tumavtrycket för servercertifikatet för det servercertifikat som används för att skapa klustret. I klientcertifikat lägger du till base-64-kodningen för klientcertifikatfilen. Se hjälpinformationen för fältet för att lära dig hur du hämtar den base-64-kodade representationen av certifikatet. Lägg också till lösenordet för certifikatet. Du kan använda klustercertifikatet eller servercertifikatet om du inte har ett separat klientcertifikat.
För Microsoft Entra-autentiseringsuppgifter lägger du till ett värde för servercertifikatets tumavtryck. Använd det servercertifikat som du använde för att skapa klustret och de autentiseringsuppgifter som du vill använda för att ansluta till klustret i Användarnamn och Lösenord.
Välj Spara.
Lägg sedan till en byggartefakt i pipelinen så att versionspipelinen kan hitta utdata från bygget. Välj Lägg till pipelineartefakter>>. I Källa (byggdefinition) väljer du den byggpipeline som du skapade tidigare. Välj Lägg till för att spara byggartefakten.
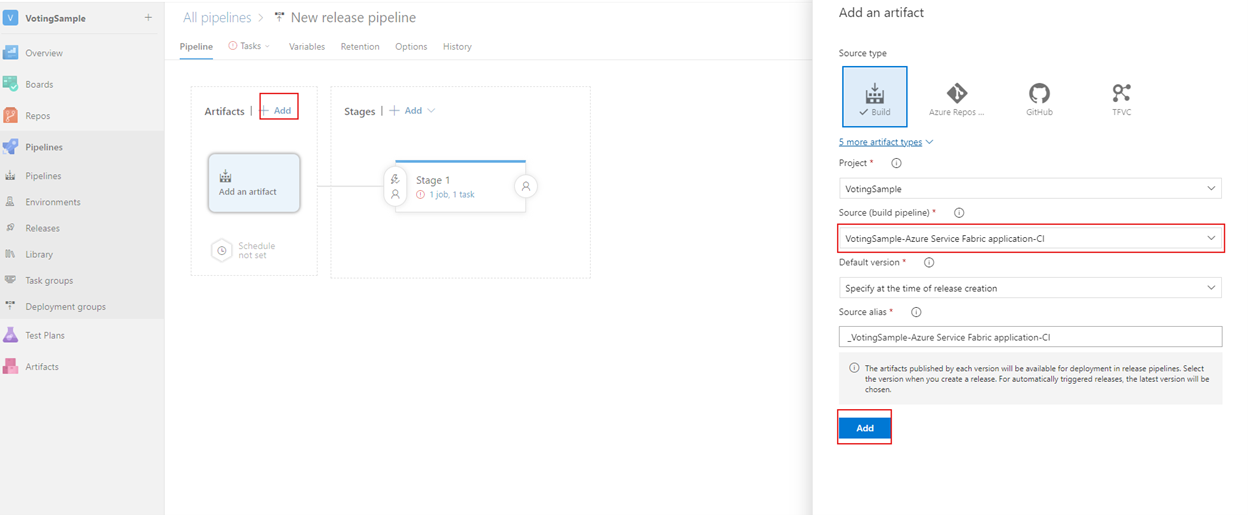
Aktivera en kontinuerlig distributionsutlösare så att en version skapas automatiskt när bygget är klart. Välj blixtikonen i artefakten, aktivera utlösaren och välj Spara för att spara versionspipelinen.
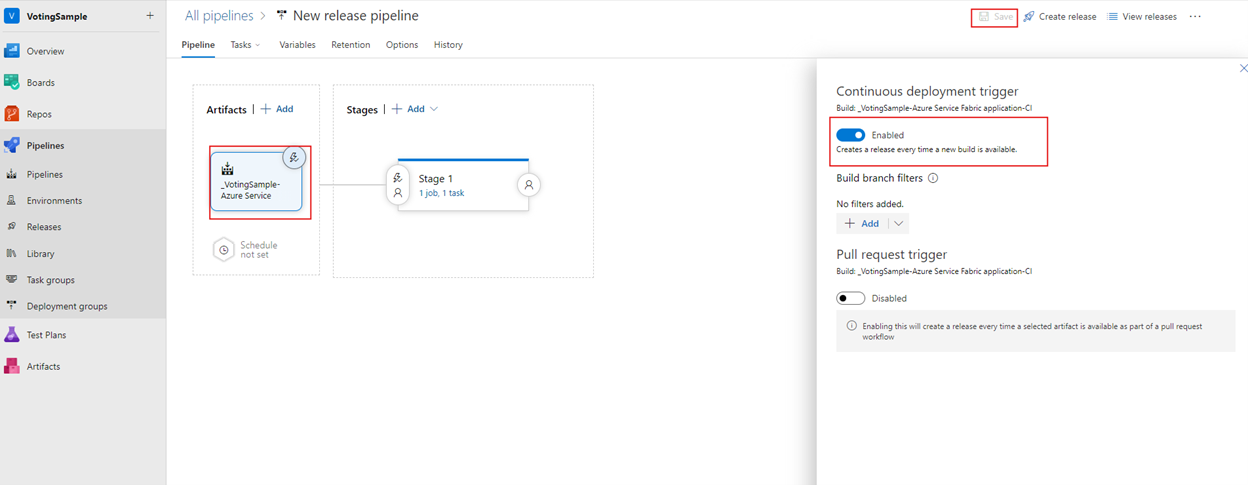
Välj Skapa versionsskapning> för att skapa en version manuellt. Om du vill övervaka versionsstatusen väljer du fliken Versioner .
Kontrollera att distributionen lyckades och att programmet körs i klustret. Öppna en webbläsare och gå till https://mysftestcluster.southcentralus.cloudapp.azure.com:19080/Explorer/. Observera programversionen. I det här exemplet är 1.0.0.20170616.3det .
Checka in och push-överför ändringar för att utlösa en frisläppning
Kontrollera att pipelinen för kontinuerlig integrering fungerar genom att kontrollera några kodändringar i Azure DevOps.
När du skriver koden håller Visual Studio reda på filändringarna i projektet i avsnittet Ändringar i fönstret Git-ändringar.
I Ändringar anger du ett meddelande för att beskriva uppdateringen och genomför sedan ändringarna.
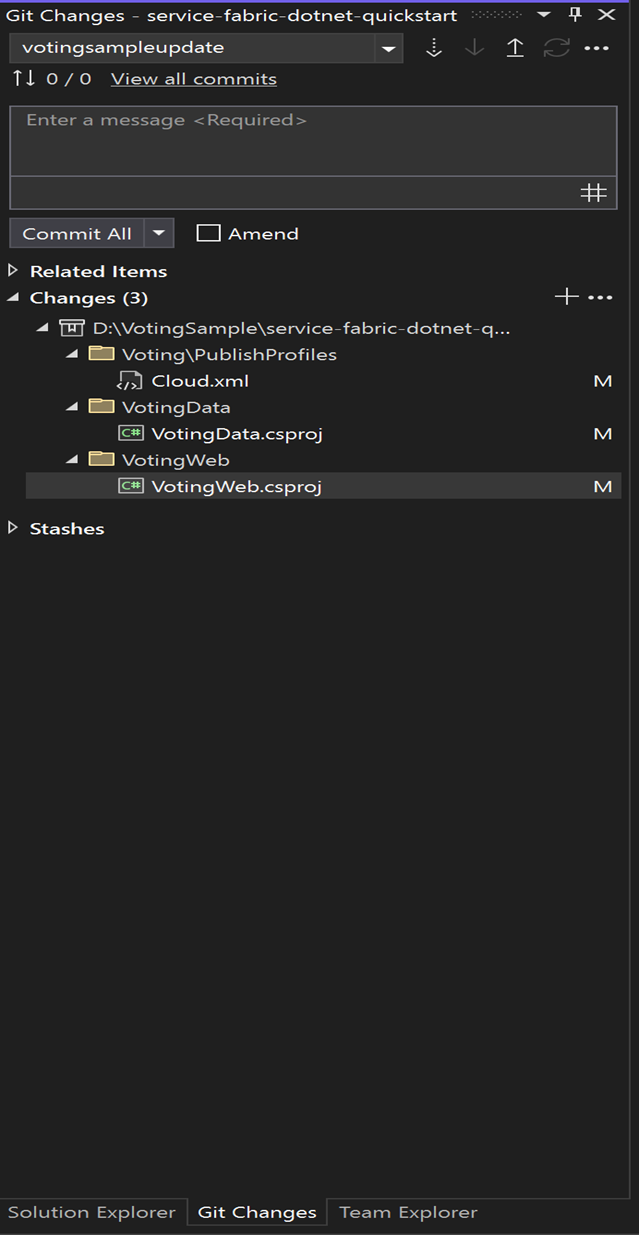
I Git-ändringar väljer du Push (uppåtpilen) för att uppdatera koden i Azure Pipelines.
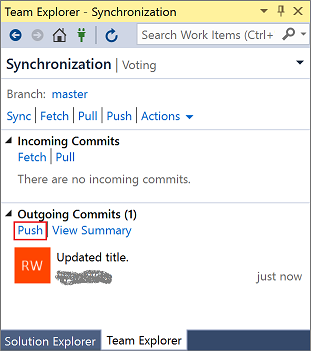
När du push-överför ändringarna till Azure Pipelines utlöses en version. Om du vill kontrollera byggframsteget väljer du fliken Pipelines i programmet på https://dev.azure.com/organizationname/VotingSample.
När bygget är klart skapas en version automatiskt och börjar uppgradera programmet i klustret.
Kontrollera att distributionen lyckades och att programmet körs i klustret. Öppna en webbläsare och gå till https://mysftestcluster.southcentralus.cloudapp.azure.com:19080/Explorer/. Observera programversionen. I det här exemplet är 1.0.0.20170815.3det .
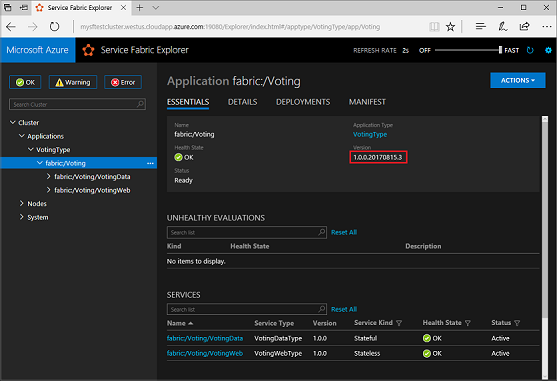
Uppdatera programmet
Göra kodändringar i programmet. Spara och checka in ändringarna.
När programuppgraderingen börjar kan du spåra uppgraderingsstatusen i Service Fabric Explorer:
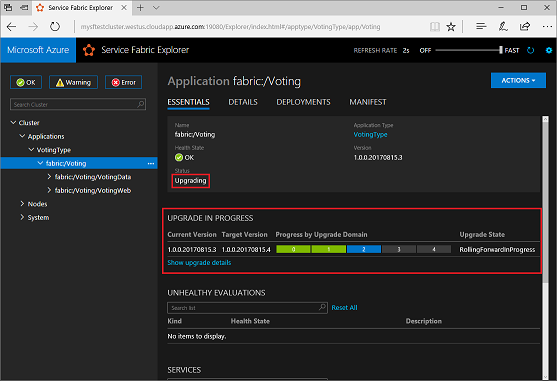
Programuppgradningen kan ta flera minuter. När uppgraderingen är klar kör programmet nästa version. I det här exemplet körs versionen 1.0.0.20170815.4.
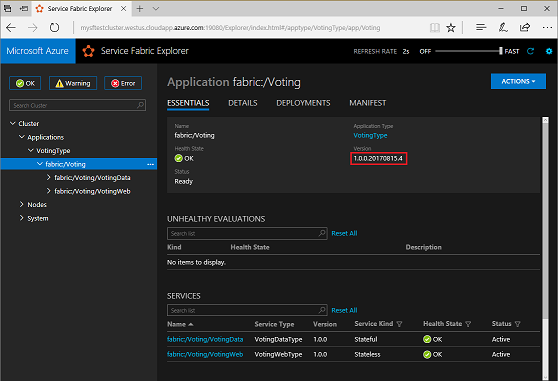
Gå vidare
Gå vidare till nästa kurs: