Prestandaövervakning med Azure Monitor-loggar
Den här artikeln beskriver stegen för att lägga till Log Analytics-agenten som ett tillägg för vm-skalningsuppsättningar i klustret och ansluta den till din befintliga Azure Log Analytics-arbetsyta. På så sätt kan du samla in diagnostikdata om containrar, program och prestandaövervakning. Genom att lägga till den som ett tillägg till vm-skalningsuppsättningsresursen ser Azure Resource Manager till att den installeras på varje nod, även när klustret skalas.
Kommentar
Den här artikeln förutsätter att du redan har konfigurerat en Azure Log Analytics-arbetsyta. Om du inte gör det går du över till Konfigurera Azure Monitor-loggar.
Lägga till agenttillägget via Azure CLI
Det bästa sättet att lägga till Log Analytics-agenten i klustret är via API:erna för vm-skalningsuppsättningar som är tillgängliga med Azure CLI. Om du inte har konfigurerat Azure CLI ännu går du till Azure-portalen och öppnar en Cloud Shell-instans eller installerar Azure CLI.
När cloud shell har begärts kontrollerar du att du arbetar i samma prenumeration som din resurs. Kontrollera detta med
az account showoch kontrollera att värdet "namn" matchar värdet för klustrets prenumeration.I portalen går du till resursgruppen där Log Analytics-arbetsytan finns. Välj log analytics-resursen (resurstypen är Log Analytics-arbetsyta). När du är på resursöversiktssidan väljer du Avancerade inställningar under avsnittet Inställningar på den vänstra menyn.
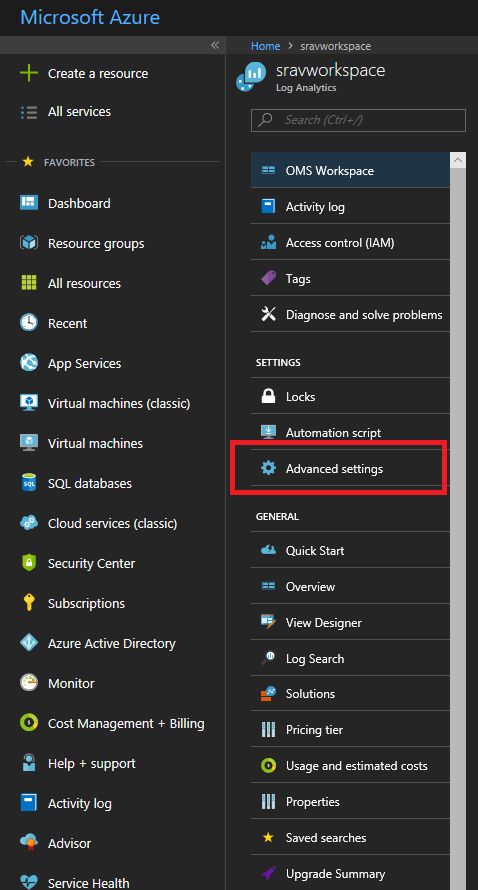
Välj Windows-servrar om du ställer upp ett Windows-kluster och Linux-servrar om du skapar ett Linux-kluster. Den här sidan visar din
workspace IDochworkspace key(listad som Primärnyckel i portalen). Du behöver båda för nästa steg.Kör kommandot för att installera Log Analytics-agenten i klustret med hjälp av API:et
vmss extension set:För ett Windows-kluster:
az vmss extension set --name MicrosoftMonitoringAgent --publisher Microsoft.EnterpriseCloud.Monitoring --resource-group <nameOfResourceGroup> --vmss-name <nameOfNodeType> --settings "{'workspaceId':'<Log AnalyticsworkspaceId>'}" --protected-settings "{'workspaceKey':'<Log AnalyticsworkspaceKey>'}"För ett Linux-kluster:
az vmss extension set --name OmsAgentForLinux --publisher Microsoft.EnterpriseCloud.Monitoring --resource-group <nameOfResourceGroup> --vmss-name <nameOfNodeType> --settings "{'workspaceId':'<Log AnalyticsworkspaceId>'}" --protected-settings "{'workspaceKey':'<Log AnalyticsworkspaceKey>'}"Här är ett exempel på log analytics-agenten som läggs till i ett Windows-kluster.
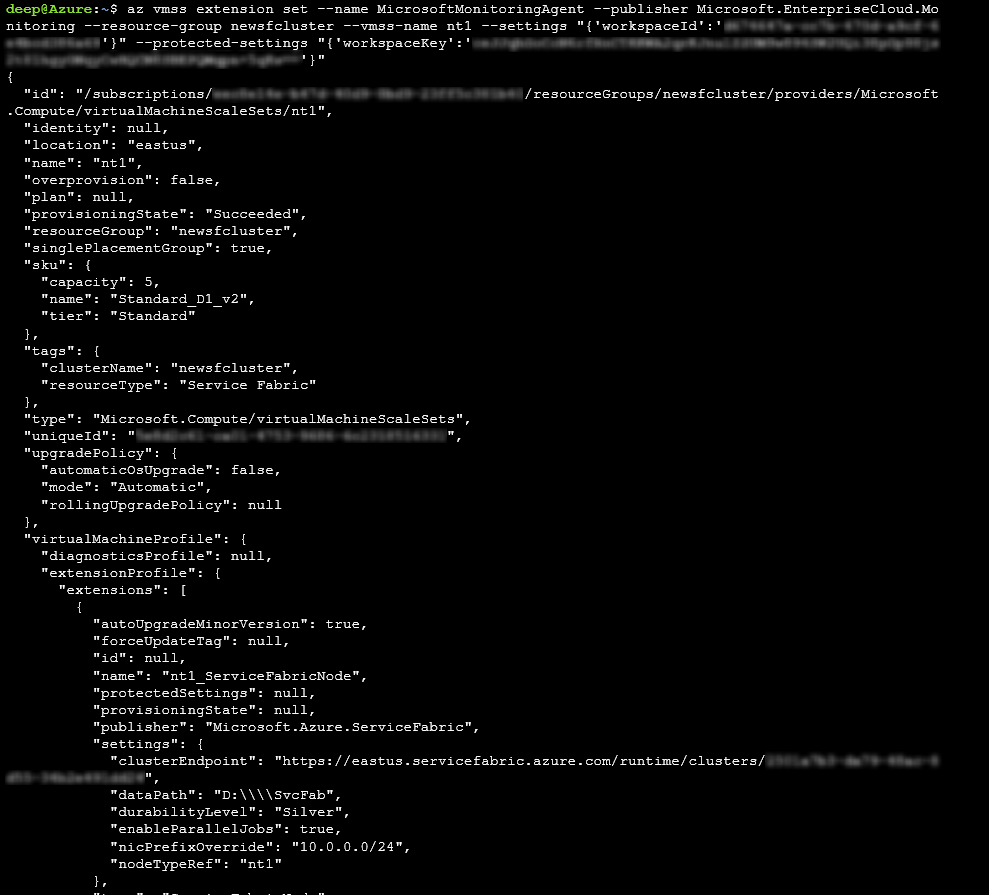
Det bör ta mindre än 15 minuter att lägga till agenten i dina noder. Du kan kontrollera att agenterna har lagts till med hjälp av API:et
az vmss extension list:az vmss extension list --resource-group <nameOfResourceGroup> --vmss-name <nameOfNodeType>
Lägga till agenten via Resource Manager-mallen
Exempel på Resource Manager-mallar som distribuerar en Azure Log Analytics-arbetsyta och lägger till en agent till var och en av dina noder är tillgängliga för Windows eller Linux.
Du kan ladda ned och ändra den här mallen för att distribuera ett kluster som passar dina behov bäst.
Visa prestandaräknare
Nu när du har lagt till Log Analytics-agenten går du vidare till Log Analytics-portalen för att välja vilka prestandaräknare du vill samla in.
I Azure-portalen går du till resursgruppen där du skapade Service Fabric Analytics-lösningen. Välj ServiceFabric<nameOfLog AnalyticsWorkspace>.
Välj Log Analytics.
Välj Avancerade inställningar.
Välj Data och välj sedan Prestandaräknare för Windows eller Linux. Det finns en lista över standardräknare som du kan välja att aktivera och du kan också ange intervallet för samlingen. Du kan också lägga till ytterligare prestandaräknare att samla in. Rätt format refereras till i den här artikeln.
Välj Spara och välj sedan OK.
Stäng bladet Avancerade inställningar.
Under rubriken Allmänt väljer du Sammanfattning av arbetsyta.
Du ser paneler i form av ett diagram för var och en av de aktiverade lösningarna, inklusive en för Service Fabric. Välj diagrammet Service Fabric för att fortsätta till Service Fabric Analytics-lösningen.
Du ser några paneler med diagram över driftkanal och tillförlitliga tjänstehändelser. Den grafiska representationen av data som flödar in för de räknare som du har valt visas under Nodmått.
Välj i ett diagram över containermått för att se ytterligare information. Du kan också köra frågor mot prestandaräknare på liknande sätt som klusterhändelser och filtrera på noderna, perf-räknarens namn och värden med hjälp av Kusto-frågespråket.
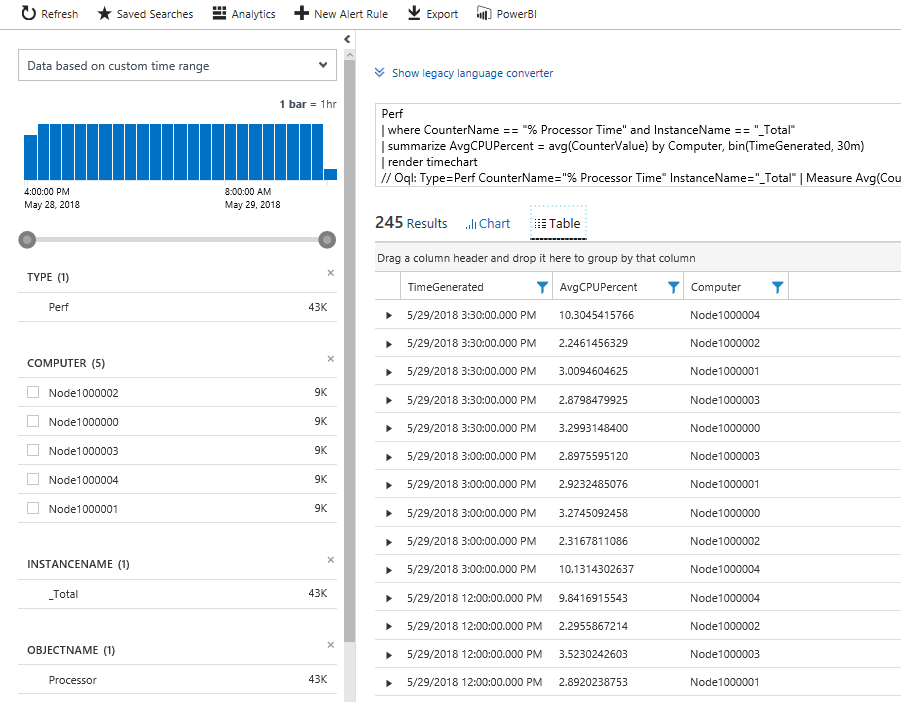
Nästa steg
- Samla in relevanta prestandaräknare. Information om hur du konfigurerar Log Analytics-agenten för att samla in specifika prestandaräknare finns i Konfigurera datakällor.
- Konfigurera Azure Monitor-loggar för att konfigurera automatisk avisering för att underlätta identifiering och diagnostik
- Som ett alternativ kan du samla in prestandaräknare via Azure Diagnostics-tillägget och skicka dem till Application Insights