Snabbstart: Distribuera ett Service Fabric-hanterat kluster med hjälp av Azure Portal
Testa Service Fabric-hanterade kluster i den här snabbstarten genom att skapa ett Basic SKU-kluster med tre noder.
Azure Service Fabric är en distribuerad systemplattform som gör det enkelt att paketera, distribuera och hantera skalbara och tillförlitliga mikrotjänster och containrar. Ett Service Fabric-kluster är en nätverksansluten uppsättning virtuella datorer till vilka dina mikrotjänster distribueras och hanteras.
Service Fabric-hanterade kluster är en utveckling av Azure Service Fabric-klusterresursmodellen. Hanterade kluster effektiviserar distributions- och klusterhanteringsmiljön. Service Fabric-hanterade kluster är helt inkapslade resurser som sparar dig arbetet med att manuellt distribuera alla underliggande resurser som utgör ett Service Fabric-kluster.
I den här snabbstarten lär du dig att:
- Använda Azure Key Vault för att skapa ett klientcertifikat för ditt hanterade kluster
- Distribuera ett Service Fabric-hanterat kluster
- Visa ditt hanterade kluster i Service Fabric Explorer
Den här artikeln beskriver hur du distribuerar ett Service Fabric-hanterat kluster för testning i Azure med hjälp av Azure Portal. Det finns också en snabbstart för Azure Resource Manager-mallar.
Basic SKU-klustret med tre noder som skapades i den här självstudien är endast avsett för instruktionsändamål. Klustret använder ett självsignerat certifikat för autentisering och fungerar på tillförlitlighetsnivån brons, så det är inte lämpligt för produktionsarbetsbelastningar. Mer information om SKU:er finns i Service Fabric-hanterade kluster-SKU:er. Mer information om tillförlitlighetsnivåer finns i Tillförlitlighetsegenskaper för klustret.
Förutsättningar
En Azure-prenumeration. Om du inte redan har ett skapar du ett kostnadsfritt konto innan du börjar.
En resursgrupp som du använder för att hantera alla resurser i den här snabbstarten. Vi använder exempelresursgruppens namn ServiceFabricResources i den här snabbstarten.
Logga in på Azure-portalen.
Välj Resursgrupper under Azure-tjänster.
Välj + Skapa, välj din Azure-prenumeration, ange ett namn för resursgruppen och välj önskad region på den nedrullningsbara menyn.
Välj Granska + skapa och välj Skapa när valideringen har godkänts.
Skapa ett klientcertifikat
Service Fabric-hanterade kluster använder ett klientcertifikat som en nyckel för åtkomstkontroll.
I den här snabbstarten använder vi ett klientcertifikat med namnet ExampleCertificate från ett Azure Key Vault med namnet QuickstartSFKeyVault.
Så här skapar du ett eget Azure Key Vault:
I Azure Portal väljer du Nyckelvalv under Azure-tjänster och väljer + Skapa. Du kan också välja Skapa en resurs, ange Key Vault i
Search services and marketplacerutan, välja Nyckelvalv i resultatet och välja Skapa.På sidan Skapa ett nyckelvalv anger du följande information:
Subscription: Välj din Azure-prenumeration.Resource group: Välj den resursgrupp som du skapade i förhandskraven eller skapa en ny om du inte redan har gjort det. I den här snabbstarten använder vi ServiceFabricResources.Name: Ange ett unikt namn. För den här snabbstarten använder vi SnabbstartSFKeyVault.Region: Välj önskad region på den nedrullningsbara menyn.- Lämna de andra alternativen som standard.
Välj Granska + skapa och välj Skapa när valideringen har godkänts.
Så här genererar och hämtar du klientcertifikatet:
Under Inställningar i fönstret till vänster väljer du Certifikat.
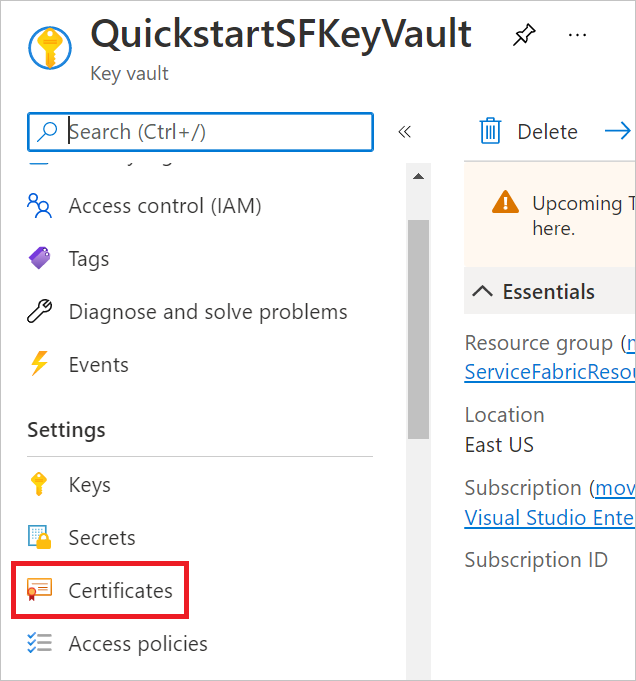
Välj + Generera/importera.
På sidan Skapa ett certifikat anger du följande information:
Method of Certificate Creation: Välj Generera.Certificate Name: Använd ett unikt namn. I den här snabbstarten använder vi ExampleCertificate.Type of Certificate Authority (CA): Välj Självsignerat certifikat.Subject: Använd ett unikt domännamn. I den här snabbstarten använder vi CN=ExampleDomain.- Lämna de andra alternativen som standard.
Välj Skapa.
Certifikatet visas under Pågår, misslyckades eller avbröts. Du kan behöva uppdatera listan för att den ska visas under Slutförd. När den är klar väljer du den och väljer versionen under AKTUELL VERSION.
Välj Ladda ned i PFX/PEM-format och välj Ladda ned. Certifikatets namn formateras som
yourkeyvaultname-yourcertificatename-yyyymmdd.pfx.
Importera certifikatet till datorns certifikatarkiv så att du kan använda det för att komma åt ditt Service Fabric-hanterade kluster senare.
Kommentar
Den privata nyckeln som ingår i det här certifikatet har inget lösenord. Om certifikatarkivet uppmanar dig att ange ett lösenord för en privat nyckel lämnar du fältet tomt.
Innan du skapar ditt Service Fabric-hanterade kluster måste du se till att Azure Virtual Machines kan hämta certifikat från ditt Azure Key Vault. Så här gör du:
Under Inställningar i fönstret till vänster väljer du Åtkomstkonfiguration.
Växla Azure Virtual Machines för distribution under Aktivera åtkomst till:.
Spara dina ändringar.
Skapa ditt Service Fabric-hanterade kluster
I den här snabbstarten använder vi ett Service Fabric-hanterat kluster med namnet quickstartsfcluster.
I Azure Portal väljer du Skapa en resurs, anger Service Fabric i
Search services and marketplacerutan, väljer Service Fabric Managed Cluster i resultatet och väljer Skapa.På sidan Skapa ett Hanterat Service Fabric-kluster anger du följande information:
Subscription: Välj din Azure-prenumeration.Resource group: Välj den resursgrupp som du skapade i förhandskraven eller skapa en ny om du inte redan har gjort det. I den här snabbstarten använder vi ServiceFabricResources.Name: Ange ett unikt namn. I den här snabbstarten använder vi snabbstarterfcluster.Region: Välj önskad region på den nedrullningsbara menyn. Detta måste vara samma region som ditt Azure Key Vault.SKU: Växla Basic för ditt SKU-alternativ.Username: Ange ett användarnamn för det hanterade klustrets administratörskonto.Password: Ange ett lösenord för det hanterade klustrets administratörskonto.Confirm password: Ange lösenordet du valde igen.Key vault and primary certificate: Välj Välj ett certifikat på bilden nedan. Välj ditt Azure Key Vault i listrutan Key Vault och ditt certifikat från listrutan Certifikat , som visas nedan.- Lämna de andra alternativen som standard.
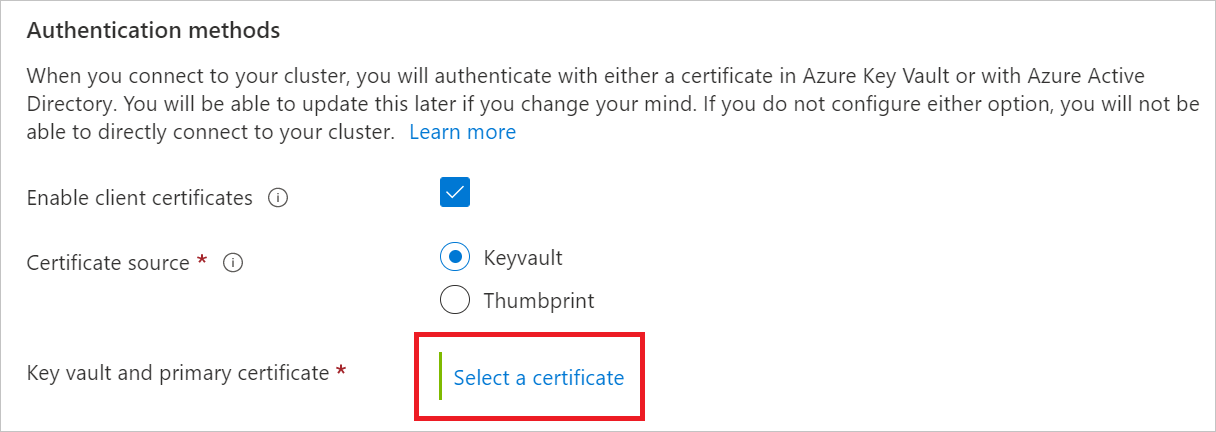
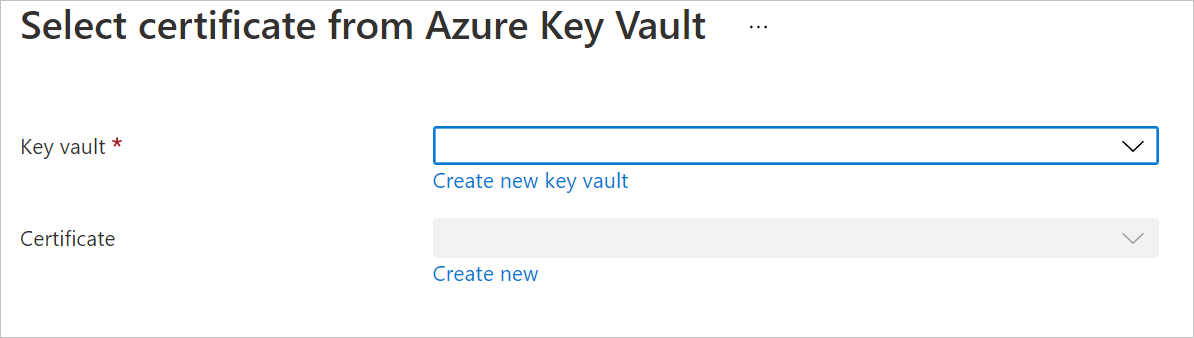
Om du inte redan har ändrat åtkomstprinciperna för Azure Key Vault kan du få text som uppmanar dig att göra det när du har valt ditt nyckelvalv och certifikat. I så fall väljer du Redigera åtkomstprinciper för dittkeyvaultname, väljer Klicka för att visa avancerade åtkomstprinciper, växla Azure Virtual Machines för distribution och spara ändringarna. Klicka på Skapa ett Service Fabric-hanterat kluster för att återgå till sidan för att skapa.
Välj Granska + skapa och välj Skapa när valideringen har godkänts.
Nu pågår distributionen av det hanterade klustret. Distributionen tar sannolikt cirka 20 minuter att slutföra.
Verifiera distributionen
När distributionen är klar är du redo att visa ditt nya Service Fabric-hanterade kluster.
På översiktssidan för det hanterade klustret hittar du länken SF Explorer och väljer den.

Kommentar
Du kan få en varning om att anslutningen till klustret inte är privat. Välj Avancerat och välj fortsätt till yourmanagedclusterfqdn (osäker).
När du uppmanas att ange ett certifikat väljer du det certifikat som du skapade, laddade ned och lagrade för den här snabbstarten och väljer OK. Om du har slutfört dessa steg bör certifikatet finnas i listan över certifikat.
Du kommer till Service Fabric Explorer-visningen för klustret, som visas nedan.
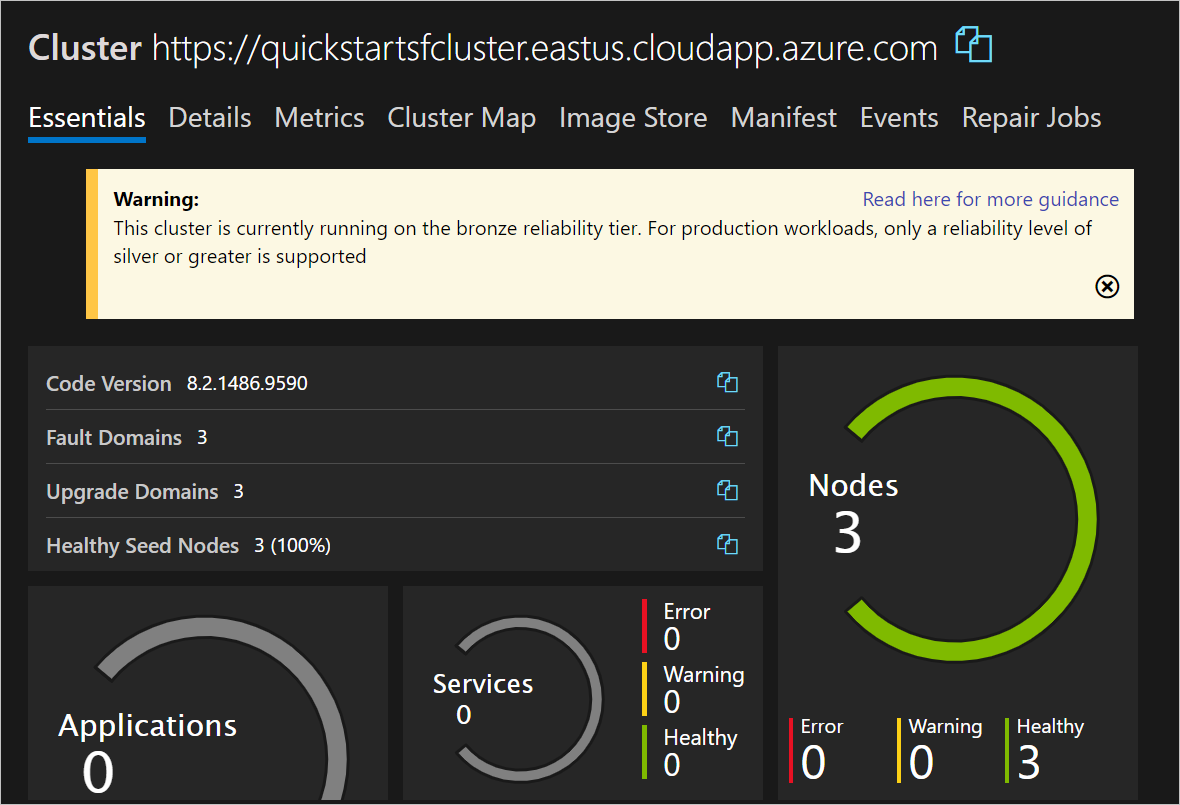
Ditt Service Fabric-hanterade kluster består av tre noder. Dessa noder är virtuella WindowsServer 2019-Datacenter-datorer med 2 vCPU:er, 8 GiB RAM-minne och fyra 256 GiB-diskar. Dessa funktioner bestäms av alternativet Grundläggande SKU och standardvärdena i inställningarna för primär nodtyp på sidan Skapa ett Hanterat Service Fabric-kluster .
Rensa resurser
När den inte längre behövs tar du bort resursgruppen för ditt Service Fabric-hanterade kluster. Så här tar du bort resursgruppen:
Välj Ta bort resursgrupp.
I rutan
TYPE THE RESOURCE GROUP NAME:skriver du namnet på resursgruppen och väljer Ta bort.
Nästa steg
I den här snabbstarten distribuerade du ett hanterat Service Fabric-kluster. Mer information om hur du skalar ett kluster finns i: