Självstudie: Ansluta en AKS-app till Azure SQL Database
I den här självstudien får du lära dig hur du ansluter ett program som distribuerats till AKS, till en Azure SQL Database med hjälp av en tjänstanslutning. Du utför följande uppgifter:
- Skapa en Azure SQL Database-resurs
- Skapa en anslutning mellan AKS-klustret och databasen med Service Connector.
- Uppdatera containern
- Uppdatera programkoden
- Rensa Azure-resurser.
Förutsättningar
- Ett Azure-konto med en aktiv prenumeration. Skapa ett konto utan kostnad.
- Ett program som distribuerats till AKS.
-
Använd Bash-miljön i Azure Cloud Shell. Mer information finns i Snabbstart för Bash i Azure Cloud Shell.
Om du föredrar att köra CLI-referenskommandon lokalt installerar du Azure CLI. Om du kör i Windows eller macOS kan du köra Azure CLI i en Docker-container. Mer information finns i Så här kör du Azure CLI i en Docker-container.
Om du använder en lokal installation loggar du in på Azure CLI med hjälp av kommandot az login. Slutför autentiseringsprocessen genom att följa stegen som visas i terminalen. Andra inloggningsalternativ finns i Logga in med Azure CLI.
När du uppmanas att installera Azure CLI-tillägget vid första användningen. Mer information om tillägg finns i Använda tillägg med Azure CLI.
Kör az version om du vill hitta versionen och de beroende bibliotek som är installerade. Om du vill uppgradera till den senaste versionen kör du az upgrade.
Skapa en Azure SQL Database
Skapa en resursgrupp för att lagra de Azure-resurser som du skapar i den här självstudien med hjälp av
az group createkommandot .az group create \ --name $RESOURCE_GROUP \ --location eastusFölj anvisningarna för att skapa en Azure SQL Database i resursgruppen som du skapade i föregående steg. Anteckna servernamnet, databasnamnet och databasautentiseringsuppgifterna för användning under den här självstudien.
Skapa en tjänstanslutning i AKS med Service Connector
Registrera resursprovidrar för Service Connector och Kubernetes Configuration
Registrera resursprovidrar för Service Connector och Kubernetes Configuration med hjälp av az provider register kommandot .
az provider register --namespace Microsoft.ServiceLinker
az provider register --namespace Microsoft.KubernetesConfiguration
Dricks
Du kan kontrollera om dessa resursprovidrar redan är registrerade med hjälp av az provider show --namespace "Microsoft.ServiceLinker" --query registrationState kommandona och az provider show --namespace "Microsoft.KubernetesConfiguration" --query registrationState . Om utdata är Registeredär tjänstleverantören redan registrerad.
Skapa en ny anslutning
Skapa en tjänstanslutning mellan ditt AKS-kluster och din SQL-databas med microsoft entra-arbetsbelastnings-ID
Välj Inställningar>Tjänstanslutningsapp>Skapa.
På fliken Grundläggande konfigurerar du följande inställningar:
- Kubernetes-namnområde: Välj standard.
- Tjänsttyp: Välj SQL Database.
- Anslutningsnamn: Använd anslutningsnamnet som tillhandahålls av Service Connector eller ange ditt eget anslutningsnamn.
- Prenumeration: Välj den prenumeration som innehåller Azure SQL Database-tjänsten.
- SQL-server: Välj din SQL-server.
- SQL-databas: Välj din SQL-databas.
- Klienttyp: Det kodspråk eller ramverk som du använder för att ansluta till måltjänsten, till exempel Python.
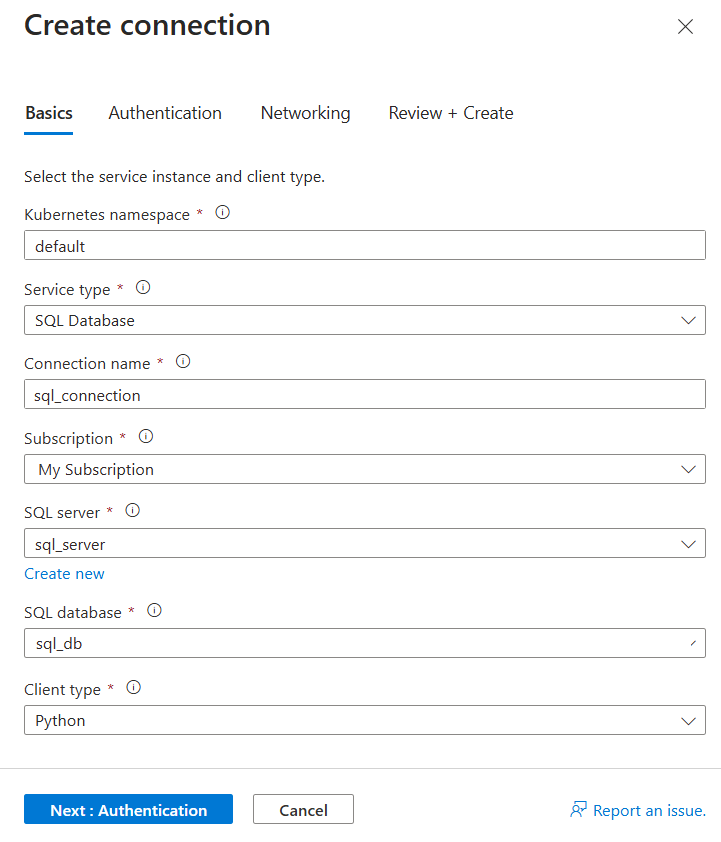
Välj Nästa: Autentisering. På fliken Autentisering väljer du Arbetsbelastningsidentitet och väljer en Användartilldelad hanterad identitet.
Välj Nästa: Nätverk>nästa: Granska + skapa Skapa>på Cloud Shell.
Cloud Shell startas och kör kommandona för att skapa en anslutning. Du kan behöva bekräfta vissa konfigurationsändringar under kommandobearbetningen. När kommandot har körts visas anslutningsinformation och du kan klicka på uppdateringsknappen i fönstret Service Connector för att visa det senaste resultatet.
Varning
Microsoft rekommenderar att du använder det säkraste tillgängliga autentiseringsflödet. Det autentiseringsflöde som beskrivs i den här proceduren kräver mycket stort förtroende för programmet och medför risker som inte finns i andra flöden. Du bör bara använda det här flödet när andra säkrare flöden, till exempel hanterade identiteter, inte är livskraftiga. Välj autentiseringsmetoden Arbetsbelastnings-ID (rekommenderas).
Skapa en tjänstanslutning mellan ditt AKS-kluster och din SQL-databas med hjälp av en anslutningssträng
Välj Inställningar>Tjänstanslutningsapp>Skapa.
På fliken Grundläggande konfigurerar du följande inställningar:
- Kubernetes-namnområde: Välj standard.
- Tjänsttyp: Välj SQL Database.
- Anslutningsnamn: Använd anslutningsnamnet som tillhandahålls av Service Connector eller ange ditt eget anslutningsnamn.
- Prenumeration: Välj den prenumeration som innehåller Azure SQL Database-tjänsten.
- SQL-server: Välj din SQL-server.
- SQL-databas: Välj din SQL-databas.
- Klienttyp: Det kodspråk eller ramverk som du använder för att ansluta till måltjänsten, till exempel Python.
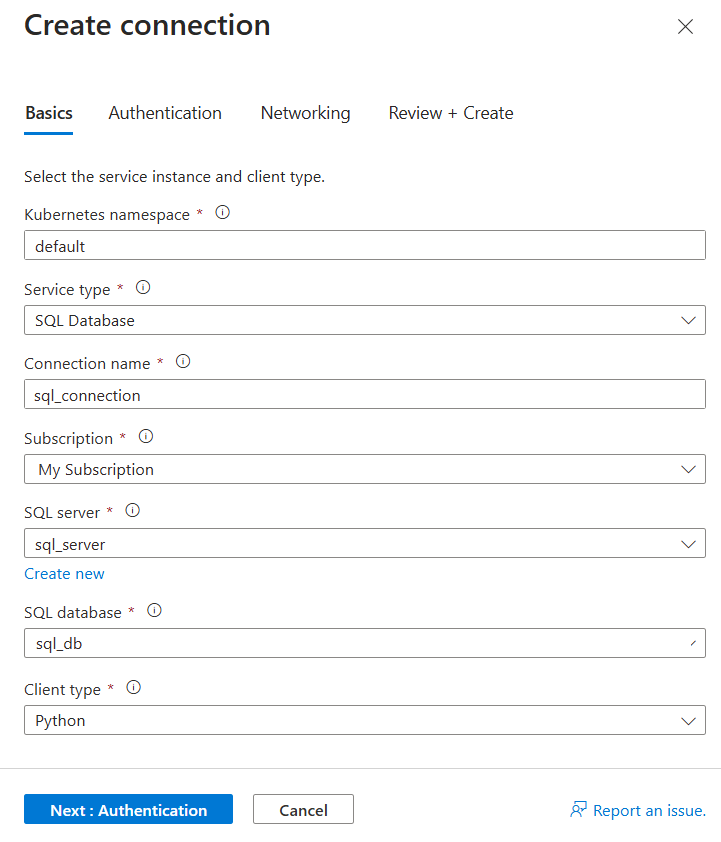
Välj Nästa: Autentisering. På fliken Autentisering anger du ditt användarnamn och lösenord för databasen.
Välj Nästa: Nätverk>nästa: Granska + skapa>Skapa.
När distributionen är klar kan du visa information om den nya anslutningen i fönstret Tjänstanslutning .
Uppdatera containern
Nu när du har skapat en anslutning mellan AKS-klustret och databasen måste du hämta anslutningshemligheterna och distribuera dem i containern.
I Azure Portal navigerar du till din AKS-klusterresurs. Under Inställningar väljer du Tjänstanslutning.
Välj den nyligen skapade anslutningen och välj sedan YAML-kodfragment. Den här åtgärden öppnar en panel som visar en YAML-exempelfil som genererats av Service Connector.
Om du vill ange anslutningshemligheter som miljövariabler i containern har du två alternativ:
Skapa en distribution direkt med hjälp av YAML-exempelkodfragmentet. Kodfragmentet innehåller markerade avsnitt som visar det hemliga objekt som ska matas in som miljövariabler. Välj Använd för att fortsätta med den här metoden.
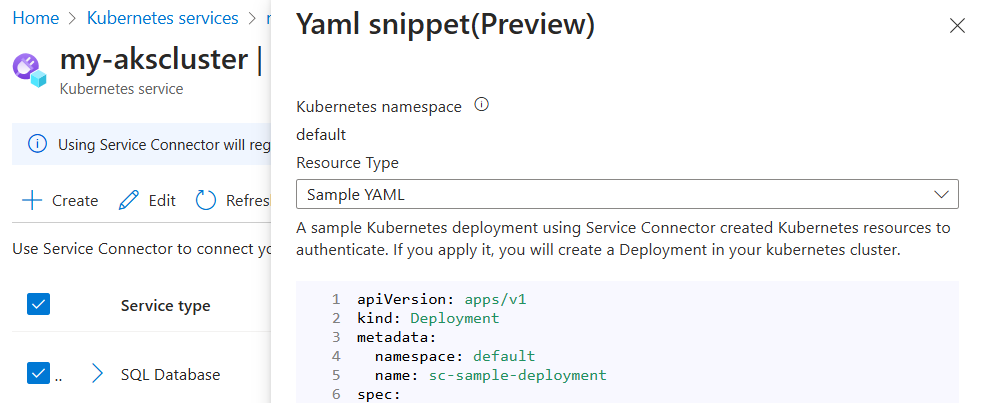
Du kan också välja Kubernetes-arbetsbelastning under Resurstyp och sedan välja en befintlig Kubernetes-arbetsbelastning. Den här åtgärden anger det hemliga objektet för den nya anslutningen som miljövariabler för den valda arbetsbelastningen. När du har valt arbetsbelastningen väljer du Använd.
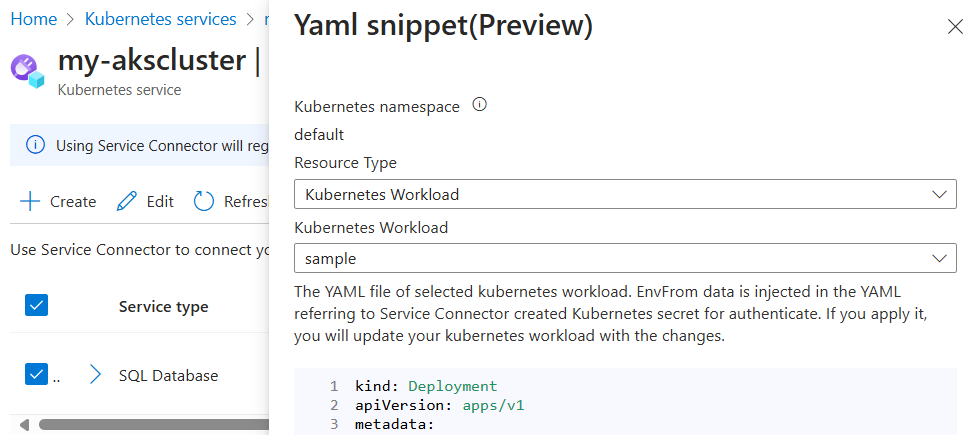
Uppdatera programkoden
Som ett sista steg uppdaterar du programkoden för att använda miljövariablerna genom att följa dessa instruktioner.
Rensa resurser
Om du inte längre behöver de resurser som du skapade när du följer den här självstudien kan du ta bort dem genom att ta bort Azure-resursgruppen.
Ta bort resursgruppen med kommandot az group delete .
az group delete --resource-group $RESOURCE_GROUP
Relaterat innehåll
Läs följande artiklar om du vill veta mer om Begrepp för Service Connector och hur det hjälper AKS att ansluta till Azure-tjänster:
