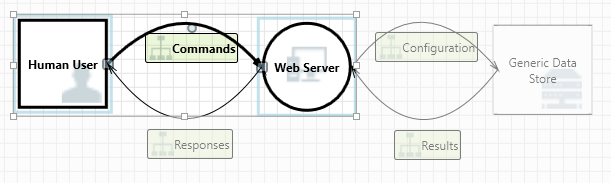Threat Modeling Tool funktionsöversikt
Threat Modeling Tool kan hjälpa dig med dina hotmodelleringsbehov. En grundläggande introduktion till verktyget finns i Kom igång med Threat Modeling Tool.
Anteckning
Den Threat Modeling Tool uppdateras ofta, så läs den här guiden ofta för att se våra senaste funktioner och förbättringar.
Om du vill öppna en tom sida väljer du Skapa en modell.
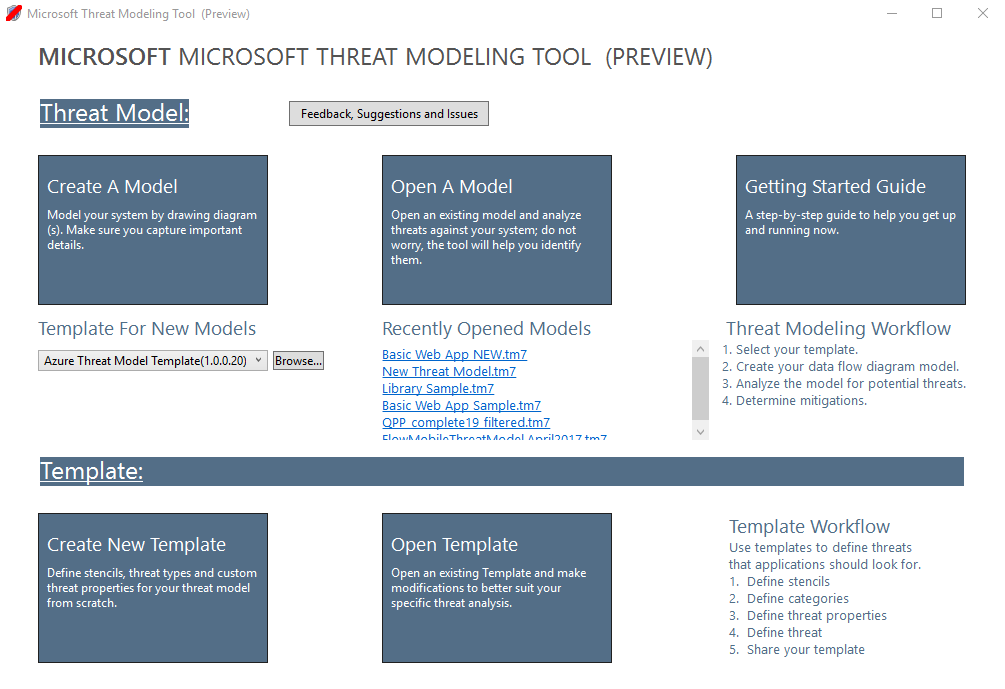
Om du vill se de funktioner som för närvarande är tillgängliga i verktyget använder du hotmodellen som skapats av vårt team i exemplet Kom igång .
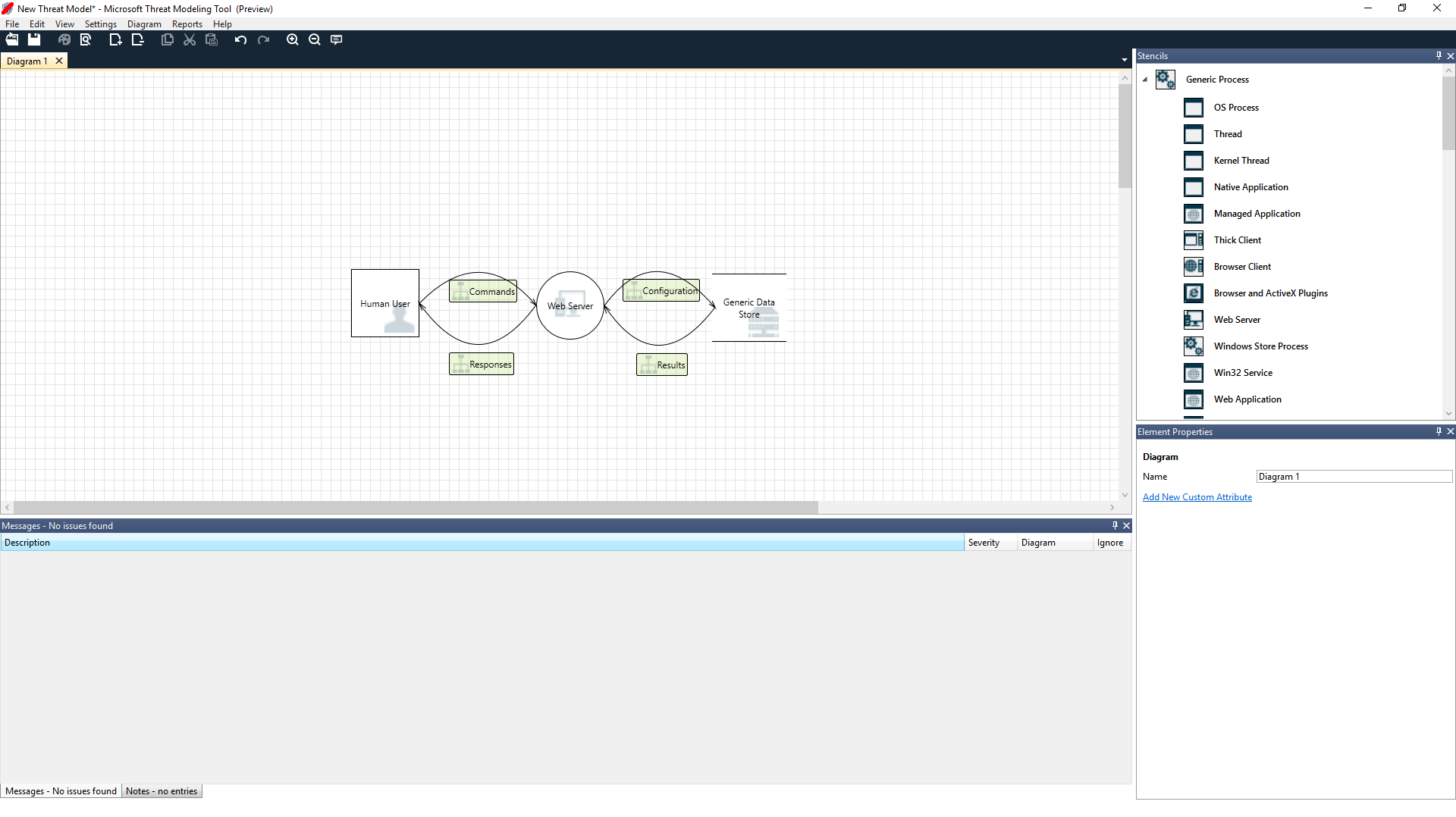
Navigering
Innan vi diskuterar de inbyggda funktionerna ska vi gå igenom huvudkomponenterna som finns i verktyget.
Menyalternativ
Upplevelsen liknar andra Microsoft-produkter. Nu ska vi granska menyalternativen på den översta nivån.

| Etikett | Information |
|---|---|
| Fil |
|
| Redigera | Ångra och gör om åtgärder, samt kopiera, klistra in och ta bort. |
| Visa |
|
| Diagram | Lägg till och ta bort diagram och gå igenom flikar i diagram. |
| Rapporter | Skapa HTML-rapporter för att dela med andra. |
| Hjälp | Hitta guider som hjälper dig att använda verktyget. |
Symbolerna är genvägar till menyerna på den översta nivån:
| Symbol | Information |
|---|---|
| Öppna | Öppnar en ny fil. |
| Spara | Sparar den aktuella filen. |
| Design | Öppnar designvyn , där du kan skapa modeller. |
| Analysera | Visar genererade hot och deras egenskaper. |
| Lägg till diagram | Lägger till ett nytt diagram (liknar nya flikar i Excel). |
| Ta bort diagram | Tar bort det aktuella diagrammet. |
| Kopiera/klippa ut/klistra in | Kopierar, klipper ut och klistrar in element. |
| Ångra/gör om | Ångrar och gör om åtgärder. |
| Zooma in/zooma ut | Zoomar in och ut ur diagrammet för en bättre vy. |
| Feedback | Öppnar MSDN-forumet. |
Arbetsyta
Arbetsytan är det utrymme där du drar och släpper element. Dra och släpp är det snabbaste och mest effektiva sättet att skapa modeller. Du kan också högerklicka och välja objekt på menyn för att lägga till allmänna versioner av element, enligt följande:
Släpp stencilen på arbetsytan
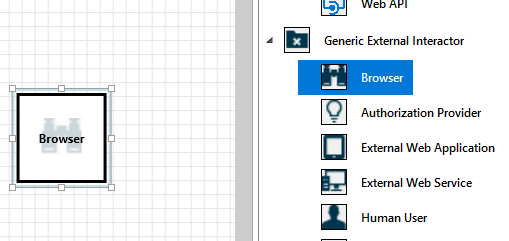
Välj stencilen
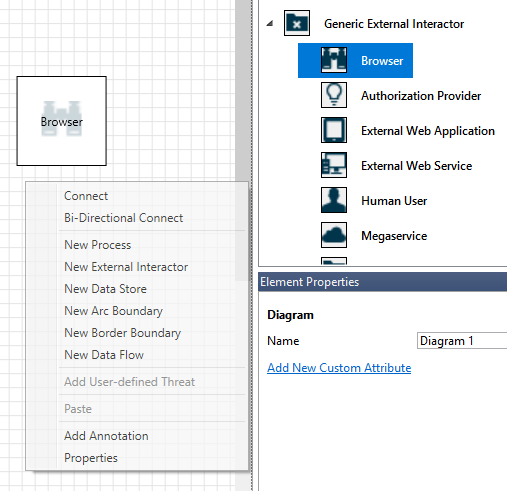
Stenciler
Baserat på den mall du väljer hittar du alla tillgängliga stenciler att använda. Om du inte hittar rätt element använder du en annan mall. Eller så kan du ändra en mall så att den passar dina behov. I allmänhet kan du hitta en kombination av kategorier som dessa:
| Stencilnamn | Information |
|---|---|
| Process | Program, plugin-program för webbläsare, trådar, virtuella datorer |
| Extern interagerare | Autentiseringsprovidrar, webbläsare, användare, webbprogram |
| Datalager | Cache, lagring, konfigurationsfiler, databaser, register |
| Dataflöde | Binary, ALPC, HTTP, HTTPS/TLS/SSL, IOCTL, IPSec, named pipe, RPC/DCOM, SMB, UDP |
| Förtroendelinje/kantlinjegräns | Företagsnätverk, Internet, dator, sandbox-miljö, användar-/kernelläge |
Anteckningar/meddelanden
| Komponent | Information |
|---|---|
| Meddelanden | Intern verktygslogik som varnar användare när det uppstår ett fel, till exempel inga dataflöden mellan element. |
| Kommentarer | Manuella anteckningar läggs till i filen av teknikteam under design- och granskningsprocessen. |
Elementegenskaper
Elementegenskaperna varierar beroende på vilka element du väljer. Förutom förtroendegränser innehåller alla andra element tre allmänna val:
| Elementegenskap | Information |
|---|---|
| Namn | Användbart för att namnge processer, butiker, interagerare och flöden så att de är lätta att känna igen. |
| Omfattas inte | Om det här alternativet väljs tas elementet bort från matrisen för hotgenerering (rekommenderas inte). |
| Orsak till utanför omfånget | Justeringsfält för att låta användarna veta varför utanför omfånget har valts. |
Egenskaperna ändras under varje elementkategori. Välj varje element för att granska de tillgängliga alternativen. Du kan också öppna mallen om du vill veta mer. Nu ska vi gå igenom funktionerna.
Välkomstskärmen
När du öppnar appen visas välkomstskärmen .
Öppna en modell
Hovra över Öppna en modell för att visa två alternativ: Öppna från den här datorn och Öppna från OneDrive. Det första alternativet öppnar skärmen Öppna fil . Det andra alternativet tar dig genom inloggningsprocessen för OneDrive. Efter en lyckad autentisering kan du välja mappar och filer.
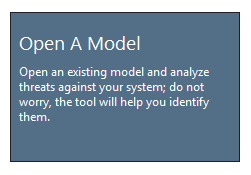
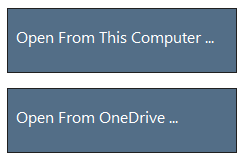
Feedback, förslag och problem
När du väljer Feedback, förslag och problem går du till MSDN-forumet för SDL-verktyg. Du kan läsa vad andra säger om verktyget, inklusive lösningar och nya idéer.

Designvy
När du öppnar eller skapar en ny modell öppnas designvyn .
Lägg till element
Du kan lägga till element i rutnätet på två sätt:
- Dra och släpp: Dra det önskade elementet till rutnätet. Använd sedan elementegenskaperna för att ange ytterligare information.
- Högerklicka: Högerklicka var som helst i rutnätet och välj objekt i den nedrullningsbara menyn. En allmän representation av det element som du väljer visas på skärmen.
Ansluta element
Du kan ansluta element på två sätt:
- Dra och släpp: Dra önskat dataflöde till rutnätet och anslut båda ändar till lämpliga element.
- Klicka på + Skift: Klicka på det första elementet (skicka data), tryck och håll ned Skift-tangenten och välj sedan det andra elementet (ta emot data). Högerklicka och välj Anslut. Om du använder ett dubbelriktad dataflöde är ordningen inte lika viktig.
Egenskaper
Om du vill se vilka egenskaper som kan ändras på stencilerna väljer du stencilen så fylls informationen i. I följande exempel visas före och efter att en databasstencil dras till diagrammet:
Före
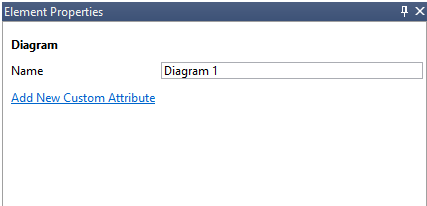
Efter
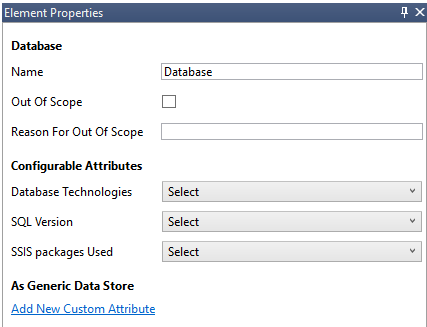
Meddelanden
Om du skapar en hotmodell och glömmer att ansluta dataflöden till element får du ett meddelande. Du kan ignorera meddelandet eller följa anvisningarna för att åtgärda problemet.
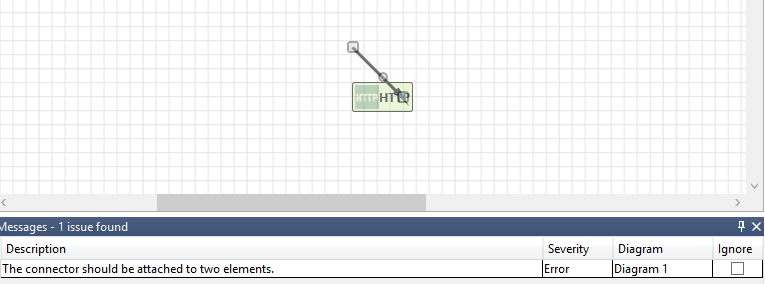
Kommentarer
Om du vill lägga till anteckningar i diagrammet växlar du från fliken Meddelanden till fliken Anteckningar .
Analysvy
När du har skapat diagrammet väljer du analyssymbolen (förstoringsglaset) i verktygsfältet genvägar för att växla till analysvyn .
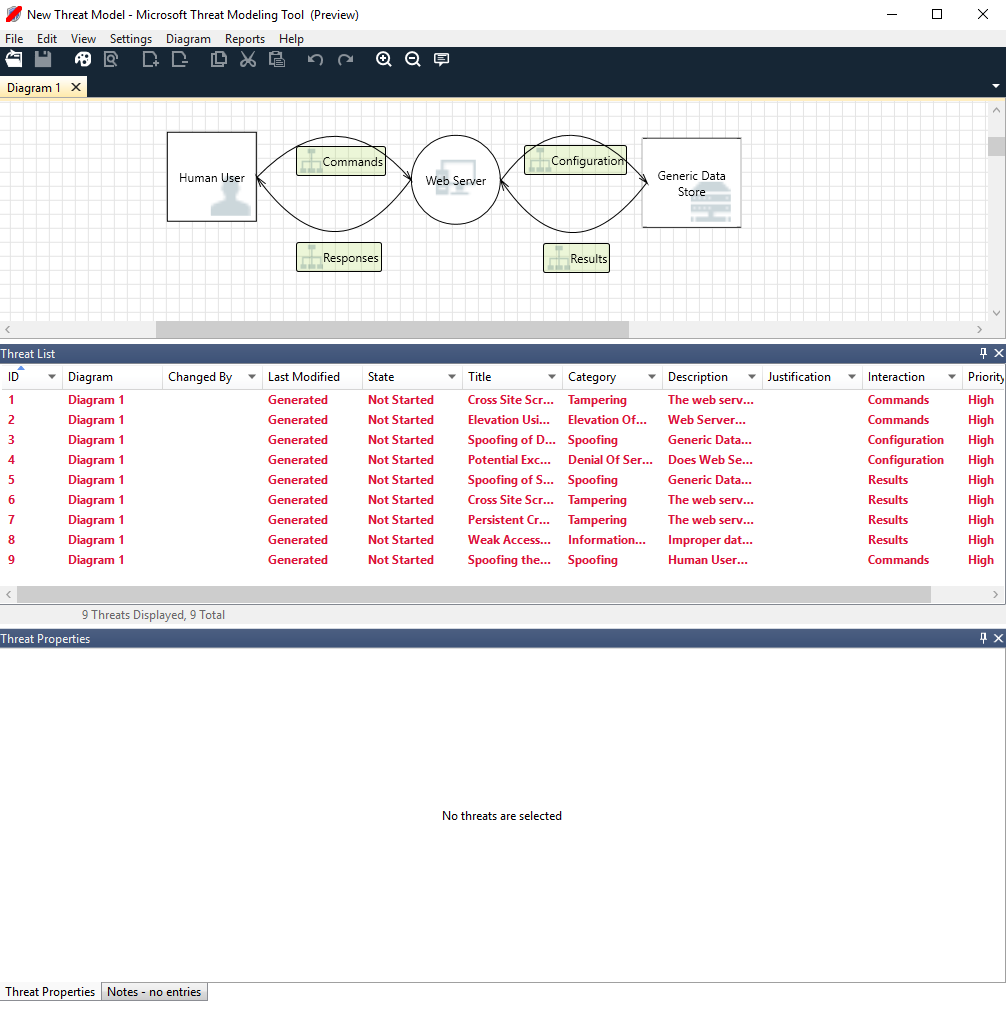
Val av genererat hot
När du väljer ett hot kan du använda tre olika funktioner:
| Funktion | Information |
|---|---|
| Läsindikator | Hotet markeras som läst, vilket hjälper dig att hålla reda på de objekt som du har granskat.
|
| Interaktionsfokus | Interaktionen i diagrammet som tillhör ett hot är markerad.
|
| Hotegenskaper | Ytterligare information om hotet visas i fönstret Hotegenskaper .
|
Ändring av prioritet
Du kan ändra prioritetsnivån för varje genererat hot. Olika färger gör det enkelt att identifiera hot med hög, medelhög och låg prioritet.
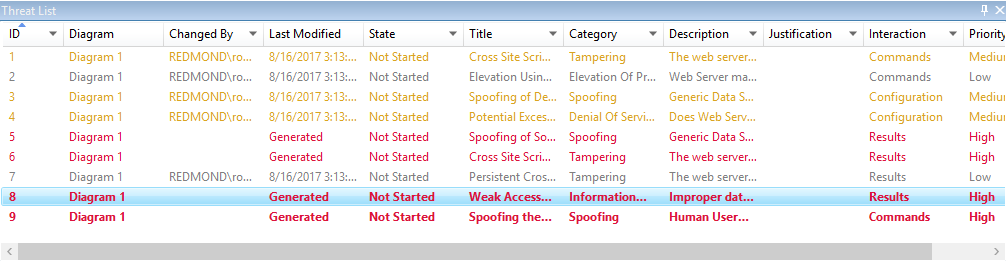
Redigerbara fält för hotegenskaper
Som du ser i föregående bild kan du ändra informationen som genereras av verktyget. Du kan också lägga till information i vissa fält, till exempel motivering. De här fälten genereras av mallen. Om du behöver mer information om varje hot kan du göra ändringar.
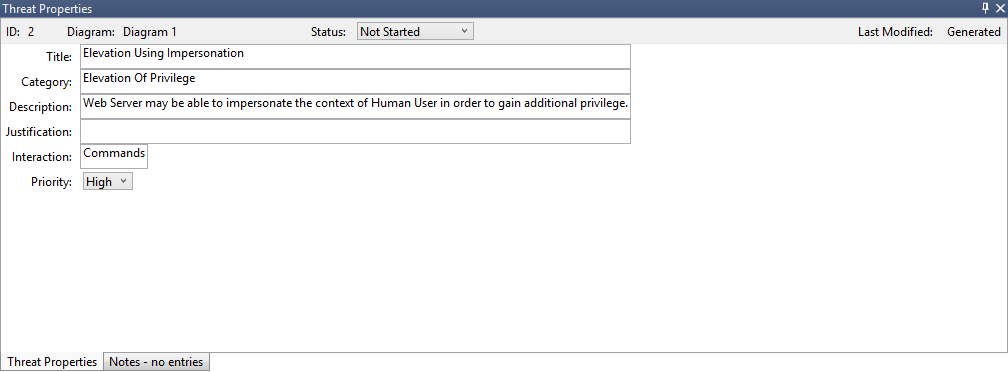
Rapporter
När du har ändrat prioritet och uppdaterat statusen för varje genererat hot kan du spara filen och/eller skriva ut en rapport. Gå till Rapport>Skapa fullständig rapport. Namnge rapporten så bör du se något som liknar följande bild:
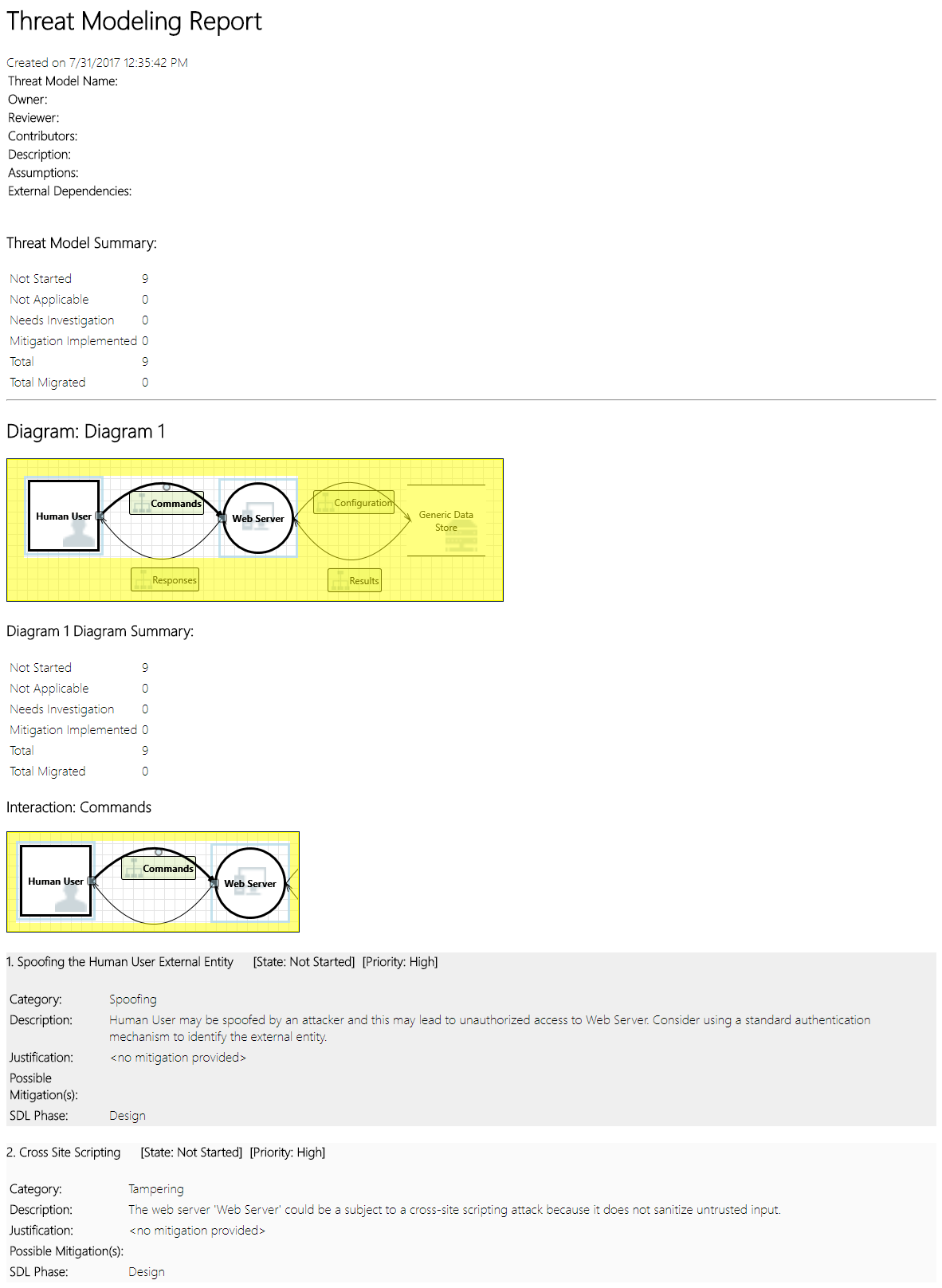
Nästa steg
- Skicka dina frågor, kommentarer och problem till tmtextsupport@microsoft.com. Ladda ned Threat Modeling Tool för att komma igång.
- Om du vill bidra med en mall för communityn går du till vår GitHub-sida .