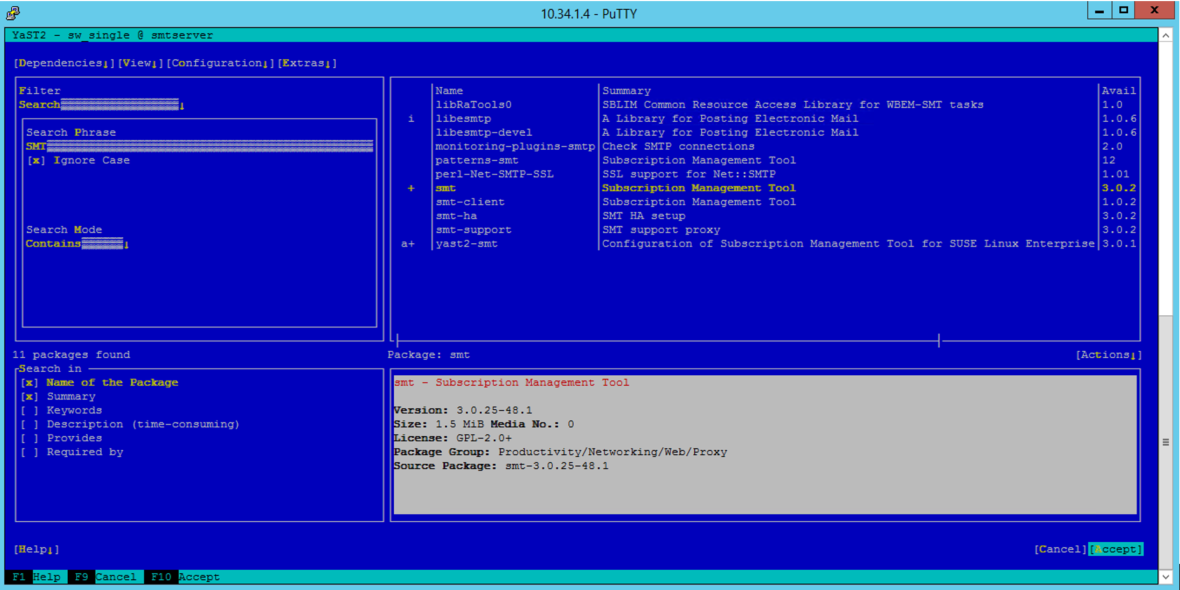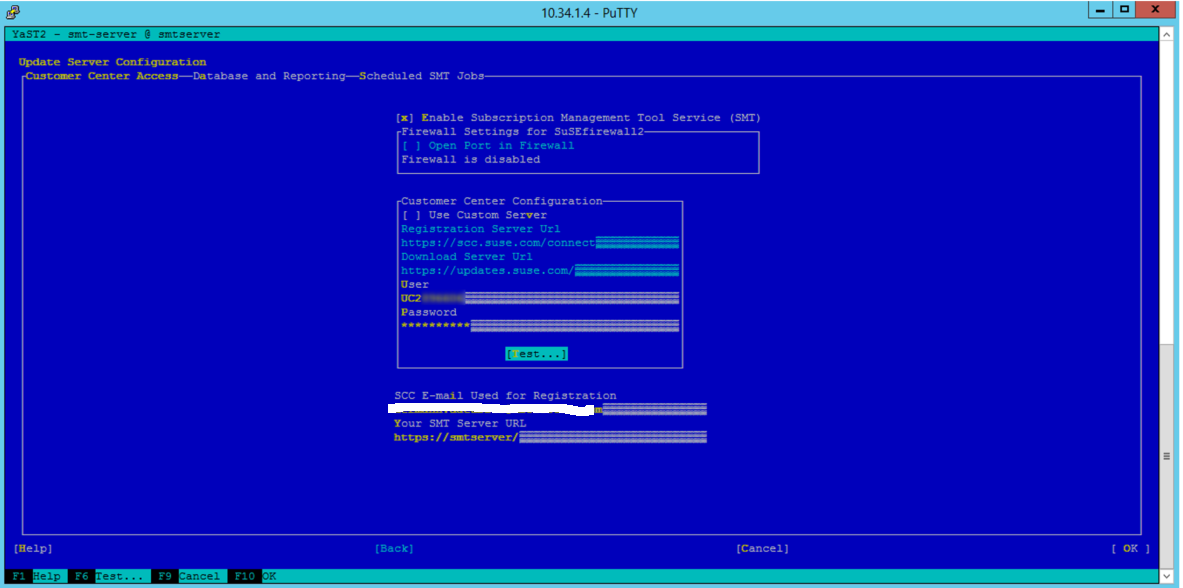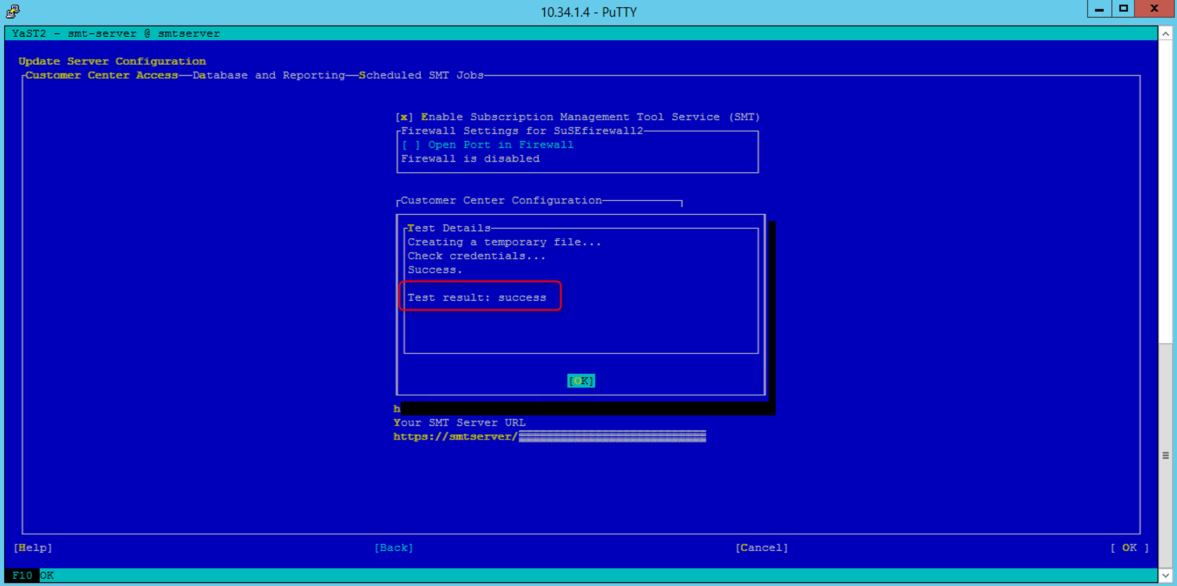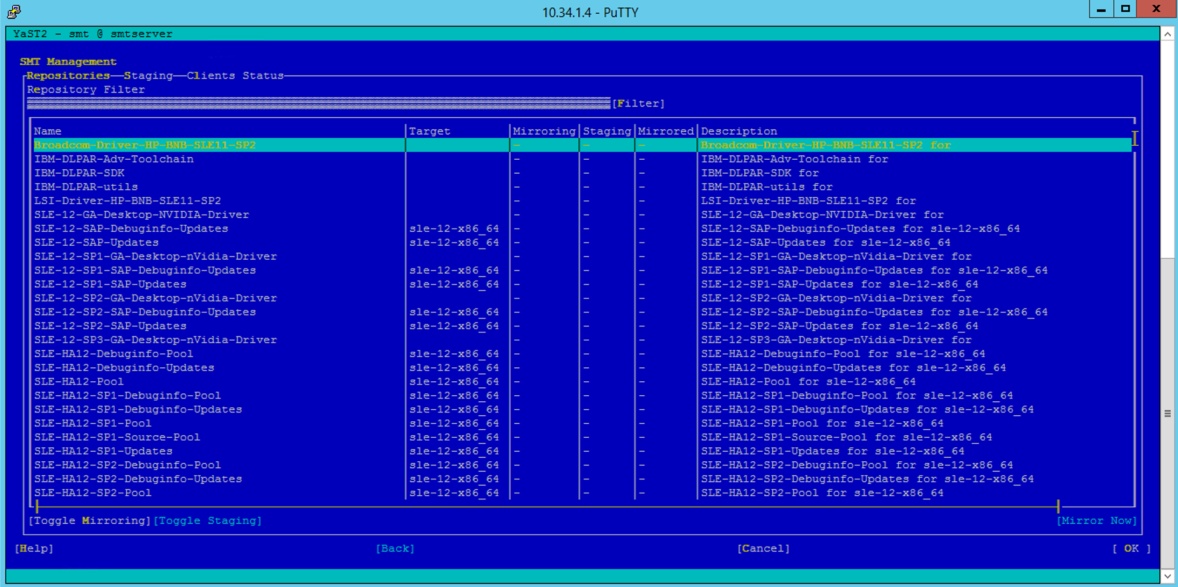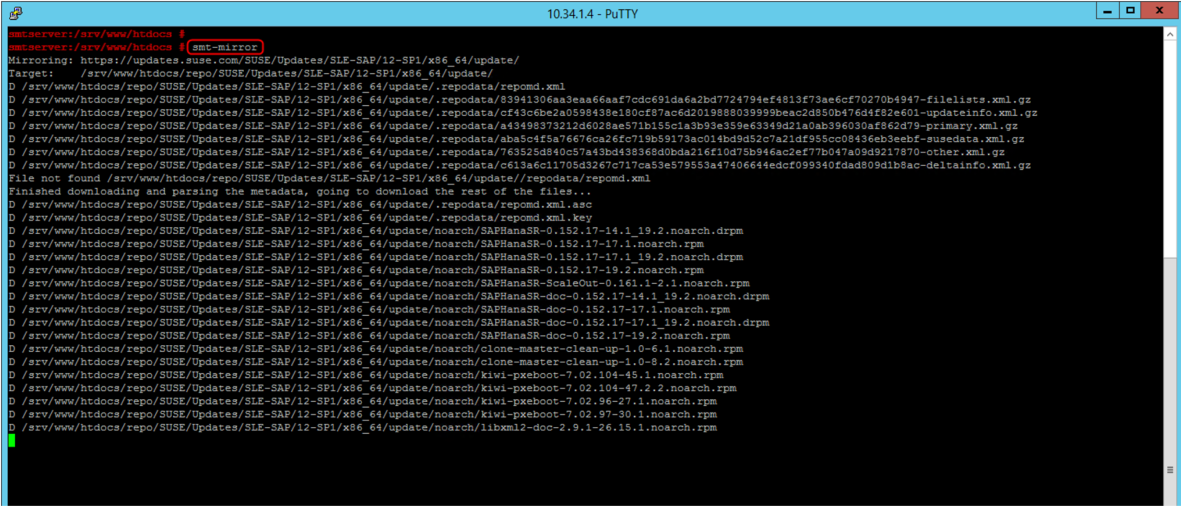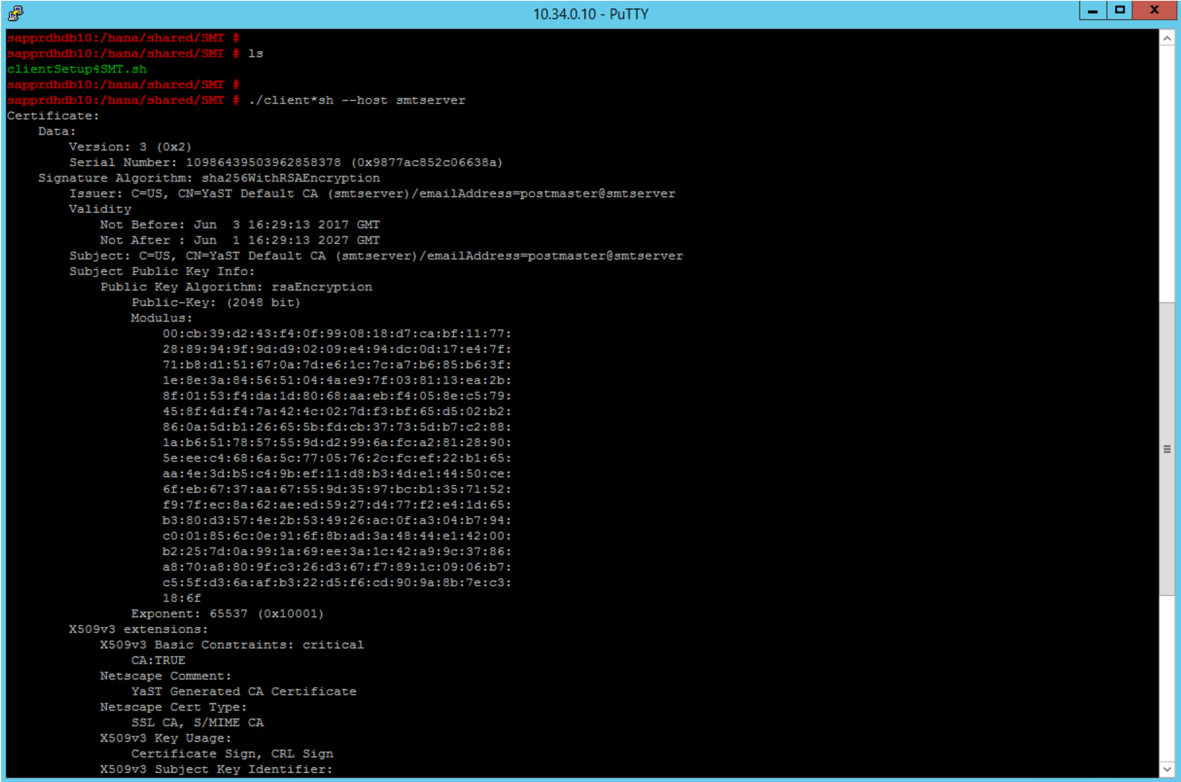Konfigurera SMT-server för SUSE Linux
I den här artikeln går vi igenom stegen för att konfigurera SMT-servern för SAP HANA på Stora Azure-instanser, även kallat BareMetal Infrastructure.
Stora instanser av SAP HANA har inte direkt anslutning till Internet. Därför är det inte enkelt att registrera en sådan enhet hos operativsystemets provider och att ladda ned och tillämpa uppdateringar. En lösning för SUSE Linux är att konfigurera en SMT-server på en virtuell Azure-dator (VM). Du ska vara värd för den virtuella datorn i ett virtuellt Azure-nätverk som är anslutet till HLI (HANA Large Instance). Med SMT-servern på plats kan den stora HANA-instansen registrera och ladda ned uppdateringar.
Mer information om SUSE finns i deras prenumerationshanteringsverktyg för SLES 12 SP5.
Förutsättningar
Om du vill installera en SMT-server för STORA HANA-instanser behöver du först:
- Ett virtuellt Azure-nätverk som är anslutet till HANA Large Instance ExpressRoute-kretsen.
- Ett SUSE-konto som är associerat med en organisation. Organisationen bör ha en giltig SUSE-prenumeration.
Installera SMT-servern på en virtuell Azure-dator
Logga in på SUSE-kundcentret. Gå till Autentiseringsuppgifter för organisationens>organisation. I det avsnittet bör du hitta de autentiseringsuppgifter som krävs för att konfigurera SMT-servern.
Installera en virtuell SUSE Linux-dator i det virtuella Azure-nätverket. Om du vill distribuera den virtuella datorn tar du en SLES 12 SP2-galleribild av Azure (välj BYOS SUSE-avbildning). I distributionsprocessen definierar du inte ett DNS-namn och använder inte statiska IP-adresser.
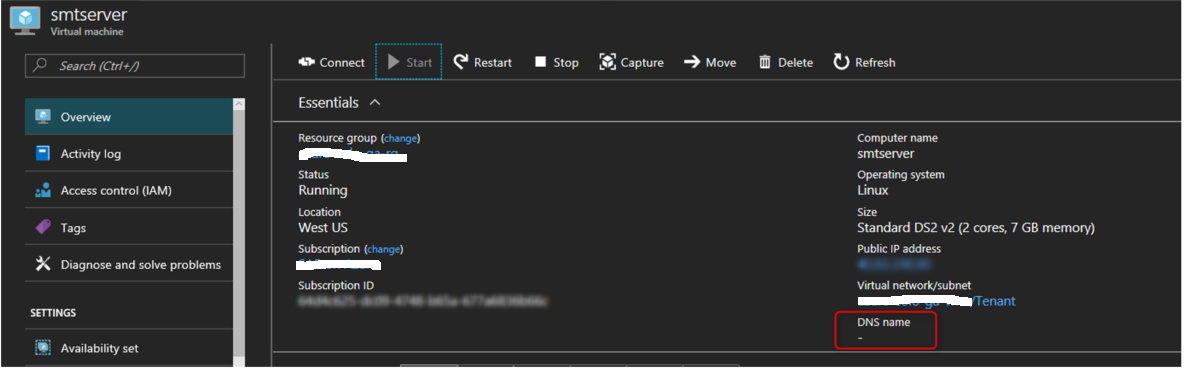
Den distribuerade virtuella datorn har den interna IP-adressen i det virtuella Azure-nätverket 10.34.1.4. Namnet på den virtuella datorn är smtserver. Efter installationen kontrollerar du anslutningen till de stora HANA-instanserna. Beroende på hur du organiserade namnmatchningen kan du behöva konfigurera en lösning för hana-stora instanser i etc/hosts för den virtuella Azure-datorn.
Lägg till en disk i den virtuella datorn. Du använder den här disken för att lagra uppdateringarna. själva startdisken kan vara för liten. Här monteras disken på /srv/www/htdocs, enligt följande skärmbild. Det räcker med en disk på 100 GB.
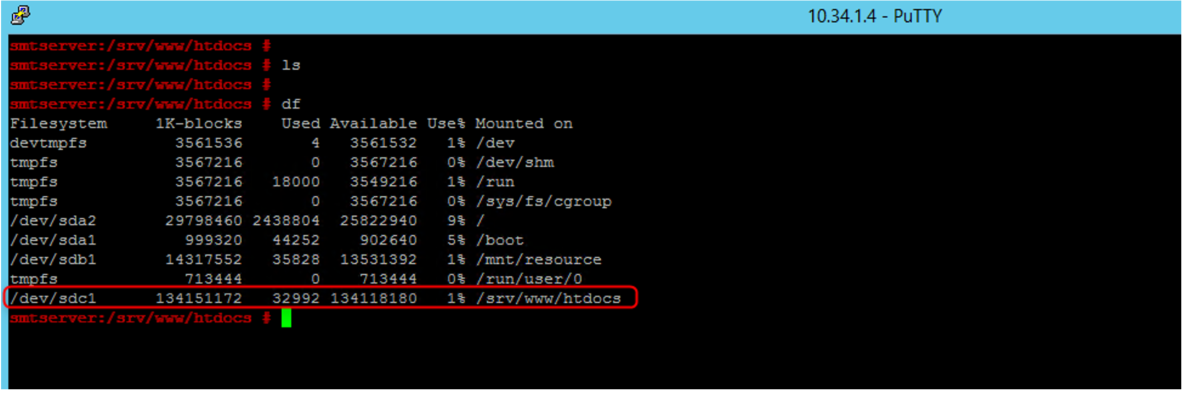
Logga in på DE STORA HANA-instanserna. underhålla /etc/värdar. Kontrollera om du kan nå den virtuella Azure-dator som ska köra SMT-servern över nätverket.
Logga in på den virtuella Azure-dator som ska köra SMT-servern. Om du använder putty för att logga in på den virtuella datorn kör du den här sekvensen med kommandon i bash-fönstret:
cd ~ echo "export NCURSES_NO_UTF8_ACS=1" >> .bashrcStarta om bash för att aktivera inställningarna. Starta SEDAN YAST.
Anslut din virtuella dator (smtserver) till SUSE-platsen.
smtserver:~ # SUSEConnect -r <registration code> -e s<email address> --url https://scc.suse.com Registered SLES_SAP 12.2 x86_64 To server: https://scc.suse.com Using E-Mail: email address Successfully registered system.När den virtuella datorn har anslutits till SUSE-platsen installerar du SMT-paketen. Använd följande putty-kommando för att installera SMT-paketen.
smtserver:~ # zypper in smt Refreshing service 'SUSE_Linux_Enterprise_Server_for_SAP_Applications_12_SP2_x86_64'. Loading repository data... Reading installed packages... Resolving package dependencies...Du kan också använda YAST-verktyget för att installera SMT-paketen. I YAST går du till Programvaruunderhåll och söker efter smt. Välj smt, som växlar automatiskt till yast2-smt.
Godkänn valet för installation på smtservern.
När installationen är klar går du till SMT-serverkonfigurationen. Ange autentiseringsuppgifterna för organisationen från det SUSE-kundcenter som du hämtade tidigare. Ange även värdnamnet för den virtuella Azure-datorn som SMT Server-URL. I det här exemplet är det https://smtserver.
Testa nu om anslutningen till SUSE Customer Center fungerar. Som du ser i följande skärmbild fungerade det i det här exemplet.
När SMT-installationen har startat anger du ett databaslösenord. Eftersom det är en ny installation bör du definiera lösenordet enligt följande skärmbild.
Skapa ett certifikat.
I slutet av konfigurationen kan det ta några minuter att köra synkroniseringskontrollen. Efter installationen och konfigurationen av SMT-servern bör du hitta katalogdatabasen under monteringspunkten /srv/www/htdocs/. Det finns också vissa underkataloger under lagringsplatsen.
Starta om SMT-servern och dess relaterade tjänster med dessa kommandon.
rcsmt restart systemctl restart smt.service systemctl restart apache2
Ladda ned paket till SMT-servern
När alla tjänster har startats om väljer du lämpliga paket i SMT Management med hjälp av YAST. Paketvalet beror på operativsystemavbildningen på HANA Large Instance-servern. Paketvalet beror inte på SLES-versionen eller versionen av den virtuella datorn som kör SMT-servern. Följande skärmbild visar ett exempel på urvalsskärmen.
Starta den första kopian av de utvalda paketen till den SMT-server som du har konfigurerat. Den här kopian utlöses i gränssnittet med hjälp av kommandot smt-mirror.
Paketen bör kopieras till de kataloger som skapas under monteringspunkten /srv/www/htdocs. Den här processen kan ta en timme eller mer, beroende på hur många paket du väljer. När processen är klar går du vidare till SMT-klientkonfigurationen.
Konfigurera SMT-klienten på STORA HANA-instanser
Klienten eller klienterna är i det här fallet HANA Large Instances. Installationen av SMT-servern kopierade skriptet clientSetup4SMT.sh till den virtuella Azure-datorn.
Kopiera skriptet till den stora HANA-instansen som du vill ansluta till SMT-servern. Starta skriptet med alternativet -h och ange namnet på SMT-servern som en parameter. I det här exemplet är namnet smtserver.
Det är möjligt att belastningen på certifikatet från servern av klienten lyckas. I det här exemplet misslyckas dock registreringen, som du ser i följande skärmbild.
Om registreringen misslyckas läser du SUSE-supportdokumentet och kör stegen som beskrivs där.
Viktigt!
För servernamnet anger du namnet på den virtuella datorn (i det här fallet smtserver) utan det fullständigt kvalificerade domännamnet.
När du har kört de här stegen kör du följande kommando på den stora HANA-instansen:
SUSEConnect –cleanup
Kommentar
Vänta några minuter efter det steget. Om du kör clientSetup4SMT.sh direkt kan du få ett fel.
Om du hittar ett problem som du behöver åtgärda baserat på stegen i SUSE-artikeln startar du om clientSetup4SMT.sh på HANA Large Instance. Nu bör den slutföras.
Du har konfigurerat SMT-klienten för HLI för att ansluta till SMT-servern som är installerad på den virtuella Azure-datorn. Ta nu "zypper up" eller "zypper in" för att installera OS-uppdateringar till HANA Large Instances eller installera andra paket. Du kan bara hämta uppdateringar som du tidigare laddade ned på SMT-servern.
Nästa steg
Lär dig mer om att migrera SAP HANA på Azure Large Instance till Azure Virtual Machines.