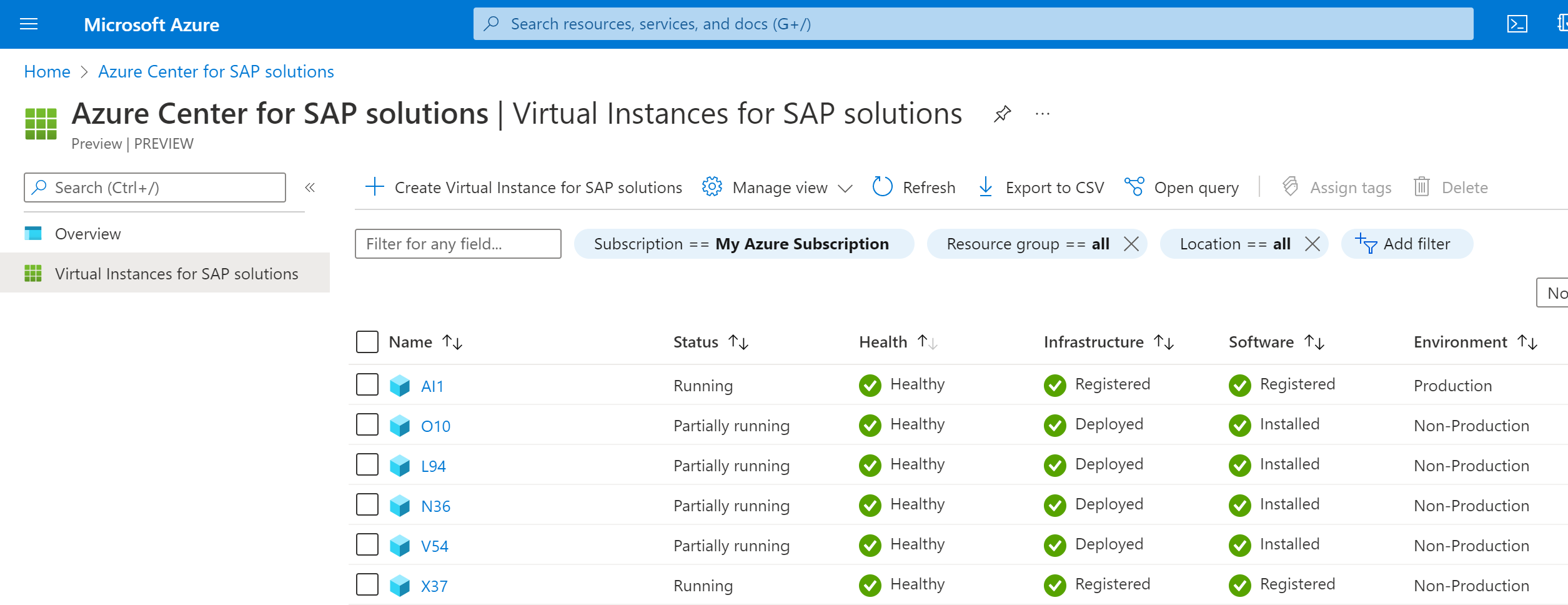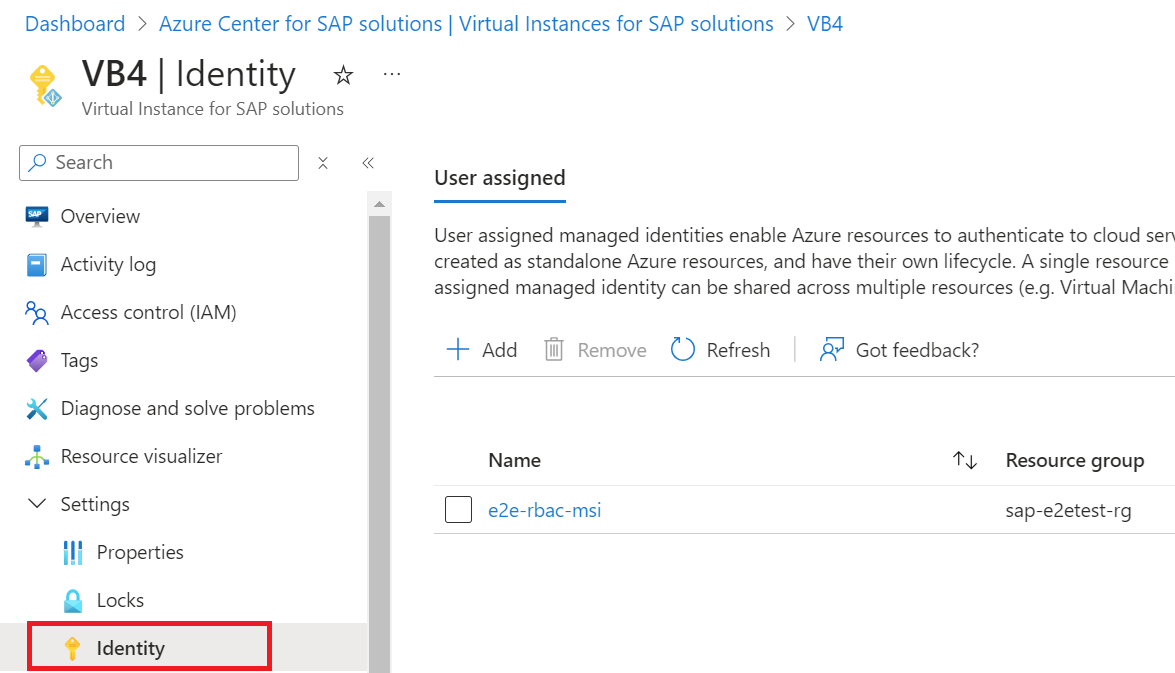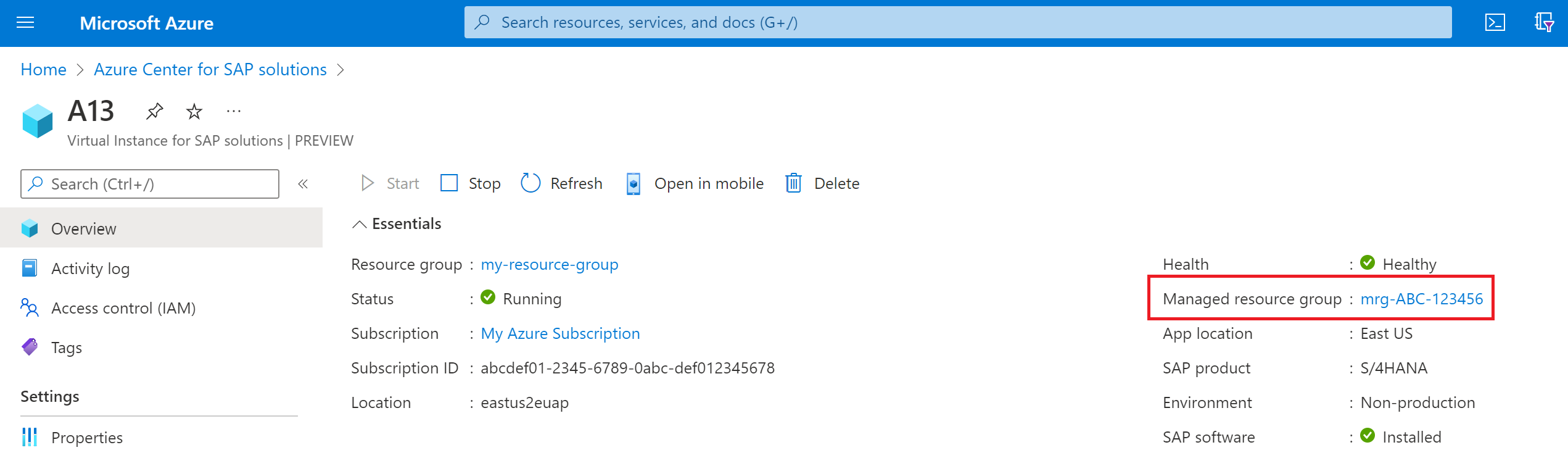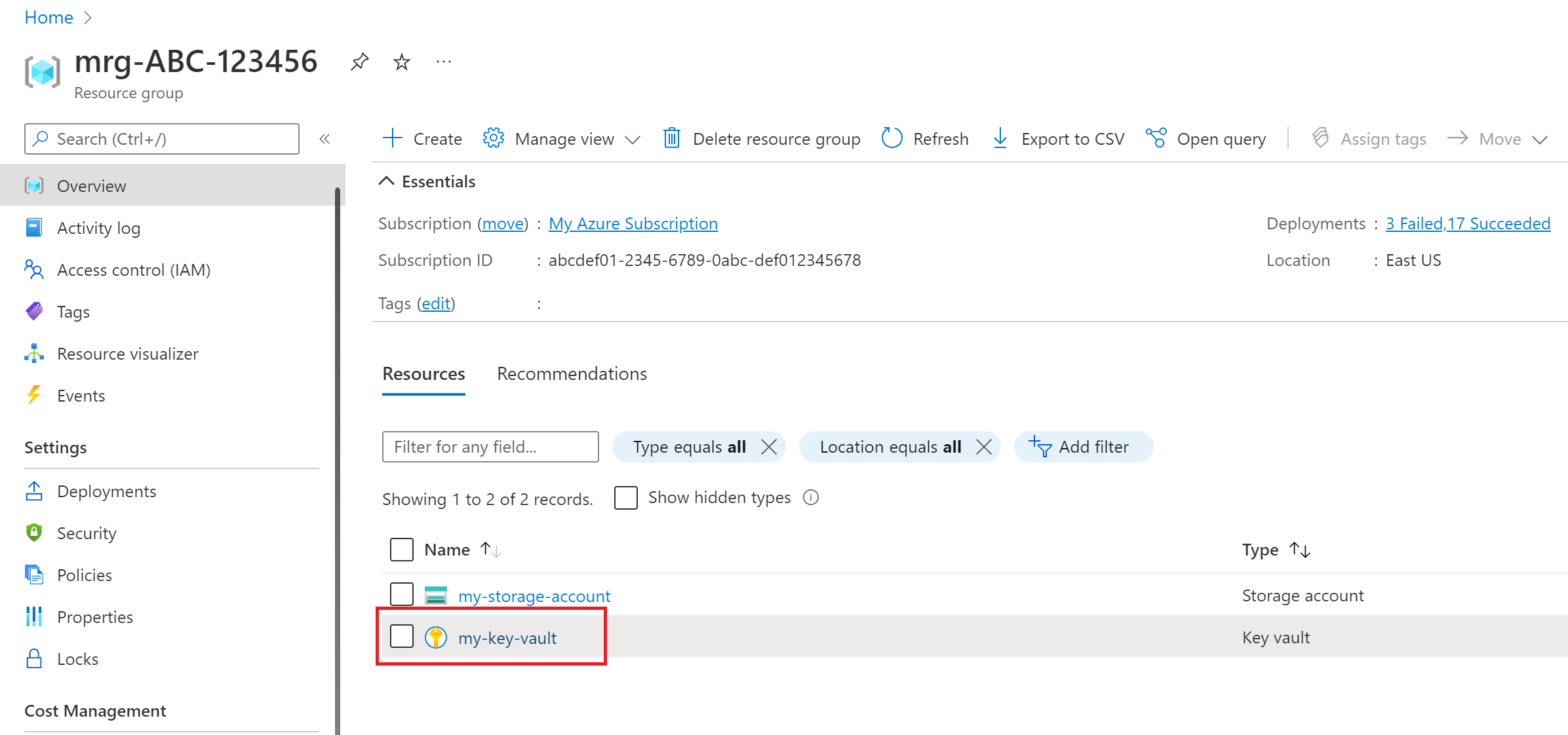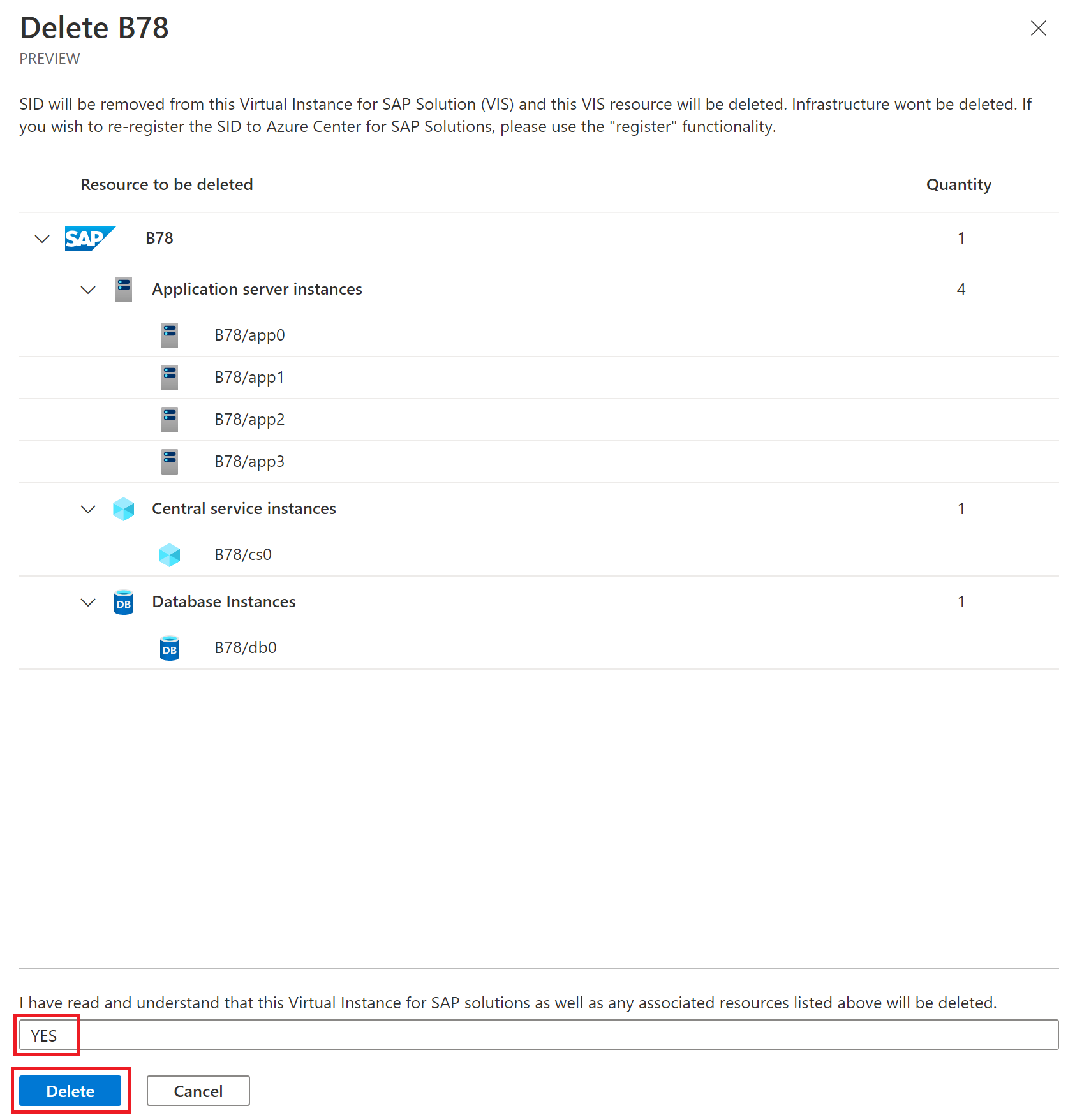Hantera en virtuell instans för SAP-lösningar
I den här artikeln får du lära dig hur du visar resursen Virtuell instans för SAP-lösningar (VIS) som skapats i Azure Center för SAP-lösningar via Azure Portal. Du kan använda de här stegen för att hitta SAP-systemets egenskaper och ansluta delar av VIS till andra resurser som databaser.
Förutsättningar
- En Azure-prenumeration där du har skapat en virtuell instans för SAP-lösningar (VIS).
- Ett Azure-konto med administratörsrollen Azure Center för SAP-lösningar till prenumerationen eller resursgrupperna där du har VIS-resurserna.
Öppna VIS i portalen
Så här konfigurerar du din VIS i Azure Portal:
Logga in med ditt Azure-konto som har nödvändig rollåtkomst enligt beskrivningen i förhandskraven.
I sökfältet i navigeringsmenyn anger du och väljer Azure Center för SAP-lösningar.
På översiktssidan för Azure Center for SAP-lösningar söker du efter och väljer Virtuella instanser för SAP-lösningar på sidomenyn.
På sidan Virtuella instanser för SAP-lösningar väljer du den VIS som du vill visa.
Viktigt!
Varje VIS-resurs har en unik hanterad resursgrupp associerad med. Den här resursgruppen innehåller resurser som Lagringskonto, Keyvault osv. som är viktiga för tjänsten Azure Center för SAP-lösningar för att tillhandahålla funktioner som distribution av infrastruktur för ett nytt system, installation av SAP-programvara, registrering av befintliga system och alla andra SAP-systemhanteringsfunktioner. Ta inte bort den här RG:en eller några resurser i den. Om de tas bort måste du registrera OM VIS för att kunna använda alla funktioner i ACSS.
Övervaka VIS
Om du vill se infrastrukturbaserade mått för VIS öppnar du VIS i Azure Portal. I fönstret Översikt väljer du fliken Övervakning . Du kan se följande mått:
- VM-användning av ASCS- och Application Server-instanser. Diagrammet visar cpu-användningsprocent för alla virtuella datorer som stöder ASCS- och Application Server-instanserna.
- Vm-användning av databasinstansen. Diagrammet visar cpu-användningsprocent för alla virtuella datorer som stöder databasinstansen.
- IOPS som används av databasinstansens datadisk. Diagrammet visar procentandelen diskanvändning för alla virtuella datorer som stöder databasinstansen.
Visa instansegenskaper
Om du vill visa egenskaper för instanserna i din VIS öppnar du först VIS i Azure Portal.
I sidomenyn tittar du under avsnittet SAP-resurser:
- Om du vill se egenskaperna för ASCS-instanser väljer du Centrala tjänstinstanser.
- Om du vill se egenskaperna för programserverinstanser väljer du App server-instanser.
- Om du vill se egenskaper för databasinstanser väljer du Databaser.
Visa Hantera identitet under VIS
Du kan visa och skapa/ta bort hantera identiteten under VIS.
Standardinstansnummer
Om du har distribuerat ett SAP-system med hjälp av Azure Center för SAP-lösningar visar följande lista standardvärdena för instansnummer som konfigurerats under distributionen:
Distribuerade system [HA- och icke-HA-system]
- ASCS-instansnummer – 00
- ERS-instansnummer - 01
- DB-instansnummer – 00
- APP-instansnummer – 00
System med enskild server
- ASCS-instansnummer – 01
- DB-instansnummer – 00
- APP-instansnummer – 02
Ansluta till SAP-program
Om du vill ansluta till och hantera SAP-program kan du använda följande autentiseringsuppgifter:
- Användare: DDIC, RFC_USER eller SAP*
- Klient-ID: 000
Ansluta till HANA-databasen
Om du har distribuerat ett SAP-system med hjälp av Azure Center for SAP-lösningar hittar du SAP-systemets huvudlösenord och HANA-databaslösenord.
Användarnamnet för HANA-databasen är antingen system eller SYSTEM för:
- SAP-system med distribuerad hög tillgänglighet (HA)
- Distribuerade icke-HA-system
- Fristående system
Hitta SAP- och HANA-lösenord
Så här hämtar du lösenordet:
På översiktssidan väljer du den hanterade resursgruppen.
På resursgruppens sida väljer du nyckelvalvsresursen i tabellen.
På nyckelvalvets sida väljer du Hemligheter på navigeringsmenyn under Inställningar.
Kontrollera att du har åtkomst till alla hemligheter. Om du har rätt behörighet kan du se SAP-lösenordsfilen i tabellen, som är värd för det globala lösenordet för DITT SAP-system.
Välj namnet på SAP-lösenordsfilen för att öppna hemlighetens sida.
Kopiera värdet Hemlighet.
Om du får varningen Åtgärden "Lista" är inte aktiverad i nyckelvalvets åtkomstprincip. Med meddelandet Du har inte behörighet att visa innehållet.:
- Se till att du är ansvarig för att hantera dessa hemligheter i din organisation.
- I sidomenyn går du till Inställningar och väljer Åtkomstprinciper.
- På sidan Åtkomstprinciper för nyckelvalvet väljer du + Lägg till åtkomstprincip.
- I fönstret Lägg till åtkomstprincip konfigurerar du följande inställningar.
- För Konfigurera från mall (valfritt)väljer du Nyckel, Hemlighet och Certifikathantering.
- För Nyckelbehörigheter väljer du de nycklar som du vill använda.
- För Hemliga behörigheter väljer du de hemligheter som du vill använda.
- För Certifikatbehörigheter väljer du de certifikat som du vill använda.
- För Välj huvudnamn tilldelar du ditt eget kontonamn.
- Välj Lägg till för att lägga till principen.
- I åtkomstprincipens meny väljer du Spara för att spara inställningarna.
- I sidomenyn går du till Inställningar och väljer Hemligheter.
- På sidan hemligheter för nyckelvalvet kontrollerar du att du nu kan se SAP-lösenordsfilen.
Ta bort VIS
När du tar bort en VIS tar du också bort den hanterade resursgruppen och alla instanser som är kopplade till VIS. Det vill: INstanserna VIS, ASCS, Application Server och Database tas bort. Alla fysiska Azure-resurser tas inte bort när du tar bort en VIS. Till exempel tas inte de virtuella datorerna, diskarna, nätverkskorten och andra resurser bort.
Varning
Att ta bort en VIS är en permanent åtgärd! Det går inte att återställa en borttagen VIS.
Så här tar du bort en VIS:
På översiktssidans meny väljer du Ta bort.
I borttagningsfönstret kontrollerar du att du vill ta bort denna VIS och relaterade resurser. Du kan se ett antal för varje typ av resurs som ska tas bort.
Ange JA i bekräftelsefältet.
Välj Ta bort för att ta bort VIS.
Vänta tills borttagningen har slutförts för VIS och relaterade resurser.
När du har tagit bort en VIS kan du registrera SAP-systemet igen. Öppna Azure Center för SAP-lösningar i Azure Portal och välj Registrera ett befintligt SAP-system.